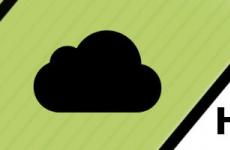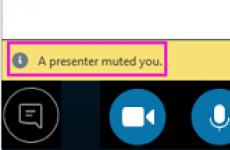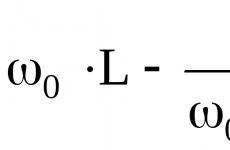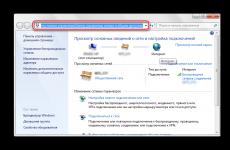Программы для сжатия файлов. Программы для работы с разделами жесткого диска
С нынешним объемом файлов в сети интернет очень важно уметь быстро работать с ними. Для этого необходимо, чтобы они имели небольшой объем и содержались вместе. В это случае подходит сжатый архив, который позволяет хранить файлы в одной папке, при этом уменьшая их вес. В этой статье мы разберем программы, которые умеют сжимать файлы и распаковывать их.
Программы, которые умеют сжимать, распаковывать и выполнять прочие действия с архивами, называются архиваторами. Их много, и каждый отличается своим функционалом и внешним видом. Давайте разбираться, какие же архиваторы существуют.
Конечно же, наиболее известным и одним из самых используемых архиваторов является WinRAR. С данным ПО работает огромное количество людей, так как он обладает массой преимуществ и умеет делать практически все, что и любой другой архиватор. Степень сжатия файлов через WinRAR достигает порой 80 процентов, в зависимости от типа файла.

В нем имеются также и дополнительные функции, например, шифрование или восстановление поврежденных архивов. О безопасности разработчики тоже подумали, ведь в WinRAR можно установить пароль на сжатый файл. К плюсам программы можно еще также отнести SFX-архивы, отправку архивов по почте, удобный файловый менеджер и многое другое, а к минусам — ограниченное количество дней пользования бесплатной версией.
7-Zip
Следующим кандидатом в нашем списке будет 7-Zip. Данный архиватор тоже популярен среди пользователей и в нем очень много полезных дополнительных функций. Есть поддержка шифрования AES-256, многопоточного сжатия, возможность произвести тестирование на повреждения и многое другое.

Как и в случае с WinRAR, разработчики не забыли добавить немного безопасности и включили в функционал установку пароля на архив. Среди минусов очень выделяется сложность, из-за чего некоторые пользователи могут не понять принципы работы, однако если разобраться, то софт может оказаться в достаточной степени полезным и практически незаменимым. В отличие от предыдущего ПО 7-Zip полностью бесплатный.
WinZip
Данное программное обеспечение популярно не так, как два предыдущих, однако у него тоже немало плюсов, которые хотелось бы отметить. Самым главным отличием этого архиватора является то, что он выполнен так, словно пользователем может оказаться совершенно незнакомый с ним человек. В нем все сделано максимально удобно и красиво, но и о дополнительных функциях разработчики тоже позаботились. Например, изменение размера (не объема) изображения, добавление водяного знака, конвертирование файлов в *.pdf и самое интересное — работа с социальными сетями и электронной почтой для отправки архивов. К сожалению, программа не бесплатная и у нее имеется очень короткий пробный период.

J7Z
J7Z — это простая и удобная программа для работы со сжатыми файлами, в которой имеется всего несколько дополнительных функций. К самым полезным из них можно отнести выбор уровня сжатия и, конечно же, шифрование. Плюс еще в том, что она бесплатная, однако русский язык разработчики в нее не добавили.

IZArc
Этот софт тоже не так известен, как его аналоги выше, однако в нем есть очень много дополнительных функций, добавленных разработчиками в ходе обновлений. Одной из таких функций является преобразование архивов в другой формат, а помимо них можно конвертировать и образы дисков. В программе тоже есть шифрование, поддержка самораспаковывающихся архивов, многих форматов, установка пароля и другие инструменты. К минусам IZArc относится только то, что в нем отсутствует полная поддержка *.rar без возможности создания такого архива, но данный недочет не сильно влияет на качество работы.

ZipGenius
Как и в случае с предыдущим ПО, программа известна только в узких кругах, но обладает колоссальным количеством дополнительных возможностей. ZipGenius умеет все, что может IZArc, за исключением изменения типа архивов и образов. Однако в IZArc, как и во многих других архиваторах, нет возможности создания слайд-шоу из картинок, распаковки для прожига, просмотра свойств архива, что есть в данном софте. Эти функции делают ZipGenius немного уникальным в сравнении с остальным архиваторами.

PeaZip
Этот архиватор является одним из самых удобных благодаря своему внешнему виду, который схож с проводником от Windows. В нем очень много полезных функций, даже тех, которые обеспечивают безопасность. Например, генератор паролей, который позволит создать надежный ключ для защиты ваших данных. Или менеджер паролей, позволяющий хранить их под определенным названием, чтобы было проще использовать их при вводе. Благодаря многофункциональности и удобству программа имеет массу плюсов и почти не содержит минусов.

KGB Archiver 2
Данный софт является лучшим по степени сжатия среди остальных. С ним не сравнится даже WinRAR. В этом программном обеспечении тоже есть установка пароля на архив, самораспаковывающиеся архивы и прочее, однако минусы в нем тоже присутствуют. Например, он очень долго работает с файловой системой, плюс к этому у него не было обновлений с 2007 года, хотя он и без них не сдает позиции.

Вот и весь список программ для сжатия файлов. Каждому пользователю придется по вкусу своя программа, но это зависит от цели, которую вы преследуете. Если вы хотите сжать файлы как можно сильнее, то вам безусловно подойдет KGB Archiver 2 или WinRAR. Если вам нужен максимально наполненный функционалом инструмент, который поможет заменить много других программ, то здесь вам пригодится ZipGenius или WinZip. Но если просто необходим надежный, бесплатный и популярный софт для работы с архивами, то тут не будет равных 7-ZIP.
Создание, удаление и форматирование разделов компьютерных дисков – это только часть возможностей приложения для управления жестким диском . Сегодня они позволяют безопасно проводить операции, которые раньше требовали удаления данных или других головокружительных комбинаций.
Многие задачи, реализуемые через диспетчер разделов, можно, теоретически, выполнить, используя встроенный в Windows инструмент для управления дисками . Однако, он не так интуитивно понятен, как обсуждаемые здесь программы.
Хорошее приложение для управления дисками состоит из нескольких модулей. Они используются для создания, удаления и форматирования разделов. Помимо этих функций, они имеют также функции для копирования и перемещения разделов, создания образов и резервных копий .
Дополнительные модули поддерживают перенос системы, объединение и разделение разделов. Поддерживаются различные схемы разделов, динамических дисков, конфигурации RAID, различные системы файлов и загрузочных записей.
Внимание! Всегда, когда Вы работаете с разделами жесткого диска, нужно тщательно всё планировать, выполнить резервное копирование данных, убедиться, что выбрали правильный жесткий диск или раздел, до нажатия Enter .
Внимание! Все операции, проводимые на разделах, обременены рисками. Редакция рекомендует проявить особую осторожность и не несет ответственности за возможную потерю данных или другие повреждения, понесенные читателеми.
Управление диском EaseUS Partition Master
Одна из самых популярных программ для управления разделами жестких дисков в Windows. Обеспечивает выделение новых разделов без потери данных .
Преимущества EaseUS Partition Master
- Простое преобразование типа раздела, основного на логический и наоборот
- Восстанавливает удаленные или несуществующие разделы
- Поддерживаемая емкость жесткого диска до 8 ТБ
Недостатки
- Отсутствие возможности переноса данных с HDD на SSD в бесплатной версии
Лицензия
: freeware
Цена
: бесплатная
Управление диском AOMEI Partition Assistant
Также пользуется популярностью. Создает, разделяет, соединяет, копирует разделы жестких дисков, изменяя их размер, сохраняя при этом файлы. Возможен перенос системы.
Преимущества AOMEI Partition Assistant
- Удобные мастера для каждой операции
- Поддерживает все самые популярные файловые системы
- Отображает точную информацию о поддерживаемом носителе
- Позволяет создать загрузочный диск CD с приложением
Лицензия
: freeware
Цена
: бесплатная
Управление диском в GParted
Инструмент для управления разделами жесткого диска компьютера. Распространяется в виде ISO-файла. Установите его на флешку или запишите на компакт-диск и запустите с него компьютер.

Преимущества GParted
- Не требует установки и не занимает места на диске
- Привлекательное бесплатное предложение для компаний
- Широкие возможности управления разделами практически любой файловой системы
Недостатки
- Освоение требует времени
- Доступен только с помощью Live CD
Лицензия
: freeware
Цена
: бесплатная
MiniTool Partition Wizard
Проводит все операции с разделами жесткого диска, также скрывает его. Копирование содержимого диска и изменение файловой системы.

Преимущества MiniTool Partition Wizard
- Много инструментов, в том числе для очистки и проверки диска
- Удобный визуальный мастер для каждой операции
- Позволяет конвертировать NTFS в FAT32 без форматирования, изменять тип диска с MBR на GPT
Лицензия
: freeware
Цена
: бесплатная
Active@ Partition Manager
Выполняет операции с разделами диска. Форматирует флешку в FAT32 и NTFS. Исправляет MBR-диски. Преобразует MBR в GPT и наоборот.
Преимущества Active@ Partition Manager
- Инструмент для создания образов дисков
- Удобный мастер создания и изменения разделов
- Встроенный редактор boot сектора, позволяет вручную вносить изменения
- Показывает данные S.M.A.R.T. для жестких дисков
Недостатки
- Только на английском языке
Лицензия
: freeware
Цена
: бесплатная
Наиболее популярными программами для сжатия файлов считаются WinRAR, 7-Zip, WinZip. Они различаются своими характеристиками, степенью и скоростью сжатия файлов, количеством поддерживаемых форматов. Наибольшую степень сжатия предоставляет архиватор 7-Zip, а по количеству поддерживаемых форматов для архивации более распространен WinRAR. Эта программа имеет понятный интерфейс и большое количество полезных опций.
Найти программы-архиваторы можно в свободном доступе в интернете, а также в нтернет-магазинах (в разных версиях). После загрузки файла программы понадобится его установить на свой ПК. В некоторых случаях требуется зарегистрировать свою копию программы, нажав на соответствующую кнопку.
Как сжать файл
Коэффициент сжатия файлов можно установить в настройках архиватора. Минимальный размер сжатия равен 1,3-1,4, он доступен для стандартного архиватора Windows. Для сжатия файла с коэффициентом 4-5 потребуется воспользоваться одним из многочисленных сторонних архиваторов. Не стоит забывать о том, что при сильном сжатии файлов увеличится время обработки файлов, а для их последующего восстановления нужно добавить в настройки функцию самораспаковывания, можно добавить пароль и т.п. Эти опции доступны не для всех стандартных архиваторов, а лишь для программ, распространяющихся платно.
Больше всего экономии достигается при архивации текстовых файлов, а фото и картинки в форматах TIF,BMP, JPG или JPEG большой экономии места не дадут. Если нужно поместить в архив очень большой видеофайл, можно разбить его на отдельные части – тома, которые будут соответствовать заданным размерам. Если есть возможность сравнить степень сжатия файлов в разных архивных программах, нужно сделать это, тогда будет ясно, какой программой лучше воспользоваться.
Для того, чтобы поместить в архив документы, нужно щелчком правой кнопки мыши по нужной папке вызвать контекстное меню и выбрать «Добавить в архив».
После этого возникнет возможность настроить нужные параметры архивации: выбрать нужный формат архива, метод обновления, сжатия, возможность разделять на тома, протестировать архив после сжатия и т.д. Нужно выбрать в поле «Разделить на тома» и установить верхний предел каждой части архива (тома).

Если возникла необходимость восстановить файлы из архива, действия должны быть аналогичными: правой кнопкой мыши по нужному архиву вызывается контекстное меню и выбираются нужные параметры: имя папки, настройки распаковки архива.
Китайский бесплатный архиватор, очень похожий на платный WinRAR. Умеет всё, что необходимо для сжатия любого количества файлов.
Внимание! Приведённое ниже описание работы с программой относится к более ранней версии: HaoZip 2.3.6832
Все, что ни делается — делается в Китае:)! Данная аллюзия на тему всем известной пословицы, как нельзя лучше отображает небывалый подъем производительной способности Поднебесной Империи.
Сегодня нет практически ни одной отрасли, в которой бы Китай не представлял своей продукции. Правда многие относятся к ней весьма насторожено, поскольку очень часто она является не слишком качественной. Однако с каждым годом китайская промышленность совершенствуется и порой выдает на гора достаточно годные вещи.
Сегодня я расскажу Вам о достаточно интересной разработке китайских программистов, которая свидетельствует о том, что не только Япония и Америка может производить хорошее ПО. Представляю Вашему вниманию архиватор HaoZip .
Он примечателен, прежде всего, тем, что замахнулся воссоздать функционал и даже интерфейс другого известного платного пакета — WinRAR. Естественно, что полное копирование могло бы повлечь за собой серьезную ответственность, поэтому разработчики намеренно кое-что изменили, однако в сущности тот, кто привык пользоваться WinRAR’ом, очень быстро освоится в новой программе.
Ниже приведу сравнительную таблицу обеих архиваторов:
Сравнение архиватора HaoZip с платным аналогом WinRAR
Как видите, разница между этими двумя архиваторами заключается только в том, что WinRAR использует по умолчанию проприетарный алгоритм сжатия (RAR), тогда как HaoZip работает с открытыми форматами ZIP, 7Z и TAR. Кроме того в поставку бесплатного аналога входит ряд дополнительных функций для работы с файлами: конвертер изображений, групповое переименование файлов и слияние MP3-аудио.
Установка HaoZip
Предлагаю установить HaoZip, чтобы иметь возможность наглядно убедиться в высокой квалифицированности китайских программистов. Здесь у нас есть несколько вариантов. Дело в том, что самые последние версии программы выходят только на английском и китайском языках.
Официальная русская локализация отстает на одну бету от актуальной. Это не очень критично, однако, если Вы любите использовать только самые новые версии софта, тогда Вам следует ставить английский вариант HaoZip, либо искать в Интернете русификаторы.
Мы же не будем искать сомнительного счастья заполучить неизвестно как сделанную русифицированную сборку версии 2.4, а установим официальный русскоязычный релиз HaoZip 2.3.6832. Для этого запускаем инсталлятор из скачанного архива и следуем инструкциям мастера. По окончанию установки перед Вами появится окошко, в котором можно произвести базовую настройку программы:

Здесь Вы можете выбрать, с какими типами архивов ассоциировать HaoZip, а также включить/отключить интеграцию архиватора в оболочку операционной системы. Для сохранения настроек достаточно нажать кнопку «Ok», после чего можно запускать рабочее окно программы:

Интерфейс и работа с HaoZip
Как видим интерфейс HaoZip ну очень напоминает WinRAR’овский:

По умолчанию окно HaoZip разделено на три части (в отличие от только двух в WinRAR): собственно список файлов, дерево папок для навигации и подробная информация о выбранном файле или директории.
Однако это не единственный вариант отображения данных! В меню «Вид» Вы можете задать двухпанельный вид (на манер файлового менеджера), а также включить/отключить дополнительные навигационные панели и изменить представление списка файлов. Но об этом немного позже, а сейчас предлагаю создать архив при помощи HaoZip.
Добавление файлов и папок в архив
Для этого можно либо выбрать нужную(-ые) папку(-и) в списке файлов, а затем нажать кнопку «Добавить» в интерфейсе самой программы, либо воспользоваться контекстным меню:

Контекстное меню представляется мне более удобным способом, тем более, что его пункты практически ничем не отличаются от аналогичных функций WinRAR. Единственное отличие — формат создаваемого по умолчанию архива (см. скриншот выше).
После нажатия кнопки «Добавить» или выбора аналогичной функции создания архива из контекстного меню мы увидим следующее диалоговое окно:

Интерфейс окна создания архива практически полностью повторяет WinRAR’овский. Здесь мы так же указываем имя архива, выбираем его формат (имеем возможность создавать три типа архивов в отличие от двух в платном аналоге), метод сжатия и, по надобности, дополнительные параметры архивации. На этом настройки можно завершить, а можно продолжить, перейдя в другие вкладки окна.
Так, например, во вкладке «Пароль», можно задать свой код для открытия архива, в «Файлах» — установить фильтр на определенные типы файлов, которые не следует/следует включать в архив, а в «Алгоритмах» — установить более прогрессивный метод сжатия.
Нажав кнопку «Ok», мы инициализируем создание архива с заданными параметрами:

Здесь, как и в WinRAR, мы имеем возможность включить фоновый режим работы, приостановить, или вообще отменить процесс сжатия. Что характерно, при использовании HaoZip можно добиться большей степени компрессии, чем в платном аналоге (однако для этого придется повозиться с «Алгоритмами»):

Извлечение файлов из архива
Теперь рассмотрим обратный процесс — извлечение файлов из архива. Здесь опять же можно воспользоваться либо интерфейсом самой программы, либо контекстным меню, которое является идентичным WinRAR’овскому:
Контекстное меню позволяет быстро и без лишних диалоговых окон извлекать файлы (пункты «Извлечь в текущую папку» и «Извлечь в «имя папки…»»). Если же пользоваться кнопкой «Извлечь» или пунктом меню «Извлечь в…», то перед нами появится диалоговое окно распаковки архива:

Здесь Вы можете задать путь для сохранения извлеченных файлов, указать режим обновления файлов в уже существующей директории и активировать некоторые дополнительные возможности. После этого достаточно будет нажать кнопку «Ok» и дождаться окончания разархивации файлов.
До сих пор мы рассматривали HaoZip в контексте его схожести с WinRAR, однако в нем есть много собственных «фишек». Далее о них…
Как уже говорилось выше, китайский архиватор может работать в двухпанельном режиме, как файловые менеджеры:

Активировать данный режим можно в меню «Вид» или по нажатию F9. В таком виде очень удобно копировать и перемещать файлы между разными папками. В этом же меню мы можем настроить свойства отображения файлов и папок, а также включить/отключить дополнительные панели навигации.
Следующее меню тоже предоставляет нам достаточно много функций, которые отсутствовали в WinRAR:

Дополнительные возможности
В меню «Сервис» Вы найдете инструменты, которые обычно присутствуют в файловых менеджерах. Например, конвертация форматов изображений, подсчет контрольных сумм выбранного файла или папки, групповое переименование файлов, пакетная замена текста в TXT, HTML, PHP, INI, REG и других типах файлов, а также слияние аудио-файлов.
Отдельно стоит упомянуть про удобный встроенный вьювер изображений:

В отличие от WinRAR’овского, он позволяет без проблем пролистывать все изображения в архиве без необходимости его распаковки, а также предоставляет дополнительные инструменты для масштабирования, панорамирования, конвертирования и вывода картинки на печать!
Настройки архиватора
Последнее меню, в которое мы с Вами заглянем — «Параметры»:

Кроме стандартного доступа к разнообразным настройкам HaoZip, как, впрочем, и WinRAR, предоставляет возможность пользователю изменить тему оформления программы. Самих тем по умолчанию в архиваторе нет, но их можно легко загрузить из Интернета.
Для этого нужно либо пройти на сайт разработчика (Параметры — Темы — Загрузить дополнительные темы), либо воспользоваться более удобной формой загрузки, которую можно вызвать, нажав кнопку в виде квадратика со спектром справа над панелью отображения файлов (см. скриншот выше):

После этого откроется окошко, в котором понравившийся скин можно установить двойным кликом по нему, и, вуаля, — мы получаем полностью преображенный красивый архиватор:

Данная функция особенно может понравиться дамам, поскольку позволяет преобразить унылый интерфейс в феерию красок, поскольку элементы из разных тем можно комбинировать (добавлять иконки из одной темы, а цветовое оформление из другой)!
Выводы
HaoZip может прийтись по вкусу широкой публике, поскольку сочетает в себе не только хороший функционал, но и прекрасно продуманный интерфейс. Если Вы нуждаетесь в мощном архиваторе, но платный WinRAR Вам не по карману — смело устанавливайте HaoZip и не будете разочарованы;)!
P.S. Разрешается свободно копировать и цитировать данную статью при условии указания открытой активной ссылки на источник и сохранения авторства Руслана Тертышного.