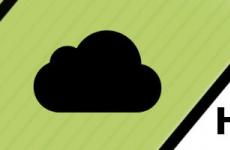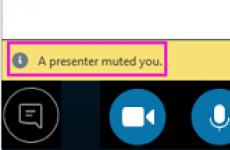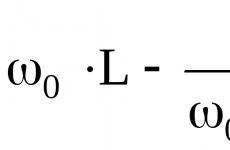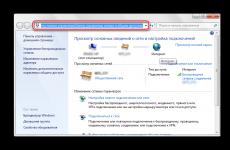Редактировать контакты icloud на компьютере. Как войти в айклауд (iCloud) с компьютера
Перешли с iPhone на смартфон с операционной системой Android? Вас все устраивает, но практически сразу вы понимаете, что оставили важные материалы в почте для Айфона? К сожалению, пользователи довольно часто сталкиваются с подобной проблемой и интересуются, как зайти в iCloud с Андроида и что для этого потребуется.
iCloud на Андроиде: возможно ли это
Программное обеспечение Apple и Google постоянно конфликтует, и официального входа в айклауд через Андроид нет. Установить приложение данной почты через Google Play не удастся, да и найти ее на просторах Интернета невозможно.
Если вы попытаетесь перекинуть iCloud через Bluetooth на телефон и таким образом его установить, система обязательно выдаст ошибку . Аналогично с онлайн-версией: вбив впоисковик адрес электронной почты, попадаем на серую нерабочую страницу с текстом «Это соединение не поддерживается» или «Ваш браузер не подходит».
Но не отчаивайтесь, выход все же есть. Сервисы Apple можно заставить работать на Андроид, а каким образом – мы сейчас разберемся.
Для этого понадобится обыкновенная почта, уже установленная на Android-устройстве. Gmail категорически не подходит, зато стандартное приложение под названием «Email» – идеальный вариант. Также допускается «Yahoo», «Outlook». Определились с почтой? Отлично, теперь открываем ее и начинаем выполнять следующие действия строго с инструкцией:
- Вводим первые необходимые данные: полный адрес айклауд и имя пользователя (текст, указанный до знака «@»);
- Обязательно кликаем «Ручная настройка». Если вы попытаетесь войти в iCloud только с использованием адреса и пароля – ничего не получится;
- Далее вбиваем пароль. Обратите внимание, что восстановить его на Android практически невозможно, так что будьте осторожны!
- В следующей графе пишем «mail.me.com». Никаких запятых, пробелов и заглавных букв;
- Выбираем тип защиты, чаще всего это SSL , согласно сертификату;
- Порт указываем 993 . Не вздумайте изменять цифры в соответствии со своей операционной системой. Все данные должны быть указаны только с инструкции;
- Последнюю строчку, а именно «Путь IMAP» пропускаем;
- Кликаем «Далее» и приступаем к необходимой точной настройке SMTP-сервера;
- В поле «Адрес» дублируем уже введенный, только вместо « imap » пишем « smtp »;
- Защиту указываем прежнюю, также допускается TSL ;
- На месте порта вбиваем цифры 587 .
- Готово. Все нужные данные ввели. Нажимаем «ОК», и в случае появления уведомления об аутентификации соглашаемся.
Теперь появляется возможность работать с сообщениями из iCloud на Андроиде. Но фотографии, видео, документы все еще остаются недоступны, поскольку расположены в Облаке. Как решить такую проблему, мы обсудим ниже.
Другие варианты входа в почту
Можете попробовать и другие приложения, Google Play предоставляет на выбор огромное количество почтовых сервисов. Если вышеприведенный способ показался вам чересчур сложным и замысловатым, можно немного упростить задачу. Для этого используем почтовую службу myMail . Она требует только электронный адрес и пароль, больше никакая сетевая информация не требуется. К сожалению, такой метод срабатывает не всегда.
Как зайти в облако iCloud на Android
 Напрямую зайти в Облако с телефона Android не получится. Единственный выход – подбирать для каждого типа информации свой способ. Рассмотрим на примере наиболее используемые материалы.
Напрямую зайти в Облако с телефона Android не получится. Единственный выход – подбирать для каждого типа информации свой способ. Рассмотрим на примере наиболее используемые материалы.
Переносим контакты
Для этого понадобится и доступ к компьютеру, поскольку Гугл имеет встроенный сервис, специально предназначенный для хранения телефонной книги. После синхронизации контакты из айклауда будут помещены именно туда. Начинаем:
- Открываем на ПК главную страницу аккаунта Google, входим под своим паролем и логином;
- Нажимаем «Контакты», далее на выбор предоставляется импорт и экспорт. Соответственно, нам подходит импорт. Кликаем на«Иная почтовая служба»;
- Вводим данные своего iCloud. Сделано.
После успешно проведенной процедуры все необходимые номера окажутся на вашем Google-аккаунте, откуда ими уже можно свободно пользоваться на Android-устройстве.
Желательно, чтобы до этого контакты хранились непосредственно в телефоне, а не на SD-карте.
Перекидываем данные с календаря
В вашем календаре на Apple хранились важные данные, такие как запланированные встречи, срочные мероприятия, Дни рождения друзей и коллег, но, перейдя на Андроид, вы потеряли к этому доступ? Не волнуйтесь, здесь ситуация исправима, все можно решить в несколько кликов с помощью специального приложения Sync for iCloud.
Данное приложение специально выпускается для смартфонов, работающих под Андроид, поэтому операционная система с ней конфликтовать не будет. Особого функционала программа не имеет, но со своей основной задачей: перенос данных календаря с айклауда – справляется отлично. Есть в ней и полезные плюсы:
- Совершенно бесплатная, все опции предоставляются пользователю без дополнительной платы;
- Есть возможность без труда работать с iCloud на Android. То есть, вы получите не только доступ к ранее оформленному календарю, но в реальном времени сможете проводить с ним нужные операции;
- Можно создавать несколько учетных записей на одном устройстве;
- Хотите сделать календарь айклауд основным на телефоне, поскольку встроенный по каким-то причинам не устраивает? Без проблем, просто включите в настройках «По умолчанию».
Переносим музыку
Тут тоже ситуация довольно простая, достаточно лишь воспользоваться известным приложением Google Play Music . Эта программа-плеер, на удивление, прекрасно расположена к работе с IOS-устройствами. Установив ее на свой смартфон, можно с легкостью получить доступ к медиа-файлам в «Облаке». Не забываем также про специальные продукты от Amazon, позволяющие соединить несколько аккаунтов. Идеальное решение – Amazon Cloud Player .
Если знать, как сохранить, восстановить контакты из iCloud, то можно обезопасить себя от потери номеров нужных людей. При случайном удалении или даже стирании контента записи из телефонной книги останутся нетронутыми, так что их можно будет вернуть в память мобильного устройства.
Резервное копирование
Проверить, как iPhone удается синхронизировать контакты, можно на официальном сайте iCloud. После авторизации по Apple ID вы попадете в интерфейс облачного хранилища, в котором будет раздел «Контакты». В нем должны отобразиться все записи из телефонной книги iPhone.

папка Контакты отображается на сайте Icloud
iPhone при подключении к интернету будет автоматически синхронизировать данные, в том числе контакты, с хранилищем iCloud. Для создания же полноценной резервной копии должно быть соблюдено несколько условий:
- Аппарат подключен к питанию.
- У iPhone есть доступ к Wi-Fi, позволяющий синхронизировать большой объем информации.
- Телефон заблокирован, то есть не используется в данный момент.
Если кто-то решит удалить записи телефонной книги из памяти телефона, то через некоторое время после автоматической (если настроено) или ручной синхронизации контакты с iCloud тоже пропадут. Однако их можно успеть сохранить в другом месте или восстановить, используя предыдущие резервные копии.
Сохранение контактов
Если вы случайно стерли важный контакт, отключите телефон от интернета, чтобы не дать синхронизации удалить его еще и с облачного хранилища. Зайдите на iCloud.com и убедитесь, что запись удалось сохранить. Из облачного хранилища её можно перенести на другое устройство.
Сохранение на Mac
Если под рукой есть компьютер с Mac OS, можно синхронизировать с ним данные с iCloud. Важно, чтобы телефон при этом оставался отключенным от интернета, иначе контакт удалится.
- Зайдите в системные настройки OS X.
- Откройте раздел «iCloud». Введите данные Apple ID, чтобы авторизоваться.
- Запустите приложение «Адресная книга» или «Контакты» (зависит от версии системы). Внутри вы увидите все контакты, которые удалось синхронизировать с iCloud.
Если синхронизировать данные не удалось, вернитесь в раздел «iCloud» в системных настройках и убедитесь, что возле пункта «Контакты» стоит галочка.

Экспорт из iCloud
На Windows нет предустановленных программ для работы с сервисами Apple, поэтому чтобы перенести контакты, можно воспользоваться сайтом iCloud.com.

Сохраненный файл можно будет впоследствии загрузить обратно на облачное хранилище и синхронизировать с телефоном.
Восстановление контактов
Если контакты были удалены достаточно давно, и iPhone успел создать резервную копию без них, то придется более старые бэкапы, чтобы восстановить данные из iCloud и перенести их обратно в память телефона.

После перехода по ссылке откроется список с архивами записей телефонной книги, которые можно восстановить и перенести обратно на iPhone. Вам нужно вспомнить, когда произошло удаление данных, и просто восстановить архив с подходящей датой.

Обратите внимание на особенности восстановления:
- Выбранный архив полностью заменит содержание телефонной книги на всех устройствах с активированной учетной записью iCloud и включенной синхронизацией.
- Текущие контакты будут добавлены в архив и сохранены в облачном хранилище, чтобы при необходимости их можно было восстановить.
Резервные копии не хранятся вечно, поэтому если записи были удалены очень давно, то перенести их обратно в память телефона вряд ли получится. Но если удалить контакт и вовремя спохватиться, то проблем с тем, чтобы восстановить его, не возникнет.
Если вам понадобилось зайти в облачное хранилище iCloud с компьютера под Windows 7, 8, 10, MacOS или Linux, то вы можете выбрать любой метод, описанный в этой статье.
Мы постараемся рассмотреть все способы – от самых простых и быстрых, до сложных, чтобы помочь вам получить доступ к своим данным в iCloud.
«А для чего вообще нужно заходить в iCloud?» – спросите вы. Например, может понадобиться скопировать фотографии и изображения на компьютер, добавить с ПК заметки или мероприятия в календарь, получить доступ к резервным копиям вашего iPhone, iPad или iPod, отследить местоположение потерянного или украденного устройства, а также стереть с него данные, заблокировать к нему доступ и даже превратить в бесполезный кусок пластмассы и металла.
Что такое iCloud?
Давайте пойдем по порядку и для тех пользователей, которые еще никогда не пользовались этой замечательной функцией, расскажем что же это такое.
iCloud – это облачное хранилище фирмы Apple.
А облачное хранилище – это пространство, место на сервере, которое определенная компания или организация отдает бесплатно или за деньги.
В облачном пространстве iCloud пользователи могут хранить различную информацию или данные в любом формате: документы, фотографии с любого устройства Apple, результаты резервного копирования, контакты, заметки, события, записи календаря и прочее.
Теперь приступим к способам входа в облачное пространство iCloud с вашего компьютера или ноутбука.
Зайти в iCloud без скачивания программ
Описываем самый простой и быстрый способ, для которого не нужно скачивать и устанавливать программы, тем самым забивая место на компьютере и тратя свое драгоценное время. Для того, чтобы зайти в облачное хранилище с ПК вам понадобится только браузер. Ближе к делу, переходим по ссылке на официальный сайт icloud.com :

Далее от вас требуется только ввести Apple ID и пароль в соответствующие поля. К слову, с помощью этого сайта любой пользователь может восстановить свою учетную запись в случае, если пароль или Apple ID был забыт, а также выполнить регистрацию и завести новую учетную запись.
При успешном входе в хранилище с браузера ваша учетная запись будет выглядеть приблизительно таким образом:

Давайте подробнее разберем, какие же функции доступны пользователю при входе в iCloud с браузера:
- Почта.
Смело можно сказать – сервис почты (mail) практически не отличается от той версии, которую вы видели на своем Apple-гаджете. То есть вы можете свободно читать, писать, отправлять письма и выполнять остальные действия со своим почтовым ящиком.
- Контакты.
С помощью этого раздела вы можете просмотреть полный список ваших контактов, а также при необходимости экспортировать их на компьютер в формате vCard. Обычно данная функция используется в ситуации, когда необходимо перенести контакты на другое устройство (например, на базе Android или Windows).
- Календарь.
Здесь вы можете просматривать и редактировать мероприятия и события, а также время их оповещения. Данные представлены наглядно и удобно:
- Фото.
В этом разделе вы можете просмотреть все фото и видео, сделанные на любое из ваших Apple-устройств. Медиа-файлы хранятся в облачном пространстве и доступны для просмотра и импорта на компьютер. Также вы можете загрузить фото или видео в облачное хранилище со своего ПК. Медиафайлы синхронизируются вполне оперативно, поэтому вы можете получить фото и видео в любом месте в любое время, имея доступ к интернету.
- Заметки.
Здесь вы можете просматривать, создавать, удалять и перемещать личные заметки с ваших Apple-устройств. Если вы еще не опробовали эту функцию – настоятельно рекомендуем. Это очень простой инструмент для хранения важной для вас информации. Плюс – вы всегда можете получить к нему доступ со своего ПК.
- Напоминания.
Здесь хранятся все уведомления о важных событиях. Вы легко можете просмотреть, добавить или удалить напоминания со своего устройства.
- Далее идут блоки Pages, Numbers, Keynote.
Что же это за разделы? Опишем кратко – это офисные приложения с редактором текста, инструментами для работы с табличными данными и презентациями. Здесь стоит отметить, что в версии iOS 10 появилась возможность совместной работы – когда над этими данными могут работать несколько пользователей одновременно (сервис схож с Google Documents и Google Tables).
- Мои друзья.
С помощью этой функции вы можете найти местоположение друзей или знакомых, а также узнать, находятся ли они поблизости. Для полноценного использования раздела необходимо разрешить сервису использовать ваше текущее местоположение.
- Найти iPhone.
Этот раздел работает по аналогии с одноименным приложением и позволяет найти утерянный или украденный iPhone. Но для успешных поисков на смартфоне должна быть активирована такая функция и само устройство должно быть защищено паролем (на случай, если вор хорошо осведомлен в особенностях работы этой функции и решит ее отключить).
При поиске телефона можно включить звуковое уведомление, разместить запись на экране смартфона (например, с просьбой вернуть за вознаграждение), а также сделать сброс устройства, если вы уверены, что смартфон уже не вернуть.
- Настройки.
Здесь вы можете управлять конфигурациями ваших Apple-устройств, а именно аккаунтами, безопасностью и резервными копиями.
Эта часть сервиса iCloud позволяет хранить в одном месте данные и файлы, которые были сделаны в разных приложениях. К примеру, если у вас есть документ, созданный в стороннем приложении, то он будет отображаться в этом разделе.

Выполнить вход в iCloud с компьютера или ноутбука через браузер достаточно просто. Более того, данный способ не требует лишних затрат времени на установку дополнительных программ и открывает широкий набор функций.
Но, согласимся, что существуют ситуации, когда может быть необходима официальная программа iCloud Windows. Например, если вы хотите регулярно сохранять фотографии и видео из iCloud на ПК или привыкли к более простому способу работы с документами, таблицами и презентациями.
Программа iCloud для Windows
Скачать официальную утилиту iCloud для компьютеров или ноутбуков с операционной системой Windows (7, 8, 10) можно на официальном сайте Apple . Перейдите по ссылке, выполните загрузку и совершите стандартную процедуру установки.
По окончании установки и перезагрузки ПК, запустите программу. Если процесс извлечения программы прошел успешно, то вы увидите приветственное окно следующего вида:

В соответствующие поля вам необходимо ввести значения Apple ID и пароля, а затем нажать кнопку «Войти». После успешного входа вы увидите небольшое окно с возможностью получить доступ в такие разделы, как: «iCloud Drive», «Фотографии», «Почта, Контакты, Календари и Задачи», а также «Закладки».

Как можно увидеть, программа не предоставляет доступ к настройкам мобильных Apple-устройств, а только дает возможность увидеть свободный и занятый объем вашего хранилища, а также купить в нем больше места.
Интересной особенностью программы iCloud является то, что после установки на компьютер в меню «Пуск» отображается намного больше разделов, чем те, которые доступны в самой программе.

Но при нажатии на любой из них будет открыт сайт icloud.com в браузере. Так что получить доступ к этим разделам можно исключительно на официальном сайте iCloud.
Также примечательным является тот факт, что если вы захотите выйти из программы iCloud в Windows, то вас встретит предупреждение, что все документы, которые хранятся в iCloud будут удалены с этого ПК. Но все данные будут по-прежнему доступны на других устройствах, использующих облачное хранилище.

Это говорит о том, что компания Apple заботится о безопасности своих пользователей, позволяя стереть личные данные, например, с компьютера друга или знакомого, которым вы воспользовались.
Послесловие
В данной статье были рассмотрены методы входа в облачное хранилище iCloud с компьютера или ноутбука с операционными системами Windows, Linux и MacOS. Был подробно описан вариант получения своих данных при помощи современного браузера и официального сайта icloud.com. Также был разобран способ доступа к облачным сведениям через программу iCloud.
You can restore your contacts, calendars and reminders, or Safari bookmarks and reading list from an earlier version that was automatically archived in iCloud. For example, you might want to restore an earlier version of your contacts to recover some that were accidentally deleted.
When you restore an earlier version, your current version is first archived in iCloud so you can change your mind and go back to it.
Restore your contacts
You can restore your contacts and contact groups from an earlier version that was automatically archived in iCloud.
If you change your mind, you can restore the contacts you were using. Just follow the steps above to restore the most recent version available.
Restore your calendars and reminders
You can restore your calendars and events together with your reminders and reminder lists from an earlier version that was automatically archived in iCloud.
If you have shared calendars or shared reminder lists, all sharing information is removed when you restore calendars and reminders. You have to share your calendars and reminder lists again, and ask other people to reinvite you to share their calendars and reminder lists.
Note: If you don’t have any shared calendars or shared reminder lists, you can skip steps 1, 2, and 5.
The restored calendars, events, reminders, and reminder lists appear on all your devices set up for iCloud Calendars and Reminders .
If you change your mind, you can restore the calendars, events, reminders, and reminder lists you were using. Just follow steps 3 through 5 above to restore the most recent version available.
Restore your Safari bookmarks and reading list
If you change your mind, you can restore the Safari bookmarks and reading list you were using. Just follow the steps above to restore the most recent version available.
В интернете представлено много инструкций, в которых рассказывается как редактировать контакты iPhone с компьютера с использованием стороннего софта. В большинстве случаев, такие утилиты являются платными. Однако платить за выполнение такой несложной операции вовсе не нужно. В этом руководстве мы рассказали как редактировать контакты iPhone с компьютера без необходимости прибегать к помощи сторонних программ.
Возможность удобного и быстрого редактирования контактной книги iPhone предоставляет веб-версия iCloud. На сайте iCloud пользователи могут изменять различную информацию у существующих контактов, добавлять к контактам фотографии, создавать новые записи в книге, группы и т.д. Изменения в контактной книге на iPhone происходят моментально.
Важно: перед тем как редактировать контакты рекомендуется создать iPhone или iPad. Она позволит в случае необходимости восстановить удаленные или неверно измененные контакты.
Шаг 1. На iPhone или iPad перейдите в меню «Настройки » → iCloud и убедитесь, что переключатель «Контакты » активен. Именно он отвечает за синхронизацию контактов с мобильного устройства в iCloud и обратно.
 Шаг 2. На компьютере запустите браузер и перейдите на сайт iCloud.com .
Шаг 2. На компьютере запустите браузер и перейдите на сайт iCloud.com .
Шаг 4. Перейдите в раздел «Контакты ».
 Шаг 5. Для редактирования определенного контакта выберите его в списке и нажмите «Правка
».
Шаг 5. Для редактирования определенного контакта выберите его в списке и нажмите «Правка
».
 Шаг 6. Внесите изменения в информацию контакта и нажмите «Готово
». Отредактированный контакт уже через пару секунд будет обновлен на iPhone.
Шаг 6. Внесите изменения в информацию контакта и нажмите «Готово
». Отредактированный контакт уже через пару секунд будет обновлен на iPhone.
 Вот таким простым образом, без использования стороннего платного софта, пользователи iPhone могут редактировать контакты. Веб-версия iCloud дает возможность изменять самую различную информацию, включая сведения об адресе, веб-сайте и заметках о контакте. Кроме этого, прямо из iCloud контакты можно удалять.
Вот таким простым образом, без использования стороннего платного софта, пользователи iPhone могут редактировать контакты. Веб-версия iCloud дает возможность изменять самую различную информацию, включая сведения об адресе, веб-сайте и заметках о контакте. Кроме этого, прямо из iCloud контакты можно удалять.
 Для создания нового контакта на iPhone через веб-версию iCloud нужно нажать на кнопку «+
», расположенную в нижнем левом углу и выбрать пункт «Новый контакт
».
Для создания нового контакта на iPhone через веб-версию iCloud нужно нажать на кнопку «+
», расположенную в нижнем левом углу и выбрать пункт «Новый контакт
».