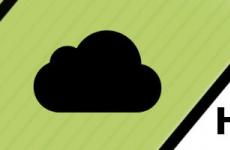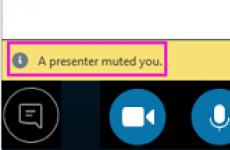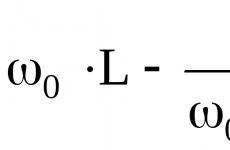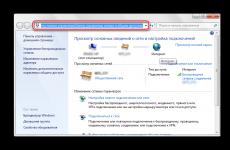Отключается микрофон при разговоре в skype. На Android не работает микрофон
Во время собрания или звонка Skype для бизнеса вам может потребоваться включать и отключать микрофон несколько раз. Это можно сделать в окне собрания Skype для бизнеса или на телефоне, если вы подключаетесь к собранию по телефону. (При использовании Lync на мобильном телефоне можно включать и отключать микрофон с телефона.)
Обязательно проверьте микрофон перед звонком или подключением к собранию Skype для бизнеса и отрегулируйте громкость и качество звука по мере необходимости. См. раздел Настройка аудиоустройства для Skype для бизнеса .
Отключение и включение микрофона в окне собрания или звонка Skype для бизнеса
Иногда при подключении к собранию Skype для бизнеса микрофон отключен по умолчанию.
Если звук отключен, кнопка Отключить микрофон выглядит как .
Когда вы захотите что-то сказать, нажмите кнопку Отключить звук , чтобы включить микрофон. Вид кнопки изменится на : теперь можно говорить.
Примечание: Вы также можете использовать отключения звука на ноутбуке, клавиатуре или USB-гарнитурах, чтобы отключить или включить микрофон и динамики. Имейте в виду, что организатор собрания иногда отключает микрофоны аудитории. В этом случае вы не сможете включить свой микрофон.
Отключение и включение микрофона на телефоне
Если вы присоединились к собранию Skype для бизнеса с помощью телефона, вы можете использовать кнопки включения или отключения звука на телефоне. Кроме того, вы можете использовать тональные команды, например команда *6 позволяет отключить или включить микрофон.
Нажмите *1 на телефоне, чтобы получить список и описание всех доступных команд для вашей учетной записи.
Примечание: Когда вы присоединяетесь к собранию Skype для бизнеса с телефона, микрофон включен по умолчанию. Отключите микрофон, когда не говорите.
Отключение и включение микрофонов аудитории на собрании Skype для бизнеса
Если вы являетесь выступающим, вы можете отключать или включать звук для участников собрания по отдельности или группами, чтобы устранить фоновый шум.

Микрофоны всех участников собрания, включая тех, кто использует телефон, будут отключены. Чтобы включить микрофоны, снова нажмите Действия участников и Отключить микрофоны аудитории .
Проблемы со звуком?
Если у вас возникли проблемы со звуком во время собрания, см. раздел .
2. Настройки в Skype
3. Подключение микрофона
4. Windows настройки
4.1. Для Windows 7
4.2. Для Windows XP
5. Версия Skype
Если Вас не слышно во время разговора в Skype, то вы попали в правильное место. С помощью этой статьи, следуя шагr, вы проделаете что-то вроде диагностики вашего микрофона и его настроек с целью открыть и устранить проблему.
Сначала проверим существует ли реально проблема с голосом т.е. доходит ли он через микрофон до Skype. Для этой цели зайдите в Скайп, используя ваш логин и пароль и откройте меню Инструменты (Tools) -> Настройки (Options) -> Настройка звука (Audio Settings) . Срещу Микрофон (Microphone) увидите падающее меню с устройствами, а напротив Громкость (Volume) — индикатор силы микрофона и движок.
Оставьте это окно открытым, возьмите микрофон и дуньте на него (или скажите что-нибудь). Посмотрите на индикатор — он должен окраситься до какой-то степени в зеленый цвет. Чем громче вы говорите, тем больше индикатор окрашивается по направлению справа.
Если индикатор окрашивается, значит все в порядке и вероятнее всего проблема с другой стороны, т.е. у другого пользователя. Чтобы быть уверенным, проведите тест разговор и если там тоже все в порядке, напишите человеку, который не слышит вас прочесть данную статью. Если, однако индикатор не окрасится, то тогда есть проблема.
2. Настройки в Skype
В шаге два мы изменим некоторые настройки в Skype. Пока вы все еще здесь в открытом окне шага 1, проверьте поставлена ли галочка на Разрешить автоматическую настройку микрофона (Automatically adjust microphone settings) . Или поставьте ее или передвиньте движок до упора вправо. Сейчас попробуйте снова пока говорите по микрофону и посмотрите, зажигается ли индикатор. Если да, то сохраните настройки и у вас все готово, если нет — то тогда продолжаем.
Нажмите на падающее меню напротив Микрофон (Microphone) и если у вас больше одного выбора, проведите тест каждого устройства в списке. При каждом из устройств проверяйте работает ли, пока говорите, и если найдете работающее — сохраните его и настройки. Если не получится ни с одним из устройств, то выйдите из странички настроек Skype, не сохраняя изменения.
3. Подключение микрофона
В шаге 3 проверим подключен ли правильно микрофон. Посмотрите заднюю сторону компьютера (или спереди, если оттуда идет подключение) и посмотрите розовый разъем (обычно для микрофона он окрашен в розовый цвет) до конца ли подключен. Нажмите сильно на него, пока не услышите щелчок. Также, посмотрите подключен ли в правильном (для микрофона) месте. Обычно и оно окрашено в розовом. Если у вас и спереди и сзади место для подключения микрофона, то попробуйте в обеих местах.

Если все подключено правильно, то посмотрите есть ли у вашего микрофона кнопка для подключения/ выключения/убавления звука и включите его/увеличьте. Кнопка может находиться и на проводе где-то или на корпусе микрофона/наушников. После каждого изменения проведите тест в описанном уже способе в шаге 1.
4. Windows настройки
Все еще не установили проблему? Настало время посмотреть настройки Windows.
4.1. Для Windows 7
Если у вас Windows 7 нажмите на старт бутон, затем на , затем на Оборудование и звук (Hardware and Sound) и в конце на Управление звуковыми устройствами (Manage Audio Devices) . Открывается окошко. В него нажмите на Запись (Recording) .
Увидите перечень устройств. Есть ли среди них картинка для микрофона под именем Microphone? Если нет, то правой кнопкой мышки нажмите на какое-нибудь устройство и поставьте галочки (если они не поставлены) на Показать отключенные устройства (Show Disabled Devices) и на Показать отсоединенные устройства (Show Disconnected Devices) . Сейчас вы должны увидеть уже микрофон.
Если микрофон окрашен в сером и на нем написано Отключено (Disabled) , то нажмите правой кнопкой на него и из меню выберите Включить (Enable) . Это действие его активирует.

Если все же он разрешен, то нажмите правой кнопкой на него и выберите Свойства (Properties) . Затем в новом окне нажмите на Уровни (Levels) . Там увидите небольшую кнопку справа, посредством которой можете отключить полностью звук микрофона. Если уже нажато на нее, то увидите красную иконку в углу. Это и есть проблема. Нажмите на нее, чтобы устранить и сохраните настройки.
Другая вероятная проблема это уровни Microphone или Microphone Boost (под нем) если они слишком низкие. Можете их увеличить, если передвинете движки направо.
4.2. Для Windows XP
Если у вас Windows XP нажмите на старт кнопку и затем: Панель управления (Control Panel) или если у вас старый вид меню — Настройка (Settings) -> Панель управления (Control Panel) . Потом: Звуки, речь и аудиоустройства -> или если у вас старый вид — прямо на Звуки и аудиоустройства (Sounds and Audio Devices) . Следуют: Речь (Voice) -> кнопка, которая под Запись речи (Voice recording) под именем Громкость… (Volume) .
Здесь есть движки для настроек разных вещей. Один из них или Mic Volume или Microphone (Микрофон) . Может быть, под ним есть галочка Mute для заглушки, но может быть есть и еще одна галочка под именем Выбрать (Select) . Если нажато на Mute — устраните, а если нажато на Выбрать (Select) — поставьте. А если сам движок находится низко — то увеличьте, т.е. передвиньте вверх.

Затем нажмите на бутон Настройка (Advanced) , который находится под движком. Если у вас нет такого, то найдите его в верхней левой части меню под именем Параметры (Options) -> Дополнительные параметры (Advanced controls) . Нажав на этот бутон, открывается еще одно окошко, в котором внизу должна быть галочка Microphone Boost . Рекомендуется поставить.
5. Версия Skype
Проблема может быть вызвана и со стороны несовместимости между разными версиями Скайп. Если ничего не помогает, то вы и абоненты, которые вас не слышат, должны перейти на самую новую версию Skype.
6. Другие
Если все еще проблема не решена, может быть у вас микрофон поврежден или компьютер имеет какую-нибудь более сложную проблему в аппаратном или программном обеспечении, которая не описана здесь в статье. Свяжитесь со специалистом.
Реклама:
Реклама:
В этой статье я рассмотрю основные причины почему в телефоне Android не работает микрофон и что можно сделать для возврата его функциональности.
Стоит обратить внимание, что микрофон может не работать в целом, либо в отдельных приложениях (при вызове, в скайпе, диктофоне и прочее). Каждая ситуация уникальна и иногда требуется помощь сервисного центра по ремонту.
Данная статья подходит для всех брендов, выпускающих телефоны на Android 9/8/7/6: Samsung, HTC, Lenovo, LG, Sony, ZTE, Huawei, Meizu, Fly, Alcatel, Xiaomi, Nokia и прочие. Мы не несем ответственности за ваши действия.
Причины почему на Андроиде не работает микрофон
Причины, по которым микрофон на Android не работает, могут иметь программный и аппаратный характер.
- Попадание влаги внутрь корпуса.
- Удар, падение или иное механическое воздействие.
- Засорение.
- Неудачная чистка иголкой/зубочисткой с повреждением микрофона.
- Программный сбой.
Если с программными ошибками пользователь может справиться самостоятельно, выполнив сброс или перепрошив устройство, то аппаратные неисправности часто требуют квалифицированной помощи специалиста в сервисном центре.
Устранение проблем
Если микрофон на Андроид не работает после попадания влаги или механического воздействия, то своими силами починить его вряд ли получится. Куда реальнее справиться с засорением и программными ошибками.
Одним из симптомов засорения является то, что микрофон может частично работать, но звук сильно искажается, так что собеседник почти ничего не слышит. Если вы столкнулись с такой проблемой, продуйте и аккуратно прочистите небольшое отверстие в корпусе, которое выполняет роль звукоулавливателя. Не прилагайте серьезных усилий, иначе вы можете повредить микрофон.
Если чистка не помогла, но вы уверены, что аппаратных неполадок нет, используйте программные методы устранения сбоя:

Используйте официальную или проверенную кастомную прошивку, чтобы исключить конфликты между системой и «железом».
Микрофон не работает в отдельных случаях
Если звук периодически пропадает, то это говорит об отсутствии надежного контакта. В результате механического воздействия или попадания влаги и окисления контакт может периодически пропадать. Решается такая проблема только в сервисном центре.
Чтобы исключить фактор влияния сторонних приложений на работу микрофона, рекомендуется и проверить работоспособность.
Если микрофон не работает в диктофоне или приложениях для общения (Skype, Viber, WhatsApp, Telegram), то причину неполадки следует искать в их настройках. В редких случаях эти приложения могут отказаться работать со встроенными микрофоном и нормально улавливать звук через гарнитуру. Помочь может переустановка приложения.