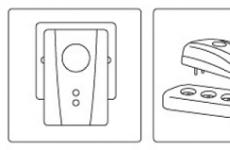Как узнать свое разрешение экрана. Как узнать разрешение экрана? Как узнать модель видеокарты
class="eliadunit">
Для начала, разрешение – это некая величина, которая определяет количество точек (пикселей), на единицу площади. Касаемо разрешения экрана подразумеваются размеры получаемого на экране изображения в пикселях.
Зачем знать разрешение экрана своего монитора? Например, для того, чтобы знать обои какого разрешения искать в интернете для своего рабочего стола.
Разрешение экрана Вашего монитора:
Для того чтобы узнать разрешение экрана своего монитора в Windows XP необходимо открыть рабочий стол (свернуть все окна) и нажать на любом свободном месте рабочего стола правой кнопкой мыши, а затем выбрать пункт “Свойства”.

class="eliadunit">
После чего в открывшемся окне “Свойства: Экран” перейти во вкладку “Параметры”. Под надписью “Разрешение экрана” вы увидите разрешение своего экрана в точках (пикселях). В данном случае разрешение экрана моего монитора составляет 1024 на 768 точек (пикселей).

В Windows 7 принцип просмотра разрешения экрана аналогичен, но немного отличается от принципа просмотра в Windows XP. Как и в Windows XP, так и в Windows 7 необходимо на рабочем столе в любом пустом месте нажать правой кнопкой мышки и выбрать пункт “Разрешение экрана”.

После чего в открывшемся окне напротив пункта “Разрешение” можно увидеть разрешение экрана своего монитора. В данном случае оно составляет 1600 на 900 точек.

Скажи СПАСИБО - этим ТЫ отблагодаришь автора!
- Устранение ошибки при запуске Office 2010 на XP
От разрешения экрана зависят качество и размер изображения. Они, в свою очередь, могут снижать давление на глаза во время работы за компьютером. Но случается, что разрешение экрана может самопроизвольно меняться и, наоборот, доставлять дискомфорт.
Как узнать текущее разрешение экрана в Windows 10Узнать разрешение экрана можно с помощью параметров экрана или внешнего сервиса.
Через контекстное меню рабочего стола откройте «Параметры экрана»
В «Параметрах экрана» перейдите в дополнительные параметры
Вкладка «Дополнительные параметры экрана» даёт исчерпывающую информацию о подключенных мониторах
Параметры рабочего стола - это среда для настройки расширения экрана, калибровки яркости, ориентации и других свойств монитора.
Узнать разрешение экрана можно и с помощью внешнего сервиса, например, Screen Resolution. Достаточно найти нужный сайт в интернете, открыть его, и скрипт страницы сделает всё остальное.
Разрешение экрана могут определить онлайн-сервисы
Видео: как узнать текущее разрешение экрана в Windows 10 Как определить максимальное разрешение монитораЧтобы узнать максимально допустимое разрешение, на которое рассчитан дисплей, достаточно перейти в «Дополнительные параметры экрана», как показано выше, и в фильтре «Разрешение» найти пункт с цифровым значением и дополнительной подписью «(рекомендуется)».
Оптимальное разрешение экрана имеет подпись «(рекомендуется)»
Как изменить разрешение экрана в Windows 10Менять разрешение экрана очень просто, но не стоит делать это часто. Максимальное количество пикселей создаёт меньшую нагрузку на глаза. Разрешение экрана ниже, чем рекомендовано производителями, желательно использовать только людям с проблемами зрения.
С помощью параметров Windows 10При помощи параметров изменить настройки разрешения экрана проще всего:

Изменить разрешение экрана можно и следующим образом:
Через дополнительные параметры откройте «Свойства графического адаптера»
В свойствах графического адаптера щёлкните на «Список всех режимов»
Через «Список режимов» также можно изменить разрешение экрана
«Панель управления» - важный инструмент контроля и настройки компьютера. Поэтому разрешение экрана также можно настроить через апплеты этой среды.
Через окно «Выполнить» запустите «Панель управления»
Через «Панель управления» войдите в апплет «Экран»
Выберите в фильтре «Разрешение» необходимое значение и нажмите «OK»
В отдельных сборках или после некоторых обновлений ОС этот способ может не работать, а пункт «Настройка разрешения экрана» приводить в среду параметров Windows. Причиной этому является постепенный отказ разработчиков от «Панели управления» и перенесение всех настроек ПК в параметры Windows.
Видео: как изменить разрешение экрана в Windows 10 Почему разрешение экрана меняется самопроизвольноПричина, по которой разрешение экрана может меняться без вмешательства пользователя, только одна - неполадки в работе драйвера. А вот причин для возникновения ошибок много:
- вирус может повредить системные файлы;
- перегрев может спровоцировать сбой в работе видеокарты;
- запуск множества процессов, потребляющих видеопамять, может спровоцировать нарушения в работе видеокарты;
- сбои в работе электросети могут повредить конденсаторы, а это приведёт к нестабильности в работе видеокарты.
Как показывает практика, некоторые старые игры также могут менять разрешение всего экрана. Причём они делают это таким образом, что при сворачивании игры разрешение рабочего стола не возвращается в нормальное положение. Вернуть изначальные параметры в случаях с подобными играми может только полное закрытие приложения.
Как решить проблему самоменяющегося разрешения экранаВ случаях, когда необходима замена конденсаторов или общий анализ видеокарты и материнской платы, стоит прибегнуть к помощи специалистов. С остальными проблемами можно справиться самостоятельно:

Перезагрузите компьютер, чтобы изменения вошли в силу.
Видео: как обновить драйверы видеокарты в Windows 10 Какие проблемы могут возникнуть при настройке разрешения экранаСуществует два типа проблем, связанных с разрешением экрана, которые встречаются чаще остальных:
- разрешение меняется при каждой перезагрузке компьютера;
- разрешение экрана нельзя поменять вообще.
Если изменение разрешения происходит только после перезагрузки или выхода из спящего режима, проблема в настройках конфигурации системы:

Проблема с запретом на изменение размеров расширения экрана чуть сложнее. За включение и отключение настроек Windows отвечает «Редактор групповой политики». В этой службе и нужно произвести некоторые изменения.

Расширение экрана - количество пикселей, которое содержит вертикаль и горизонталь монитора. От него зависит качество и размер изображений, а также их влияние на зрение пользователя. Поэтому так важно уметь изменять и исправлять размеры экрана в Windows 10.
Разрешение экрана — количество точек экрана, которые формируют изображение. Записывается в виде формулы, где между двумя числами стоит знак умножения. Например — 1024 Х 768. Такая запись обозначает, что по горизонтали экран имеет 1024 пикселя, а по вертикали – 768 пикселей.
Также практикуется обозначение в виде плотности пикселей на дюйм поверхности — ppi. Это число показывает количество точек на один дюйм поверхности, но является менее удобным для определения навскидку зернистости отображаемой картинки.
В общих чертах можно заявлять о том, что чем больше активных точек имеет дисплей, тем лучше качество изображения, которое он показывает – текст выглядит более четким, игры и фильмы выглядят красивее, мелкие элементы на экране не кажутся размытыми по краям.
Как вы можете убедиться, параметр довольно важный, и играет немалую роль в удобстве общения с электронным помощником. Потому постараемся наиболее полноценно ответить на вопрос: «Как узнать, какое разрешение у монитора?».
Несколько способов узнать разрешение экранаУсловно говоря существующих способов всего два:
Второй вряд ли у кого-то вызовет дополнительные вопросы о том, как им воспользоваться. Но мы все же уделим ему немного времени в конце статьи.
Давайте подробно рассмотрим все программные возможности для определения этой характеристики, которые доступны рядовому пользователю:
1) Как узнать разрешение монитора на Windows 7, используя средства ОС?
На рабочем столе, в свободном от ярлыков программ месте, необходимо щелкнуть правой кнопкой мыши и, в появившемся контекстном меню, левой кнопкой выбрать строку «Разрешение экрана». Появится диалоговое окно ОС, в котором есть несколько строчек, одной из которых будет «Разрешение». Если щёлкнуть левой кнопкой мыши на выпадающем списке справа от надписи «Разрешение», то вам будет предложено выбрать ползунком желаемое значение. А возле поддерживаемого, стандартного для монитора разрешения будет стоять надпись «Рекомендуется». Такая отсылка означает, что данное значение является заводским, и выбирается операционкой на основании модели вашего экрана. Эту информацию Windows получает из специальной микросхемы устройства.


2) Как узнать разрешение монитора на Windows 10?
В Win 10 процедура немного сложение, за что стоит «благодарить» ее разработчиков. Самый простой путь добраться до настроек экрана – это вызвать апплет панели управления при помощи текстовой команды. Для этого на клавиатуре нужно нажать комбинацию клавиш «Win» (кнопка с изображением значка Виндовс в виде флага, разделенного на четыре части) и английской буквы «R». Эта комбинация вызовет диалоговое окно «Выполнить», в котором следует вписать «desk.cpl» без кавычек, и нажить Enter. Появится окно, практически аналогичное таковому в Win7. Дальнейшие манипуляции также аналогичны. Этот способ одинаково хорошо работает и для других версий Майкрософтовских операционных систем, кроме совсем уж древних релизов.
Внимание:
Окно настройки параметров экрана также можно вызвать через блуждание по разделу «Панель управления», который доступен из главного меню «Пуск», но описанные способы будут намного быстрее.
- Есть еще вариант воспользоваться встроенной системой поиска, которая обычно доступна также через меню «Пуск». На всякий случай расскажем и про эту возможность. Нажав левой кнопкой мыши на значке пускового меню нужно выбрать раздел «Поиск» (для Win7) в котором прописать просто слово «Экран» без кавычек. Интеллектуальный поиск предложит выбрать из доступных созвучных параметров желаемый, и вам нужно выбрать «Настройка разрешения экрана». В десятой версии Windows запуск поиска расположен не в главном меню, а рядом с кнопкой «Пуск».
3) Обычно производители графических адаптеров комплектуют свои наборы драйверов вспомогательными утилитами для доступа к настройкам отображения. Чаще всего эти они висят в оперативной памяти и обозначены соответствующей иконкой в панели задач возле часов. Так, как интерфейс драйверов каждый девелопер стремится сделать отличающимся от конкурентов, да еще и меняет от версии к версии расположение настроек, то подробно рассматривать их мы не будем – этот «зоопарк» все-равно не охватить.

Если с предыдущими вариантами что-то не получается, или вы сомневаетесь в достоверности показанных значений, то рекомендуем призвать на помощь специализированные диагностические программы. Одна из самых удобных – это Aida64. Нужно скачать любую версию, желательно с официального сайта чтобы избежать поражения компьютера вирусами, и установить в свою систему. После того, как все установится ее нужно запустить, и в меню щелкнуть мышкой на разделе «Отображение». Раскроется подуровень меню Aida, в котором будет строчка «Рабочий стол». Вот она то нам и нужна – щелкаем на ней и в центральном окне появятся характеристики рабочего стола, среди которых находим интересующее.
Кстати, здесь же будет и ответ на вопрос: «Как узнать максимальное разрешение монитора?». При выборе в интерфейсе программы раздела «Монитор» можно увидеть его подробные свойства и среди прочих — «Максимальное разрешение».
- Aida64 распространяется на платной основе и, если у вас нет лицензионного ключа, некоторые возможности будут заблокированы. Но не стоит отчаиваться — есть ознакомительный период, которого хватит, чтобы посмотреть все, что требуется.
Вдруг кто не захочет заморачиваться различными программами и настройками, то есть возможность воспользоваться онлайн-ресурсами. Они определяют разрешение на основании служебной информации о дисплее, передаваемой браузером для оптимизации отображения контента на сайте. Ссылки на ресурсы приводить не будем, дабы это не считалось рекламой. Каждый пользователь самостоятельно сможет по запросу в поисковике «Как узнать разрешение экрана монитора онлайн» самостоятельно найти подходящий сайт.
Какие разрешения может поддерживать монитор?Чтобы узнать какое разрешение поддерживает монитор обратимся к уже проверенной временем АИДА64. Запускаем утилиту и идем в раздел «Отображение», где необходимо найти «Видеорежимы». Программка покажет все возможные режимы связки видеоадаптер-экран. Здесь стоит заострить внимание на том, что не все режимы, показанные в списке будут доступны в настройках рабочего стола. Это связано с ограничениями, накладываемыми операционной системой, и ее требованиями к графической составляющей компьютера. Да, да, не удивляйтесь — операционка тоже имеет минимальные системные требования, как и любое ПО, которое вы запускаете. И W7 не запустится на экранах, которые хуже 800Х600 точек, хотя матрица может обеспечить намного больше режимов.

Потому будет более корректно поинтересоваться — «Какое разрешение можно установить?».
Для решения этого вопроса воспользуемся стандартными средствами апплета «desk.cpl» панели управления, о котором было рассказано выше. Так вот – передвигая ползунок изменения разрешения вы увидите все доступные в этот момент режимы работы вашего экрана, которые как бы «компромиссные» между возможностями «железа», драйверов и запросами ОС.
Немного про разрешение в ноутбукахБудет не лишним отдельно остановиться на ноутбуках – это довольно специфические изделия, которые требуют для корректной работы полного пакета правильно подобранных драйверов. Также в них могут применяться «интересные» технические решения в части графики – необычное разрешение, нестандартное соотношение сторон и прочее.
Чаще всего все перечисленные методы одинаково применимы и к ноутбукам, но могут быть нюансы, когда все перепробовано и ничего не получилось.
Поэтому, если все драйверы установлены, а ни один из перечисленных способов вам не подошел, то как узнать какое разрешение монитора на ноутбуке подскажет сайт производителя, или комплектные документы. В случае же, когда нет ни коробки, ни документов, то может быть сохранилась наклейка на задней крыше. На ней всегда указывается серийный номер и модель устройства, по которым поисковые системы интернета обязательно выведут вас на страничку со сведениями о вашем портативном компьютере.
ЗаключениеВ заключительной части можно посоветовать еще два действенных способа, которые можно задействовать в случае если владелец и компьютер общаются на «Вы»:
- Позвать на помощь знакомого компьютерщика, сиадмина или просто толкового эникейщика.
- Отправиться в путешествие по просторам интернета на поиски профильного форума по вашему компьютеру, и там попросить помощи у форумчан. Старожилы вряд ли откажут новичку в помощи. Не бойтесь задавать вопросы – они сами были когда-то неопытными новичками.
Как бы не казались смешными последние советы, но они могут оказаться единственной соломинкой «утопающего». Особенно, если дело касается нестандартных девайсов, или опознать его по внешним признакам ну никак не получается.
Такая информация может быть полезной как для простого пользователя, так и для системного администратора, приглядывающего за сотней компьютеров. Полученные данные могут быть использованы для диагностики системы, сравнения оборудования по производительности, а также для инвентаризации вычислительной техники на предприятии.
Как узнать параметры компьютера. AIDA 64 – одна из лучших!Хочу представить лучшую, в своем роде программу (на мой взгляд) для определения параметров компьютера и диагностики – AIDA 64. Вначале эта программа носила название Everest, позже после некоторых изменений в компании разработчике название изменилось, но это никоим образом не повлияло на качество и функциональность продукта. Проект постоянно развивается, обновляется и, как всегда, востребован. Совершенно не удивительно, что такая программа платная, но для ознакомления с ней производитель дает тридцать дней бесплатного пользования, в течение которых доступен абсолютно весь функционал. В природе существует несколько редакций данного продукта, но поскольку ближе всего нам подходит Extreme Edition, то об этой версии и пойдет разговор.
Для начала зайдите на официальный сайт aida64.com/downloads и загрузите установочный файл. Установите программу, процесс инсталляции обычный и не должен вызвать вопросов.
Теперь открываем программу. Главное ее окно разделено по вертикали на две части, слева в виде дерева отображены различные категории, а в правой части показываются подробности в выбранной категории. Все очень просто, интуитивно понятно и не требует знания иностранных языков.
Для того чтобы быстро получить представление о начинке компьютера можно щелкнуть по строке Суммарная информация в левой части окна программы. При этом справа отобразится масса информации, начиная от версии установленной операционной системы и модели материнской платы, заканчивая подключенными периферийными устройствами и DMI.
Всю эту информацию из отчета можно сохранить в виде текстового или html – файла. Узнав, какая модель системной платы, тип видеоадаптера, количество разделов на жестком диске, можно перейти к более детальному анализу составляющих частей компьютера, для чего будем переходить от одной ветки к следующей.
Центральный процессор В разделе, посвященном центральному процессору, подробно описываются помимо производителя и модели еще и уровень кэша, тактовая частота, потребляемая мощность, напряжение питания и даже количество транзисторов, а также достаточно много другой информации. Здесь же имеется ссылка для перехода на сайт тех. поддержки, откуда можно обновить драйвера. Но если и этого покажется мало, то можете зайти в ветку CPUID, где увидите абсолютно все доступные параметры. Кстати, о процессорах – вот есть неплохая о том, как подобрать процессор для компьютера.
В разделе, посвященном центральному процессору, подробно описываются помимо производителя и модели еще и уровень кэша, тактовая частота, потребляемая мощность, напряжение питания и даже количество транзисторов, а также достаточно много другой информации. Здесь же имеется ссылка для перехода на сайт тех. поддержки, откуда можно обновить драйвера. Но если и этого покажется мало, то можете зайти в ветку CPUID, где увидите абсолютно все доступные параметры. Кстати, о процессорах – вот есть неплохая о том, как подобрать процессор для компьютера.
 Ветка «материнской (системной) платы» помимо производителя и названия модели содержит еще очень много информации. Здесь можно посмотреть свойства шин памяти, чипсета и FSB, узнать тип гнезда под процессор и тип самого чипсета (еще более подробные сведения доступны в разделе «Чипсет»), количество и тип разъемов для планок оперативной памяти и внешних расширений (PCI, PCIe, AGP и т.д.), а также наличие встроенных устройств (видеопроцессор, сетевая плата, аудио плата…). Также в этом разделе доступны ссылки на сайт техподдержки производителя, ссылки для скачивания драйверов, что, несомненно, очень удобно.
Ветка «материнской (системной) платы» помимо производителя и названия модели содержит еще очень много информации. Здесь можно посмотреть свойства шин памяти, чипсета и FSB, узнать тип гнезда под процессор и тип самого чипсета (еще более подробные сведения доступны в разделе «Чипсет»), количество и тип разъемов для планок оперативной памяти и внешних расширений (PCI, PCIe, AGP и т.д.), а также наличие встроенных устройств (видеопроцессор, сетевая плата, аудио плата…). Также в этом разделе доступны ссылки на сайт техподдержки производителя, ссылки для скачивания драйверов, что, несомненно, очень удобно.
 Раздел «SPD» показывает полную информацию о планках оперативной памяти, установленных на системной плате. Отдельно для каждой планки (конкретная планка выбирается в верхней правой части окна) можно просмотреть все параметры начиная от производителя и объема памяти, заканчивая частотой регенерации, таймингами памяти и доступностью прочих функций.
Раздел «SPD» показывает полную информацию о планках оперативной памяти, установленных на системной плате. Отдельно для каждой планки (конкретная планка выбирается в верхней правой части окна) можно просмотреть все параметры начиная от производителя и объема памяти, заканчивая частотой регенерации, таймингами памяти и доступностью прочих функций.
Немного ниже расположилась ветка, которая позволяет узнать тип, версию «BIOS» на вашей материнке (иногда бывает очень удобным, т. к. избавляет от необходимости выключения и повторного включения компьютера). Там же присутствует и ссылка для обновления.
 Ветка с именем «Отображение» делает возможным подробный анализ подноготной того, что позволяет нам созерцать картинку на мониторе. Раздел «Видео Windows» указывает только модель нашей видеокарты, а вот в разделе «Графический процессор» уже подробно расписаны все характеристики этой же видеокарты. Здесь и тип BIOS на ее борту, и объем памяти со свойствами шины, а также ссылки на скачивание свежих версий драйверов.
Ветка с именем «Отображение» делает возможным подробный анализ подноготной того, что позволяет нам созерцать картинку на мониторе. Раздел «Видео Windows» указывает только модель нашей видеокарты, а вот в разделе «Графический процессор» уже подробно расписаны все характеристики этой же видеокарты. Здесь и тип BIOS на ее борту, и объем памяти со свойствами шины, а также ссылки на скачивание свежих версий драйверов.
 Раздел «Монитор» дает полное представление о том, какое максимальное разрешение и частоту он поддерживает, а также показывает еще с десяток различных параметров.
Раздел «Монитор» дает полное представление о том, какое максимальное разрешение и частоту он поддерживает, а также показывает еще с десяток различных параметров.
 Подробнейшим образом в разделе «Хранение данных Windows» представлена информация о жестких дисках, оптических приводах, имеющихся на системной плате соответствующих контроллерах. Например, для того чтобы узнать побольше о своем винчестере, щелкните по нужной строчке в верхней правой части окна – и в нижней части программа выдаст о нем буквально все – от производителя и версии драйвера, до величины среднего времени поиска и времени перехода с дорожки на дорожку в миллисекундах. Так то…
Подробнейшим образом в разделе «Хранение данных Windows» представлена информация о жестких дисках, оптических приводах, имеющихся на системной плате соответствующих контроллерах. Например, для того чтобы узнать побольше о своем винчестере, щелкните по нужной строчке в верхней правой части окна – и в нижней части программа выдаст о нем буквально все – от производителя и версии драйвера, до величины среднего времени поиска и времени перехода с дорожки на дорожку в миллисекундах. Так то…
 Еще в ветке под названием «Компьютер» имеется весьма полезный раздел «Датчики». Собственно здесь представлены показания всех датчиков в системе, которые в режиме реального времени отображают текущую температуру центрального процессора, его ядер, температуру системной платы и жесткого диска, данные по видеокарте. Исходя из данных по заведомо исправным элементам, можно сделать соответствующие выводы о текущей работе вашей системы. Помимо температуры в этом разделе есть информация о напряжении в контрольных точках, на ядре процессора, а также показана частота вращения кулеров. В целом этот раздел предназначен для пользователей знающих «как вот это все работает».
Еще в ветке под названием «Компьютер» имеется весьма полезный раздел «Датчики». Собственно здесь представлены показания всех датчиков в системе, которые в режиме реального времени отображают текущую температуру центрального процессора, его ядер, температуру системной платы и жесткого диска, данные по видеокарте. Исходя из данных по заведомо исправным элементам, можно сделать соответствующие выводы о текущей работе вашей системы. Помимо температуры в этом разделе есть информация о напряжении в контрольных точках, на ядре процессора, а также показана частота вращения кулеров. В целом этот раздел предназначен для пользователей знающих «как вот это все работает».
Разрешение экрана – одна из основных характеристик любого цифрового устройства, будь то монитор компьютера или дисплей смартфона. Именно от этого показателя во многом зависит качество изображения, которое мы видим на экране своего устройства, что особенно важно при просмотре веб-страниц или работе с фотоснимками и текстами.
Во время работы оптимальное разрешение является очень важным фактором, поскольку позволяет не только получить хорошую и правильную картинку, но в то же время снизить нагрузку на глаза. Кроме того, эта информация наверняка будет небезынтересна и для геймеров при процедуре установки игр, а так же для любителей видео при выборе качества фильма в момент скачивания.
Сегодняшний материал о том, как узнать разрешение экрана на любом устройстве.
Под разрешением экрана нужно понимать размер изображения (в пикселях), транслируемого с экрана. Эта величина определяется количеством точек, приходящихся на одну единицу площади монитора.
Типичные разрешения мониторов (inherent resolution) получили устоявшиеся буквенные обозначения как для индикаторных панелей, так и для экранов различных аппаратов:

Сворачиваем все окна и документы, правой кнопкой мыши щёлкаем по свободному месту на рабочем столе. В открывшемся контекстном меню выбираем пункт «Разрешение экрана»:

Откроется окно, в котором в строке «Разрешение» мы увидим параметры разрешения экрана монитора своего устройства (на скриншоте 1366 х 768 точек):

Здесь же, если есть необходимость, можно выставить другие параметры, после чего сохранить изменения (кнопка «ОК»).
Через аппаратные настройки Windows XPЗдесь действия немного отличаются от предыдущих. Так же кликаем правой кнопкой мышки по пустому месту на экране, в открывшемся меню выбираем «Свойства»:

Затем через позицию «Экран» переходим во вкладку «Параметры». Здесь мы увидим показатели разрешения экрана в пикселях (1024 на 768) и ползунок, с помощью которого можно их изменить:

Нажимаем на «Пуск», через открывшееся контекстное меню открываем «Панель управления», где нам нужно открыть «Оформление и персонализация». После чего нажимаем «Настройка экрана». В открывшемся окне настроек можно посмотреть разрешение монитора на данный момент. Если монитор не один, то нужно кликнуть по значку с соответствующим номером. Подписи, появляющиеся к монитору, будут отражать тип и модель монитора:

Кликаем по пункту «Системные настройки» из Dock, в открывшемся меню системных настроек выбираем «Аппаратное обеспечение», после чего нажимаем на вкладку «Мониторы». Теперь можно будет посмотреть перечень режимов, доступных к работе и текущее разрешение экрана:

Чтобы воспользоваться этим методом, нужно сделать скриншот своего экрана: нажимаем на клавиатуре кнопку «Print Screen » -> Ctrl+A (для ноутбуков это будет комбинация кнопок Еn +Print Screen -> Ctrl+A ). Затем, из буфера обмена, загружаем снимок (Ctrl+F ) в любой имеющийся на устройстве буфер обмена (например, стандартный Paint). Теперь, на нижней панели можно увидеть разрешение своего экрана:

Ещё один способ узнать каково разрешение экрана вашего ПК (ноутбука), это воспользоваться услугами специального интернет-сервиса. На самом деле не только один сервис предоставляет такую услугу, но я предлагаю, например, вот этот: myresolutionis.ru. Мне кажется, что это самый простой, быстрый и бесплатный способ. Чтобы его применить, нужно просто пройти по указанной ссылке. На открывшейся странице вы сразу увидите разрешение экрана монитора в пикселях, разрешение экрана браузера и дополнительную информацию (свой IP-адрес, версию браузера, т.п.):

Этот способ специально для тех, кто не ищет лёгких путей. Впрочем, программа, которую мы хотим предложить, может быть использована не только для сведений о разрешении экрана компьютера. Она сумеет произвести диагностику всех особенностей ПК и дать полную информацию обо всех компонентах системы, текущих нагрузках и т.д. Речь идёт о приложении AIDA64, которое можно >скачать с официального сайта разработчика.

Кроме параметров разрешения экрана, вы получите ответы на вопросы как определить:
- Видеокарту
- Процессор
- Материнскую плату
Вы так же будете иметь возможность протестировать ПК, проверите его стабильность, посмотреть недокументированные параметры железа, сможете получить подсказки и помощь.
Разработчики современных программных продуктов для мобильных гаджетов стараются обеспечить свои проекты максимальной совместимостью. А главным критерием в данном случае будет не частота процессора и даже не объём оперативной памяти, а именно разрешение экрана. Потому что на аппаратах с сенсорным дисплеем верно подобранный размер обеспечит поддержку всех функций и позволит исключить растягивание или сжатие изображения, а так же появление белых полос по краям экрана.
Стандартные способыИтак, чтобы знать разрешение экрана своего Android-устройства (планшета или телефона), нужно:
- При покупке аппарата обратить внимание на витрину, на ценнике к устройству зачастую, среди прочих характеристик, указана и эта.
- Получить консультацию у продавца-консультанта.
- Посмотреть интересующие сведения в инструкции, идущей в комплекте.
- Зайти на сайт производителя, указав точное название модели.
Не исключено, что воспользоваться всем, перечисленным выше у вас либо нет возможности, либо просто хочется своими глазами увидеть непосредственно на смартфоне нужные сведения.
Тогда приступаем к несложной процедуре, которая и покажет воочию скриншот экрана вашего гаджета.
Для начала нам нужно сделать скриншот (screenshots) экрана Андроида:

Затем отправляемся в «Галерею» и находим снимок (на разных устройствах он может находиться, например, в папке «Screenshots»), открываем его и нажимаем кнопку контекстного меню (три точки в правом верхнем углу дисплея, на некоторых моделях кнопка меню может иметь другой вид). Теперь выбираем «Свойства» картинки:

После этих несложных манипуляций вы увидите параметры разрешения экрана:

Выше мы рассказали об информационно-диагностической утилите AIDA64, которая до недавнего времени была предназначена только для ПК. Теперь её можно скачать на Андроид и она сможет стать незаменимым помощником в работе с устройством:

Пожалуй, это всё, что у нас было рассказать по теме. Задавайте вопросы, пишите комментарии, если захотите что-то добавить, будьте на связи. Удачи!