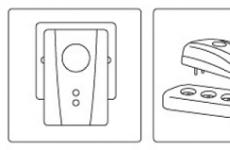Пошаговая настройка вай фай. Что такое Wi-Fi сеть и как её настроить дома
Пару десятков лет назад о существовании интернета знало небольшое количество человек. Сейчас о нем знает весь цивилизованный мир, мало того, все им пользуются. Первый интернет соединял пользователей сетью проводов, что продолжается и сегодня. Но технологии не стоят на месте, и была разработана В статье мы узнаем, как настроить WiFi на ноутбуке с Windows любой версии.
Зачем настраивать и что это?
Если вы читаете эту статью, значит, вы имеете представление о принципах работы беспроводных сетей. Однако некоторые пользователи не совсем понимают, зачем используется технология передачи по "облаку".
Впервые вайфай испытывался в 1998 году. Это была примитивная технология, которая не обеспечивала должной защиты, а сигнал не выходил за пределы одной небольшой комнаты.
На данный момент беспроводная технология используется во всех домах, офисах, учебных заведениях и так далее. Она позволяет подсоединяться пользователям к одной точке доступа, при этом провода остаются только в одном месте. Для этого надо знать, как настроить раздачу WiFi. С этим может справиться обычный пользователь, в чем мы ему поможем.
Действие первое. Включение роутера
Перед началом работы с беспроводной сетью и ее настройкой надо удостовериться в подключении роутера к общей сети, связанной системой проводов. Для этого подойдите к модему и следуйте следующему алгоритму:
- Посмотрите, горят ли индикаторы, если нет, то их надо включить.
- Обычно на задней панели располагается кнопка включения.
- Нажмите на нее один раз.
Если модем исправен, то лампочки начнут гореть каким-то цветом, который установил производитель (как правило, это зеленый). Если по какой-то причине индикаторы не включились, проверьте подключение роутера к розетке. Затем еще раз включите устройство.
Действие второе. Проверка Wi-Fi на ноутбуке
Как известно, в новые модели ноутбуков встраивается приемник беспроводных сигналов. Подобное устройство можно приобрести для своего компьютера, оно стоит недорого. Как настроить сеть Wi-Fi? Для каждого ноутбука это индивидуально.
Для модели Lenovo функциональной кнопки, которая включит вайфай, нет. Как показывает практика, переключатель находится на передней панели ноутбука. Фирма ASUS забила проверку на клавиши Fn+F2, а Acer - Fn+F3. Остальные горячие клавиши вы можете посмотреть на сайте производителя вашего девайса.
Понять, включен ли адаптер, можно по свечению светового индикатора. Обычно он располагается на левой стороне ноутбука. Но не расстраивайтесь, если у вас этого нет. В операционной системе "Виндовс 10" включение адаптера проверяется через панель, где отображается звук, язык и другие параметры.
"У меня не включается адаптер, что делать?"
Если вы задались таким вопросом, не беспокойтесь, проблема чаще всего заключается в отсутствии необходимого программного обеспечения или вирусном ПО. Система "Виндовс" несовершенна, и в ней бывают сбои, что и вызывает некорректную работу сетевого адаптера.
Следуйте таким советам:
- Установите антивирусные программы. Например, "Доктор Веб" или "Аваст".
- Перезагрузите ноутбук, для этого зайдите в меню "Пуск" и выберите "Перезагрузку".
- Если ничего не помогает, отнесите ноутбук в сервисный центр.
Но не спешите отдавать свое устройство, возможно, следующий шаг поможет вам.
Действие третье. Установка драйверов
Они обеспечивают нормальную работу всех программ и операционной системы "Виндовс". И совершенно очевидно, что без них у нас не выйдет узнать, как настроить интернет через WiFi.
Они загружаются на официальном сайте производителя или автоматически, при подключении устройства. Крайне не рекомендуется использовать программы, которые загружают необходимые драйверы. Хоть они и удобные, однако могут навредить вашей системе.
Чтобы принудительно вызвать автоматическую установку драйверов, надо выполнить следующие действия:
- Зайдите в меню "Пуск".
- Кликните на "Все программы".
- И нажмите на пункт "Командная строка", обязательно запустите ее от имени администратора.
И последовательно впишите (одну за другой) команды:
- sc config Wlansvc start= auto;
- net start Wlansvc.
После этого ваш вайфай-адаптер распознает точки доступа и подключится к ним.

Как настроить WiFi в роутере Tp-Link?
Это одна из самых популярных у пользователей марок устройств, поэтому разберем именно настройку на ее примере. Производитель достиг максимальной оптимизации цены и качества. Однако этого нам мало, ведь модем еще надо настроить, и ниже описано, как это сделать:
- Подключите роутер к электрической сети.
- В WAN-разъем установите шнур.
- Провода вставьте в соответствующие разъемы компьютера.

Затем в дело вступает настройка:
- Иголкой или другим подобным предметом надавите на клавишу Reset, которая находится на модеме.
- Держите так 10 секунд.

Роутер перезапустится и откатится к настройкам по умолчанию. Затем наберите любой из следующих адресов:
- «192.168.0.1»,
- «192.168.1.1».
И следуйте данному алгоритму:
- В графе "Имя пользователя" наберите admin.
- Нажмите на "Отправить".
- Вам откроется новое окно с интерфейсом вайфая. Перед началом остальных действий обновите версию прошивки модема.
- Затем войдите в System Tool.
- Зарегистрируйтесь в системе, в первых двух пунктах написав admin.
Непосредственная настройка
Сейчас мы узнаем, как настроить WiFi в роутере Tp-Link, для этого читайте инструкцию ниже:
- Кликните на Network.
- Нажмите на WAN.
- Укажите тип сети, он прописывается в контракте.
- Сохраните данные.
- Щелкните на MAC Clone.
- Кликните на Clone MAC Address.
- Нажмите на Save.
А теперь разберемся с раздачей:
- Открываем раздел Wireless и переходим в WirelessSettings.
- Заполните все графы и придумайте имя для вашего Wi-Fi.
- Кликните на Save.
- Далее войдите в Wireless (Wi-Fi) Security.
- Параметры установите так, как показано на скриншоте.

Затем следует перезапустить модем, зайдите в System Tools и после в Reboot, где кликните на Reboot. Как только вы нажмете, вам предложит согласиться с перезапуском, нажмите на "Ок". После этого рекомендуется выключить и включить свой компьютер.
Настройка для Windows 7, 8 и 10
Алгоритм практически одинаков, и нет смысла как-то дифференцировать описание. Как настроить WiFi? Описание - ниже:
- Откройте меню "Пуск".
- Войдите во вкладку "Центр управления".
- Затем кликните на "Сети и Интернет".
- И перейдите в пункт "Центр управления сетями и общим доступом".
- После чего кликните на "Изменение параметров адаптера".
- Откройте вкладку "Свойства беспроводного подключения" и выставьте необходимые параметры.
- Вернитесь к 4 действию.
- Нажмите на "Подключение к сети".
- Выберите доступное соединение и кликните "Подключиться".
Данная настройка, как и отмечалось, немного разнится. Однако алгоритм большинства действий похож, и нет надобности расписывать индивидуальные принципы подключения.

Как настроить WiFi на телефоне?
Это делать необязательно, мобильное устройство подключается непосредственно к существующей сети. И нам приходится вводить только пароль от вайфая или включать поиск, чтобы найти беспроводное соединение.
Здесь ничего сложного, пароль вы предварительно ставили, используйте его. Вам потребуется лишь включить модем и правильно его настроить, а для профанов в мобильных технологиях есть инструкция по подключению, которая представлена ниже:
- Откройте меню "Настройки".
- Перейдите в Wi-Fi.
- Из перечня сетей выбрать свою.
- Введите пароль и нажмите "Ок".
Теперь вы знаете, как настроить WiFi на телефоне. И как можно заметить, в этом ничего сложного. Стоит отметить, что современный смартфон не только принимает сигнал, но и раздает его.

Подключение Windows XP
Да-да, кто-то еще остался на старой операционной системе, и им тоже хочется знать, как настроить WiFi. А сделать это крайне просто, алгоритм действий похож на настройку в новых версиях.
- Запустите меню "Пуск" и зайдите в "Панель управления".
- Выбирайте "Сетевые подключения" и отыщите "Беспроводное соединение".
- Правой кнопкой мыши кликните по нему и откройте "Свойства".
- В пункте "Общие" и в графе "Компоненты" кликните на "Протокол TCP/IPv4" и выберите "Свойства".
- Установите нужные параметры, они зависят от вашего модема.
- Перейдите в пункт "Беспроводные сети".
- Во вкладке "Доступные сети" выберите "Беспроводные сети".
- Обновите список.
- Установите нужную сеть и кликните на "Подключиться".
Других действий не надо, теперь вы подключены к Всемирной сети. В случае если вы запаролили сеть, то вам надо будет ввести ключ и подтвердить действия. А в общем, обновляйте свою систему до более новой "Виндовс 10". В ней работать с настройками вайфая в несколько раз легче.
ВАЖНО! Перед тем, как настроить телефон, сначала проверьте, находитесь ли в зоне действия того или иного беспроводного Вай-фай соединения. Можно воспользоваться домашним Вай-фай, а можно подключить Iphone к бесплатным сетям, например, в кафе или торговых центрах.
Итак, начинаем:
- Заходим на домашний экран и переходим в меню «Настройки».
- Затем автоматически будет запущен поиск доступных Вай-фай.
- Выбираем название и подключаемся.
Данный способ подойдет для подключения к незащищенным роутерам, например, в общественных местах.
Если вы подключаетесь к защищенному Вай-фай, то последовательность будет несколько другая:
- Открываем меню «Настройки».
- Ищем строку «Wi-Fi» и включаем опцию.
- После автоматического поиска Вай-фай выбираем нужную точку доступа.
- Вводим пароль и жмем «Подключить».
Если таким образом не удается подключить телефон к Вай-фай, значит, вы вводите неверный пароль. Для того, чтобы узнать верный, обратитесь к администратору Вай фай.
НЕ ЗАБУДЬТЕ! Чтобы подключить телефон к защищенному Вай-фай необходимо знать пароль, рядом с такими соединениями отображается значок «замок».
Также бывают ситуации, когда нужно подключить телефон к скрытой точке доступа, которая не отображается в общем списке. Чтобы подключить смартфон, нужно знать точное название Wi-Fi:
- Открываем меню «Настройки».
- Ищем строку «Wi-Fi» и включаем опцию.
- Нажимаем «Другая» и вводим точное название.
- Жмем «Безопасность».
- После этого нужно выбрать тип защиты, как это показано на иллюстрации ниже.
- Возвращаемся в пункт «Другая сеть» и вводим пароль.
- Нажимаем «Подключить».
Самые распространенные проблемы, при попытке подключить телефон на IOS к Wi-Fi
Очень часто бывает так, что вроде бы сделали правильно и следовали инструкции, но тем не мене не получается подключить телефона с операционной системой IOS к Wi-Fi. Не стоит отчаиваться, и думать, что поговорка «Техника в руках обезьяны- кусок железо» про вас. Скорее всего, дело не в каком-то техническом сбое.
Если не удается подключить телефон к Вай-фай, сделайте следующее:
- Проверьте подключение маршрутизатора. А также убедитесь, что вы в зоне действия.
- Проверьте, что на вашем смартфоне включена опция Вай-Фай. Зайдите в «Настройки», далее в «Wi-Fi». Если напротив желаемого имени стоит синяя галочка, это значит, что подключение в телефоне выполнено и неполадки наблюдаются в роутере.
- Если вы хотите подключить телефон к Wi-Fi дома, то проверьте, правильно ли подсоеденены кабели и корректно ли настроен роутер.
- Перезагрузите телефон, работающий на IOS, и заново настройте его.
- Перезагрузите роутер и также заново настройте его.
Если ничего не помогает, попробуйте сделать следующее:
- Если вы пытаетесь подключить смартфон в общественном месте, обратитесь к работнику заведения и попросите его настроить Вай-Фай.
- Проверьте подключение на других устройствах, например, на ноутбуке, или спросите у остальных, работает ли интернет у них. Если на других устройствах также нет подключения, значит проблемы с интернет-провайдером. Обратитесь в компанию, поставщику интернета.
- Попробуйте выполнить подключение в другом месте или к другому Вай-Фай. Если попытки безуспешны, обратить в сервисный центр для проверки вашего Iphone.
- Обновите версию прошивки роутера и проверьте, чтобы ваш смартфон был в перечне поддерживаемых устройств.
Как подключить Android к Вай Фай
Многие считают, что настроить Iphone действительно занятие не из простых. С данным утверждением мало кто будет спорить. Но вот насчет Android многие считают, что это легкие в использовании смартфоны, с которыми разберется даже ребенок. Однако по факту при попытке настроить Wi-Fi здесь могут возникнуть некоторые сложности.
Вообще, популярность Android растет с каждым днем. Наверное, уже нет человека, которой бы не имел в арсенале домашней техники смартфона или планшета с операционной системой Android. Даже самые маленькие детки сегодня активно используют эти гаджеты вместо привычных игрушек, кукол, машинок и т.д. Но при этом мало кто знает, как правильно настроить Wi-Fi.
Стоит один раз подключить смартфон и в дальнейшем смартфон будет самостоятельно осуществляет подключение к Wi-Fi. Но не редко можно наблюдать ситуации, когда необходимо настроить Android вручную.
Для наглядной иллюстрации будем использовать смартфон LG G4 с версией операционной системы Android 5.1. Однако модель не имеет значения, смартфоны андроид практически одинаковые.
Перед тем как начать настраивать Android нужно установить Wi-Fi, включив адаптер. Включение адаптера производится двумя способами:
- Через панель инструментов.
- Через параметры устройства.
Первый метод отличается большим удобством: проводим пальцем по экрану (сверху вниз) и видим панель инструментов, как на рисунке:

Ищем кнопку Wi-Fi с соответствующим значком. Нажимаем на нее и, таким образом активируем модель Вай- Фай.
После этого запускается поиск системой доступных беспроводных сетей и на экране появляется вот такой список:

Выбираем нужную и подключаемся. Если она защищена паролем, вводим комбинацию знаков и нажимаем «Подключить». Весь процесс автоматизирован и не займет много времени.
Другой вопрос, если в параметрах роутера скрыто подключение или функция DHCP отключена. Тогда нужно настроить Android вручную.
Как настроить Вай Фай на Android вручную, если скрыто подключение к роутеру
Как и в первом методе, сначала нам нужно включить адаптер. Но перечисленные выше методы для этого нам не подходят. Меняем стратегию: сначала заходим в «Настройки». А вот затем уже действуем в зависимости от версии телефона. Находим пункт «Wi- Fi» и открываем его меню. Включаем адаптер. Если у вас более ранняя модель, то найдите пункт «Беспроводные сети» и выберите «Настройка Вай-Фай». Переводим адаптер во включенное положение.
Далее переходим к ручному поиску доступных подключений: вам будет предложен перечень точек доступа, которые были найдены автоматически. Если осуществляется подключение к скрытой сети, нажмите «Добавить Wi-Fi»:

Вводим точное наименование скрытой точки доступа (SSID) и переходим к безопасности, как на иллюстрации ниже.
Беспроводные сети – весьма удобный инструмент для решения повседневных задач, связанных с выходом в интернет. Уже сегодня довольно сложно найти человека, у которого дома не было бы роутера. Установить Wi-Fi роутер самостоятельно – несложная задача, и сейчас мы с вами разберем подробно, как же это сделать.
Выбор устройства
Прежде чем переходить к вопросу, как установить роутер, следует его выбрать. В наше время в магазинах можно найти великое множество самых разнообразных моделей Wi-Fi маршрутизаторов. Однако не все они подойдут под ваши требования. В этом вопросе нужно учитывать несколько параметров:
- наличие мощной внешней антенны – в описании должна быть указана мощность, например, 5 ;
- удобный и понятный интерфейс – это позволит вам легко и быстро разобраться с настройками. На сегодняшний день наиболее простым и интуитивно понятным интерфейсом обладают роутеры от компании -;
- поддерживаемые стандарты – существует несколько стандартов, которые наиболее распространены:
- 802.11 – старый стандарт, работающий на частоте 2,4 ГГц;
- 802.11 – так же считается устаревшим и работает на частоте 2,4 ГГц;
- 802.11 – новый стандарт, который работает на частоте 5 ГГц и отличается более высокой скоростью передачи данных по беспроводным сетям (до 300 Мбитс). Стоит отметить, что роутеры, поддерживающие тип – 802.11, могут работать со всеми типами устройств, даже с устаревшими моделями, работающими на частоте 2,4 Ггц. В этом вопросе лучше всего отдавать предпочтение таким маршрутизаторам, которые поддерживают работу на всех этих стандартах (смотрите, чтобы на коробке обязательно было обозначение «N» – 300 Мбитс);
- наличие требуемых портов для подключения интернет-кабеля, -модемов, компьютеров и так далее. Здесь следует исходить из своих предпочтений и требований.
При выборе оборудования дешевые китайские устройства советуем обходить стороной. Подобные гаджеты работают с постоянными сбоями. Теперь переходим к главному вопросу – как дома установить роутер. Лучше всего, пожалуй, начать с определения места, где будет размещаться точка доступа.
Определяем место расположения
Предпочтительно разместить маршрутизатор в центральной части помещения (или как можно ближе к центру) где-нибудь под потолком или на шкафу.
Чем выше располагается точка доступа, тем меньше преград на пути сигнала и тем больше зона покрытия.
Решая, как установить Wi-Fi роутер дома, следует избегать зеркал, так как они отражают сигнал, и радиоволны просто не будут проходить; бытовых приборов, особенно имеющих сильное излучение электромагнитных волн, таких, как микроволновые печи (СВЧ), холодильники, радио, домашние телефоны и так далее.
Если помещение довольно большое и один роутер не способен покрыть всю территорию, то можно и значительно увеличить зону покрытия. Стоит отметить, что на каждом роутере предусмотрены крепления на стену. Итак, теперь вы знаете, где и как установить роутер самостоятельно. Теперь можно переходить к настройке.
Настройка оборудования
Обычно при первом включении маршрутизатора Wi-Fi уже работает. Вам же остается лишь изменить имя сети и назначить пароль для безопасности.
Для начала нам нужно зайти в параметры точки доступа. Для этого нужно узнать IP-адрес роутера. Он указан на заводской наклейке, которая есть на каждом маршрутизаторе (внимательно осмотрите гаджет со всех сторон).
Узнать его можно и в командной строке. Просто подключаемся к сети, открываем командную строку, прописываем команду ipconfig и нажимаем . Далее надо найти строку «Основной шлюз» – там и будет нужный нам адрес.
Теперь этот IP-адрес нужно ввести в адресную строку любого браузера и нажать . Как правило, IP-адрес выглядит следующим образом: 192.168.0.1 или 192.168.1.1. Могут быть и другие значения – это уже уточняется вышеописанными способами.
Итак, установка Wi-Fi роутера дома предусматривает два шага настройки:
- настройка локальной сети и Wi-Fi;
- настройка интернет-соединения.
Давайте подробнее рассмотрим оба пункта.
Настройка локальной сети
В вопросе, как установить новый роутер, в первую очередь следует разобрать именно настройку локальной сети и Wi-Fi соединения. Дальнейшие действия мы рассмотрим на примере настройки маршрутизатора TP-Link. Если у вас другая модель, то не переживайте: все роутеры настраиваются по стандартной схеме. Отличия могут быть только в названии некоторых разделов и во внешнем виде интерфейса.
Итак, выполните следующие шаги:
На этом настройка локальной сети завершена. Но установка маршрутизатора на этом не заканчивается. Теперь нам потребуется настроить доступ к интернету.
Настройка WAN
Для того чтобы настроить подключение к интернету (WAN), следует знать, какой тип соединения использует ваш провайдер. Существует несколько вариантов:
- PPPoE – в этом случае надо вводить логин и пароль, которые выдал вам провайдер;
- привязка по MAC-адресу – в таком случае, как правило, параметры сети вручную вводить не нужно;
- статический IP – это означает, что вам назначается конкретный IP-адрес и другие параметры, которые надо вводить вручную.
В любом случае вам придется позвонить провайдеру и уточнить, как именно настраивается роутер (какой тип соединения используется).
Существуют такие варианты, когда вообще ничего настраивать не нужно. То есть вы подключаете роутер к кабелю провайдера, подключаете на компьютере к своей сети и загружаете любой web-сайт. При первой попытке система выдаст окошко, в котором потребуется ввести логин и пароль, назначенные вашим провайдером. После ввода данных роутер автоматически привяжется к системе, и сеть будет настроена.
Сегодня, как известно, беспроводные сети (VLAN), или, как их часто называют, частные виртуальные сети VPN, прочно обосновались в компьютерном мире. И при использовании подключения к сети или для доступа к Интернету именно им отдается предпочтение. Но, к сожалению, далеко не все знают, как включить WiFi на компьютере и тем более сделать его основной точкой доступа.
Беспроводные сети
Начнем с того, что подключение к виртуальным сетям предусматривает две основные методики: инфраструктурное и подключение в режиме Ad-Hoc, о котором в дальнейшем и пойдет речь.
Первый тип соединения предусматривает использование стандартных сетевых роутеров или ADSL-модемов, которые раздают пакеты IP-адресов нескольким устройствам, подключенным в данный момент к виртуальной сети.
Во втором случае подключается только один основной компьютерный терминал, который впоследствии будет исполнять роль шлюза. Иными словами, все остальные компьютеры, ноутбуки или мобильные гаджеты будут подключаться именно к нему. Рассмотрим вопрос о том, как включить WiFi на компьютере. Здесь несколько способов. Перед тем как этим заняться, нужно выполнить некоторые предварительные действия, без которых создание соединения будет невозможным, оно попросту не будет работать даже в случае успешной настройки некоторых параметров.
Основные компоненты WiFi для ПК
Само собой разумеется, что для установки подключения через модуль WiFi потребуются некоторые компоненты. В принципе, все просто. Это компьютер с установленной (будем рассматривать все процессы на основе ОС Windows), маршрутизатор и немного терпения.

Заметьте, в случае если нужно сделать компьютер точкой доступа WiFi, следует использовать встроенный WiFi-модем (можно использовать и некоторые USB-устройства).
Соединение Ad-Hoc
Этот вариант соединения был разработан специально для тех случаев, когда через один основной компьютерный терминал требуется подключить все остальные устройства. Преимущества такого подключения заключаются в том, что здесь нет ограничений, сколько клиентских терминалов будет подключаться через основной шлюз.

Обычные дешевые роутеры и ADSL-модемы, устанавливаемые в квартирах, обеспечивают подключение в стандартном варианте 4-6 устройств. Естественно, можно приобрести и многоканальные маршрутизаторы, но вот стоить они будут намного дороже. Гораздо проще использовать встроенное устройство на основном компьютере, которое подключается непосредственно к (разъемы RJ-11 или RJ-45) и обеспечивает раздачу WiFi для ПК.
Установка драйвера маршрутизатора
Для начала нужно установить драйвер самого устройства (при условии, что он еще не установлен). Для этого, как правило, используется стандартный диск с драйверами, поставляемый при покупке. Сама инсталляция проблем обычно не вызывает, но в некоторых случаях потребуется произвести дополнительные настройки.
После установки драйвера нужно посмотреть на состояние устройства. Для этого можно использовать стандартный «Диспетчер устройств» (само устройство не должно быть выделено желтым цветом как проблемное).

Но и это еще не все. В некоторых компьютерных системах модули, обеспечивающие связь, по умолчанию могут быть отключены. Тут придется использовать команду «Задействовать», предварительно зайдя в сетевого адаптера, вызываемое правым кликом.
Основные настройки маршрутизатора
Теперь нужно настроить сам адаптер (маршрутизатор). Делается это в любом интернет-браузере с введением в поле адреса строки 192.168.1.1 (для некоторых нестандартных моделей 192.168.0.1). После авторизации через логин и пароль (они указаны на этикете самого устройства) нужно поставить галочку на параметре «Enable AP», назначить имя сети SSID и выбрать метод шифрования данных (обычно это WPA).
После этой процедуры в меню «Беспроводные сети», что в "Панели управления", нужно убрать галочку со строки «Использовать для конфигурации беспроводной сети», а затем произвести настройку дополнительных параметров.

К примеру, для устройств D-Link понадобится программа D-Link AirPlus G+ Wireless Adapter Utility. В параметрах нужно будет ввести то же значение SSID, после чего в разделе Wireless Mode установить значение Infrastructure и сохранить изменения.
Как раздать WiFi с компьютера
Рассмотрим основную методику. Решая проблему, можно поступить иначе. Для этого варианта в управлении беспроводными соединениями нужно выбрать пункт «Изменить порядок предпочтения сетей» и добавить новое подключение. Далее требуется ввести название соединения SSID (произвольное), выбрать проверку подлинности «Открытая» и метод шифрования WEP. Не забудьте использовать ключ доступа к сети (пароль от WiFi на компьютере) с последующим подтверждением.
Внизу имеется строка «Это прямое соединение компьютер-компьютер; точки доступа не используются». Напротив нее нужно поставить галочку. На вкладке «Подключение» должен быть задействован параметр «Подключаться, если сеть находится в радиусе действия».

Далее нужно перейти к «Мастеру настройки сети» и после обнаружения нового оборудования установить галочку на параметре «Игнорировать отключенное оборудование». В следующем окне выбирается способ подключения в строке «Этот компьютер имеет прямое подключение к Интернету. Другие компьютеры в сети подключаются к Интернету через этот компьютер», после чего в новом окне нужно отметить строку «Беспроводное сетевое соединение». Далее следует стандартная настройка имени компьютера, рабочей группы и общего доступа. По окончании настройки потребуется перезагрузка системы.
Альтернативный метод
Чтобы ответить на вопрос о том, как включить WiFi на компьютере, можно использовать не менее действенный способ, который, правда, годится для опытных пользователей. Обычный юзер вряд ли будет использовать такой метод, тем не менее рассмотрим и его.
Как настроить WiFi на компьютере в этом случае? Сначала необходимо убедиться, что компоненты «Служба автонастройки WLAN», «Общий доступ к подключению к Интернет» и «Маршрутизация и удаленный доступ» имеют режим запуска «Автоматический» и включены. Теперь нужно запустить консоль с правами администратора, после чего ввести строку netsh wlan set hostednetwork mode=allow ssid="XXXX" key="YYYYYYYY" keyusage=persistent , (где XXXX - это имя компьютера, а YYYYYYYY - минимум 8-значный пароль). Кириллицу при вводе лучше не использовать.

Теперь запускаем ncpa.cpl, в свойствах на вкладке «Сеть» должен быть указан Microsoft Virtual Miniport Adapter. Тут можно удалить ненужные протоколы и переименовать подключение. Во вкладке «Доступ» устанавливается разрешение использования подключения другими пользователями и выбирается свое соединение. Теперь снова заходим в консоль и включаем соединение при помощи строки . Это и есть активация соединения.

Проверка состояния подключения осуществляется строкой netsh wlan show hostednetwork , остановка службы - netsh wlan stop hostednetwork , полное отключение и удаление - netsh wlan set hostednetwork mode=disallow . Для автоматического старта при запуске системы командную строку netsh wlan start hostednetwork нужно добавить (прописать) в меню автозагрузки.
Заключение
Наверное, уже понятно, что вопрос о том, как включить WiFi на компьютере, имеет несколько основных решений. Какое из них использовать, это уже решает каждый сам. Собственно, вопрос сводится, как уже понятно, к установке драйверов, настройке сетевых адаптеров и произведении основных настроек маршрутизатора и сетевых подключений в системе.
Как уже говорилось, первый способ особых трудностей ни у кого вызвать не должен. Альтернативная методика создания раздачи и ее, как говорят, «расшаривания» обычному юзеру вряд ли подойдет, хотя она и является более простой, поскольку не нужно копаться в системе. Тут, как говорится, все под рукой, хотя предварительные настройки все равно осуществить надо. С другой стороны, все методы являются действенными, а что выбрать, зависит только от предпочтений юзера или
Вопрос настройки Wi-Fi на Windows 7 обычно интересует тех, кто ни разу не обеспечивал подобного подключения на своём ноутбуке или стационарном компьютере. Именно на «первопроходцев» и ориентирована эта статья. В ней мы подробно (по шагам) расскажем о том, как настроить доступ к Wi-Fi сети , приведём поясняющие изображения (скриншоты) и эта процедура станет понятна подавляющему большинству пользователей, решивших избавиться ещё от одного провода, идущего к их компьютеру или ноутбуку .
Выбор адаптера.
Первое, что нам необходимо – это . В современных ноутбуках он уже встроен производителем, а вот стационарные компьютеры обычно используют внешний адаптер (PCI, PCI-E или USB варианты). Бывают, конечно, материнские платы, производитель которых уже встроил беспроводную сетевую плату в состав своей продукции (например, в платы для HTPC), но такие случаи довольно редки и мы рассмотрим ситуацию, когда есть необходимость установить внешний адаптер. Если вы обладатель ноутбука или ваш компьютер уже оснащён Wi-Fi картой, то процедуры установки и настройки непосредственно «железки» пропускайте и переходите к этапу настройки сети.
Выбор Wi-Fi адаптера обнажит огромный выбор моделей от каждого из производителей, среди которых самыми именитыми являются D-Link, Asus, Zyxel, TP-Link, Trendnet, … В принципе, для «обычного домашнего» использования – серфинга, просмотра on-line фильмов или передач, скачивания файлов,… подойдёт любой из представленных на рынке адаптеров с той лишь оговоркой, что он должен поддерживать стандарт , в котором работает точка доступа , к которой Вы планируете подключаться. На сегодняшний день их выбор ограничен вариантами «802.11a», «802.11b», «802.11g», «802.11n», «802.11ac». В прайсах магазинов и на ценниках обычно используется обозначение вида «802.11a/b/g/n/ac», которое обозначает, что данный продукт позволяет подключаться к сетям всех пяти стандартов, перечисленных выше.
Выбор между USB и PCI / PCI-E вариантами носит сугубо индивидуальный характер и зависит от того – имеется ли вообще в вашем компьютере свободный слот для установки беспроводной сетевой карты, и не планируете ли Вы пользоваться приобретаемым адаптером на нескольких компьютерах. Скажем сразу, что качество приёма/передачи, быстродействие и иные характеристики, важные при рядовом использовании не зависят от исполнения Wi-Fi адаптера (USB или внутренний), а больше варьируются от модели к модели. Выгодным качеством USB–исполнения является возможность подключения «свистка» не напрямую в порт, а через USB-кабель, что позволяет разместить адаптер в том месте, где обеспечивается более стабильный приём . Так как ассортимент доступных устройств постоянно обновляется: «старые» стабильные модели уходят в небытие, «новые» занимают их места, то непосредственно перед покупкой рекомендуем ознакомиться с ассортиментом в вашем городе, почитать несколько отзывов в интернете о конкретных моделях и купить уже наиболее зарекомендовавший себя адаптер.
Если Вы хотите конкретики, то из хорошо зарекомендовавших себя адаптеров нами были выбраны 2 модели: TP-LINK «WN721N» (USB, 802.11b/g/n, 150Mbps) и D-Link «DWA-160» (USB, 802.11a/b/g/n, 300Mbps). Их стоимость на сегодня составляет примерно 260 руб. и 570 руб. соответственно. Продукт от D-Link хоть и имеет возможность подключения к точке доступа на скорости 300Mbps (против 150Mbps у TP-LINK), но при использовании его для доступа к интернету эта возможность не даёт никаких преимуществ (конечно, если скорость подключения к InterNet’у не более 150 мегабит). У нас активно используются по 2 экземпляра как первого, так и второго адаптеров: оба ведут себя замечательно. В плюсы второму можно отнести как возможность использования Wi-Fi адаптера в качестве точки доступа, так и более приятный внешний вид (субъективно). Оба варианта были опробованы через 5-и метровый USB-кабель (для поиска места с более стабильным коннектом) – работают!
Подключение устройства и установка драйвера.
После физического подключения Wi-Fi адаптера к компьютеру необходимо установить драйвера, которые поставляются в комплекте на CD или DVD диске. При возможности, конечно, лучше скачать самые последние драйвера с сайта производителя беспроводного устройства. Их установка обычно проходит без каких-либо проблем, следует только не ошибиться при указании вашей операционной системы и её разрядности (32 или 64 битная). Прилагающиеся в комплекте с драйверами утилиты обычно бесполезны и реализуют всё те же функции, что и стандартные средства Windows 7 (ведь компьютер именно под её управлением мы хотим подключить к Wi-Fi сети).
Настройка беспроводного адаптера.
Остался последний шаг – собственно настройка сети . Всё, что было до этого – является выбором, приобретением, установкой и настройкой адаптера , а не сети. Чтобы настроить сеть необходимо из меню «Пуск » перейти к «Панель управления ». В ней выбрать пункт «Сеть и интернет – просмотр состояния сети и задач » (вид панели управления – «категория») или пункт «Центр управления сетями и общим доступом » (вид панели управления – «мелкие/крупные значки»).
В левой части появившегося окна необходимо выбрать пункт «Изменение параметров адаптера » – отобразится список активных сетевых адаптеров. Щелчком правой кнопки мыши перейти в «Свойства » Вашего Wi-Fi адаптера и откорректировать параметры компонента «Протокол интернета версии 4 (TCP/IPv4) ». Устанавливаемые значения зависят от того, как сконфигурирована точка доступа , поскольку она является «ведущей» в связке «ТД» – «WiFi адаптер».
_080 – вызов свойств адаптера
В случае, когда беспроводная точка доступа, к которой надо подключиться, выдаёт IP-адрес и адреса DNS-серверов автоматически (в её настройках включен DHCP), то необходимо поставить переключатели в положение «Получить IP-адрес автоматически » и «Получить адрес DNS-сервера автоматически ». В противном случае (DHCP на точке доступа не активен) требуется указать все параметры этого окна: IP-адрес, Маска подсети, Основной шлюз, Предпочитаемый и Альтернативный DNS сервер. В большинстве случаев ТД всё же автоматически назначает эти параметры, но если это не Ваш случай, то попробуйте «классический» вариант : IP ¬– 192.162.0.83 (83 – может быть любым в диапазоне 0…255), маска подсети – 255.255.255.0, основной шлюз – IP точки доступа. Адреса DNS-серверов зависят от провайдера, который обеспечивает Вам доступ в Интернет.
_110 – классические настройки сетиПодключение к Wi-Fi сети.
С настройкой TCP/IPv4 разобрались. Далее необходимо найти в системном трее (внизу справа у часов) значок сетевых подключений , щёлкануть по нему левой кнопкой мыши. Вашему взору откроется список доступных беспроводных сетей . Щёлкните всё той же ЛКМ (лев.кноп.мыши) по точке доступа, к которой подключаетесь, выберите «Подключаться автоматически » (при желании) и нажмите кнопку «Подключение ». Если доступ к сети ограничен паролем, то в следующем окне необходимо будет ввести ключ безопасности и нажать ОК . Незащищённые паролем сети в списке доступных подключений помечены знаком восклицания (эти сети являются общедоступными, а для подключения к ним не требуется вводить пароль).
После удачного подключения значок сетевых подключений окрасится в белый цвет . Если на нём будет красоваться восклицательный знак – это значит, что к сети доступ получен, но к Интернету доступа нет: обычно причина этого кроется в настройках ТД, а не вашего «клиентского» WI-Fi адаптера. Отсутствии восклицательного знака говорит о том, что автоматическая проверка наличия доступа в интернет завершена с положительным результатом и Вы можете пользоваться глобальной сетью в своё удовольствие.