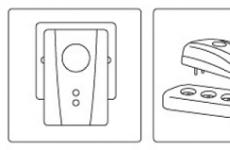Как правильно продолжить таблицу на следующей странице.
Если в дипломном исследовании есть таблицы, важно не только правильно их заполнить, но и грамотно оформить. Как же происходит оформление таблиц по ГОСТу 2018?
Нам снова придётся обратиться к тому же ГОСТу, на который следует опираться при выяснении . Это ГОСТ 7.32-2001 . Сразу поясним: ГОСТа 2015 по оформлению таблиц в природе не существует, уже много лет подряд действует старый добрый 7.32-2001. Принципы оформления таблиц и графических элементов также регламентируют ГОСТ 1.5-93 и ГОСТ 2.105-95, он же ЕСКД (Единая Система Конструкторской Документации).
Чтобы вам было проще разобраться в этих многостраничных документах, самое важное мы вынесли в тезисы этой статьи.
Общие правила оформления таблиц в дипломе
- Таблица располагается сразу после абзаца, где стоит на неё ссылка. Привязка к тексту обязательна. Нельзя ставить таблицу через несколько абзацев, мотивируя это тем, что сверху на следующем листе она будет смотреться лучше. Исключение – вынесение таблиц в Приложение.
- Таблицы разрывать можно, но не желательно. Лучше оставить пустое место после абзаца со ссылкой на таблицу и разместить её на следующем листе. Но при этом, конечно, не стоит оставлять большие пустые пространства.
- Тем не менее, иногда разрывать таблицы приходится. Если таблица очень длинная или широкая, и строки либо графы таблицы выходят за формат листа, то её можно разделить на части. Если много граф, то части таблицы располагаются на одном листе друг под другом. Если много столбцов, таблица продолжается на следующем листе. В первом случае в новых частях повторяется головка, во втором – боковик таблицы.
- Если у таблицы большой объём, и её приходится делить на части, а тем более переносить на другой лист, для упрощения навигации выполняется нумерация столбцов и графам. Цифры используются арабские, проставляются во второй строке. На следующей странице уже не нужно повторять заголовки граф и столбцов, достаточно поставить номера.
- Все таблицы в дипломной работе нумеруются, для этого используются только арабские цифры. ГОСТом допускается три принципа нумерации таблиц в дипломной работе:
- Последовательная нумерация. Пример: Таблица 1, Таблица 2, Таблица 3 и т. д.
- Нумерация по разделам с указанием номера раздела и, после точки, номера самой таблицы. Пример: Таблица 1.1, Таблица 1.2, Таблица 1.3, Таблица 2.1, Таблица 2.2 и т. д. (Второй вариант применяется, если в дипломной работе размещаются крупные объёмы табличного материала).
- Нумерация с учётом номера приложения (напомним, что приложения, согласно правилам оформления, обозначаются латинскими цифрами). Пример: Таблица B.1, Таблица С.1.1, Таблица С.1.2 и т. д.
- Название таблицы следует размещать сразу над ней. Точка после номера таблицы не ставится. После номера идёт тире, затем – название таблицы.
- У таблицы всегда должно быть название. Требования к названию: оно должно быть кратким, лаконичным, но при этом чётко отражать смысл таблицы, суть приведённой в ней информации. Рекомендуется использовать в названии таблицы 2 – 5 слов, избегая громоздких формулировок.
- Обратите внимание, что слово «Таблица» следует писать с заглавной буквы и обязательно полностью, не сокращая.
- При переносе таблицы на следующий лист необходимо поставить вверху её полное название таблицы с нумерацией. При делении таблицы на части в пределах одного листа над каждой частью пишется просто «Продолжение таблицы» (без кавычек).
- Шрифт, кегль в названии таблицы – тот же самый, что и в основном тексте (в ячейках можно использовать меньший размер шрифта). Не следует как-то особо выделять названия таблиц, используя цвет, подчёркивания и т. д. Впрочем, на практике иногда используется полужирный шрифт (этот момент уточните в методичке или у научного руководителя).
- Располагается заголовок таблицы на листе дипломной работы слева. Абзацный отступ в данном случае не используется.
- Нельзя заканчивать главу, раздел или пункт таблицей. После таблицы обязательно нужно дать обобщение представленного информации, разместить текстовый вывод.
Пример оформления таблицы в дипломной работе по ГОСТу.
Предвзятое отношение к таблицам имеет свои глубокие корни. Чего греха таить, дюжину лет назад таблицы в не могли похвастаться удобством из-за несовершенства программы в целом. Но с тех пор прошло много времени. Microsoft прекрасно поработала над своими ошибками и сделала всё возможное для удобства пользователей. Жаль, конечно, что многие из тех самых пользователей об этом не знают и до сих пор работают в 2003-й редакции офисного пакета. Историю про ёжиков и кактусы не напоминает? :)
Всем застрявшим в прошлом просто по-человечески рекомендую обновиться как минимум до 2013-й версии Microsoft Office, а лучше - сразу до свежей, 2016-й. Поверьте, вам только кажется, что вы работаете в ставшей классикой среде, на самом деле она уже давно поросла мхом и плесенью.
Используйте шаблоны
Офисные будни полны , в том числе и таблиц. Берём одну электронную бумажку, вырезаем её часть, вставляем в новый документ и правим детали. Хорошая методика, но, как мне кажется, работа с шаблонами немного проще и быстрее. К слову, в самом Word шаблоны величают экспресс-таблицами.
Кликните по закладке «Вставка», щёлкните по «Таблице» и перейдите к «Экспресс-таблицам». Обратите внимание на пункт «Сохранить выделенный фрагмент в коллекцию».
Здесь вы найдёте несколько вполне полезных вариантов и, что самое главное, сможете сохранить в качестве шаблона любую другую таблицу или её фрагмент, в том числе и собственного производства.
Рисуйте таблицы
Помните медведя, который в детстве прошёлся по вашим ушам и рукам в безудержном цыганском танце? Именно с тех пор вы не любите пение и кисточки и именно с тех пор вы упорно игнорируете опцию «Нарисовать таблицу» в Word. Встряхнись, взрослый человек! Пора подавить мохнатое чудовище! Это проще, чем кажется.
Кликните по закладке «Вставка», щёлкните по «Таблице» и перейдите к пункту «Нарисовать таблицу».

И не бойтесь совершить промах: под рукой всегда найдётся ластик. Порой карандаш и стиралка существенно упрощают создание сложных таблиц с мелкими элементами.
Вставляйте строки и столбцы быстро
Начиная с Word 2013 добавление строк и столбцов из зубодробительной пытки превратилось в увлекательную забаву. Не подумайте, архаичные «Вставить столбцы слева/справа» и «Вставить строки сверху/снизу» никуда не делись, но о них теперь можно забыть.
Наведите курсор на пространство между строками или столбцами за пределами таблицы и нажмите на появившийся плюс.

В будущем хотелось бы видеть что-то похожее и для функции удаления.
Применяйте линейку
У каждого человека есть любимые и отталкивающие цифры, которые он без разбору использует или избегает в своей жизни. Даже в параметрах своих таблиц. Знаю таких. :)
Если вы привыкли точно выставлять значения отступов, ширину и высоту ячеек через свойства таблицы, попробуйте альтернативу - линейку.
Наведите курсор на границу столбцов или строк, схватите её, зажмите клавишу Alt и пользуйтесь удобством сантиметровой линейки.

Такой же трюк можно провернуть и с маркерами отступов и выступов. Наведите на них курсор и зажмите всё ту же клавишу Alt.
Используйте горячие клавиши
Будь я разработчиком программного обеспечения, я бы нарёк горячие клавиши душевными кнопками. Ведь порой так и хочется обняться с ноутбуком только потому, что они есть. Что же касается таблиц Word, я наиболее часто использую тройку комбинаций:
- Alt + Shift + «Вверх/Вниз» быстро перемещает текущую строку на одну позицию выше или ниже (просто незаменимая вещь).
- Ctrl + Shift + A мгновенно превращает прописные буквы в заглавные, что очень полезно для заголовков.
- Ctrl + Tab добавляет табуляцию в ячейке, в то время как обычный Tab переносит курсор на следующую ячейку.
Преобразуйте текст в таблицу
Немного магии, которой можно прихвастнуть на глазах у изумлённой публики. Вместо того чтобы создавать таблицы привычным способом, попробуйте парочку других, более изощрённых, вариантов:
- Массивы ячеек, скопированные из Excel, вставляютcя в Word как таблица с невидимыми границами.
- Хорошо структурированный текст легко преобразуется в таблицу штатными средствами Word.
Выделите текст, кликните по закладке «Вставка», щёлкните по «Таблице» и выберите пункт «Преобразовать в таблицу».

Обратите внимание на вспомогательные параметры: качество преобразования зависит от них напрямую.
Контролируйте размеры ячеек
Хочешь узнать человека, подкинь ему таблицу с текстом-самодуром. Немного свободная интерпретация известного мнения, конечно, но бьёт в точку. Только взгляните на скриншот, а точнее на первую колонку и слово «филологический» - безобразное бельмо.

По моим наблюдениям, в таких случаях люди сначала неприлично выражаются, а затем прибегают к не самому оптимальному выходу - уменьшают размер шрифта. Но лучше вместить текст другим путём.
Щёлкните в ячейке правой клавишей, выберите пункт «Свойства таблицы», переключитесь на закладку «Ячейка», перейдите к «Параметрам» и проставьте галочку в графе «Вписать текст».
Word поднатужится и вернёт убежавшую букву на место, а в мире снова воцарится мир. К слову, для наглядности «вписанный» текст будет подчёркиваться голубой линией.
А ещё, бывает, позаимствуешь чью-то таблицу и довольно напеваешь себе под нос: «Только ты, рыба моей мечты»! Хорошая работа чужими руками! Начинаешь заливать её своими данными, и тут происходит неконтролируемая чертовщина: одни столбцы расползаются за счёт похудения других. Голова отрезвляется, и реальность перестаёт радовать. Как быть?
Шутки шутками, но случается, что вам присылают таблицу строгого формата, с которой нельзя оплошать. Как минимум не поленитесь отправить её обратно с прежними размерами. Так получатель увидит то, что ожидает увидеть. А для этого отключите автоподбор размеров по содержимому.
Щёлкните в любой из ячеек правой клавишей мыши, выберите пункт «Свойства таблицы», перейдите к «Параметрам» и снимите галочку в графе «Автоподбор размеров по содержимому».

Эта же опция спасёт вашу таблицу от коллапса, если вам необходимо заполнить некоторые ячейки изображениями: они впишутся в виде миниатюры вместо полномасштабного размера.
Есть что добавить? Пишите в комментариях.
Статья расскажет как в «Word» делать продолжение таблицы и надпись над ней.
Программа «Word » полезна тем, что в ней есть возможность не только набирать текст, но и работать с таблицами. Пользователи часто интересуются как раз по части редактирования таблиц в «Word », поскольку с текстом обычно возникает не так много проблем. Поэтому ниже мы будем обсуждать именно эти вопросы.
В данном обзоре мы поговорим о том, как в программе «Word 2007/2010/2013/2016/2003 » сделать продолжение таблицы на следующей странице, как вставить название продолжения таблицы (сделать надпись продолжения над таблицей).
Как в «Word» сделать продолжение таблицы на новой странице и как напечатать надпись над продолжением таблицы?
Как известно, в редакторе «Word » существует возможность делать таблицы, а также увеличивать их при необходимости. Причем, увеличить таблицу можно двумя путями. В первом случае мы просто добавляем новые ячейки, столбцы или строки. Это более простой вопрос.
Чуть сложнее будет поделить таблицу на несколько связанных между собой частей. То есть продолжить одну таблицу на другой странице и отметить это, чтобы не возникало никакой путаницы. Как это сделать?
А делать это мы будем следующим образом. Допустим, мы имеем таблицу, которая по сути должна располагаться на двух или более листах, так как нецелесообразно будет ее все уменьшать и уменьшать в размерах. Наша задача – отметить надпись вида «Продолжение таблицы » (или любую надпись, которая ясно указывает, что на текущей странице мы видим продолжение предыдущей таблицы) в начале второй страницы.
Итак, делаем следующее:
- Обращаем внимание на таблицу, отображенную на первой странице нашего документа. Здесь нам необходимо вставить курсор мышки в ячейку, расположенную в последнем столбце и последней строке (в нашем случае это строка № 6 ) нашей таблицы. На скриншоте это указано красной стрелкой, вы пока не обращайте внимание на следующую страницу.
Вставляем курсор мышки в ячейку, расположенную в последнем столбце и последней строке
- Теперь нажмите одновременно на две клавиши: «Ctrl » и «Enter ». Таким образом мы сделали разрыв таблицы.
- После данного разрыва строка № 6 перескочит на начало следующей таблицы. Теперь мы видим, что предыдущая таблица заканчивается на пятой строке, а следующая, соответственно, начинается – с шестой.

Предыдущая таблица заканчивается на пятой строке, а следующая, соответственно, начинается – с шестой.
- Далее нам нужно будет дополнительно отметить, что таблица на второй странице является продолжением первой. Здесь стоит указать одно правило. Когда вы провернете все вышеуказанные операции, текст вида «Продолжение таблицы » нужно начинать печатать под первой таблицей на первой странице, в следствие чего данный текст автоматически будет перемещен на вторую страницу над второй таблицей. Не забывайте этого.

Текст вида «Продолжение таблицы» нужно начинать печатать под первой таблицей на первой странице
Видео: Как сделать продолжение таблицы в «Word»?
Видео: Как вставить название таблицы в «Word»?
Таблицы применяются для большей наглядности и удобства сравнения цифровых данных и показателей. Название таблицы должно отражать ее содержание, быть точным, кратким. Название таблицы следует помещать над таблицей слева, без абзацного отступа в одну строку с ее номером через тире. При переносе части таблицы название помещают только над первой частью таблицы, нижнюю горизонтальную черту, ограничивающую таблицу, не проводят. Высота строк должна быть не менее 8 мм.
Если строки или графы таблицы выходят за формат листа, таблицу делят на части, которые переносят на другие листы или помещают на одном листе рядом либо одну под другой. Если таблица располагается на одной странице, то нумеровать колонки таблицы не нужно.
Оформление таблицы:
Таблица 12 - Название таблицы
При переносе части таблицы на другую страницу в первой части таблицы под заголовочной строкой таблицы указывается нумерация колонок, на следующих страницах таблица начинается с нумерации колонок таблицы. При переносе таблицы с большим количеством строк и граф на странице, где приводится заголовок, должны помещаться заголовочная строка таблицы и не менее двух ее строк. Заголовок «Таблица» указывают один раз слева над первой частью таблицы, над другими частями пишут заголовки «Продолжение таблицы …» или «Окончание таблицы …» с указанием номера (обозначения) таблицы, например: «Продолжение таблицы 1» или «Окончание таблицы 1».
Пример оформления таблицы:
Таблица 3 – Внесистемные единицы, допускаемые к применению наравне с единицами СИ
Продолжение таблицы 3
Окончание таблицы 3
Примечание - _________________________________________________
Не рекомендуется располагать две или несколько таблиц одну за другой, их надо разделять текстом (за исключением таблиц, приведенных в приложении). Таблицы, как иллюстрации, располагают так, чтобы их можно было читать без поворота или с поворотом по часовой стрелке. Графу «№ п/п» в таблицу не включают.
Таблицу следует располагать в документе непосредственно после текста, в котором она упоминается впервые, или на следующей странице. На все таблицы должны быть ссылки в тексте. Таблицы, за исключением таблиц приложения, следует нумеровать арабскими цифрами сквозной нумерацией. Допускается нумеровать таблицы в пределах раздела, в этом случае номер таблицы состоит из номера раздела и порядкового номера таблицы, разделенных точкой. Для таблиц каждого приложения применяется отдельная нумерация арабскими цифрами с добавлением перед цифрой обозначения приложения.
В старину таблицей называлась специальная доска для записи сведений или чисел. Она была расчерчена линиями, называвшимися графьями или графами. Позднее графами стало называться пространство между двух черт.
Сейчас таблицы активно используются для наглядного и систематизированного представления информации в документах.
По характеру оформления линейками / границами таблицы бывают закрытыми, полузакрытыми и открытыми. Кроме того, разделительные линейки в таблице могут быть заменены пробелами, такие таблицы называются выводами. Вывод может быть включен в текст как продолжение фразы или ее окончание (Пример 1). В этом случае для размещения текста по столбцам в MS Word можно пользоваться табулятором.
Пример 1
Свернуть Показать
Наименование элементов таблицы показано в Примере 2. Она состоит из заголовков, головки, боковика и прографки . Все, что ниже головки, называется хвостом таблицы. Хвост в свою очередь делится на боковик и прографку. Боковик, как и головка, - скорее заголовочная часть (см. серую заливку в Примерах 2 и 12). А вот в прографке размещают те сведения, ради которых и составлялась таблица. Перед ее набором нужно хорошенько продумать структуру головки и боковика, чтобы оптимально систематизировать представляемые таблицей сведения.
И еще два определения, которые помогут нам в будущем:
- графа таблицы - ряд данных, расположенный вертикально;
- строка таблицы - горизонтально.
Все эти определения приведены в ГОСТ Р 7.32-2001 «СИБИД. Отчет о научно-исследовательской работе. Структура и правила оформления».
Пример 2
Структура таблицы с наименованием ее элементов (серой заливкой выделена головка таблицы, которую в просторечье называют «шапкой»)
Свернуть Показать

Начинается таблица с нумерационного заголовка . Он состоит из слова «Таблица» и порядкового номера, при этом знак № не ставится. Обычно нумерационный заголовок набирается курсивом и размещается у правого края.
Даже если в документе фигурирует одна таблица, ее все равно стоит нумеровать: «Таблица 1».
Тематический заголовок таблицы, который определяет ее содержание, располагается по центру, можно выделить его полужирным шрифтом. Реже используют написание только заглавными буквами, т.к. такой текст менее «читабелен», это допустимо только для очень коротких заголовков.
Точка не ставится в конце ни нумерационного, ни тематического заголовков. Оба заголовка стоят над таблицей. Но вполне возможна и таблица без заголовков (например, если название документа или его части полностью определяет содержание единственной таблицы). Кроме того, если нужно сделать документ как можно более компактным, то можно совместить нумерационный и тематический заголовки в одной строке, тогда между ними ставится точка и пробел. Сравните Примеры 3 и 4.
Пример 3
Свернуть Показать
Пример 4
Свернуть Показать
Если таблица большая (по высоте) и не поместилась на одной странице , то на следующей принято это указывать, что позволит читателю документа быстрее ориентироваться в нем. Слово таблица при этом можно писать в заголовке (и при ссылке в тексте) как полностью, так и сокращенно: «табл. 5» , главное соблюсти единообразие во всем документе.
На последующих страницах можно повторить головку таблицы полностью со всеми заголовками граф, а можно привести только номера граф (что менее удобно читателю, зато экономит место при большой «шапке») - сравните Примеры 5 и 6.
Пример 5
Свернуть Показать

Пример 6
Свернуть Показать

Если таблица не помещается по ширине , то сначала попробуйте уменьшить размер шрифта и отступы слева и справа от текста до границ ячеек. Если это не поможет (ведь текст в ней должен остаться читабельным), то придется переносить часть таблицы, т.е. ее левая часть будет идти отдельно от правой. Можно поделить таблицу не только на две части, но и более (как это сделать, показано в Примере 12). Ориентироваться помогут заголовки к таблице, нумерация граф, выделяющие внешнюю границу линии, можно еще повторить боковик в каждой части таблицы.
Нумеровать можно не только графы, но и строки. Это поможет потом делать из текста адресные ссылки на конкретные ячейки таблицы , например: «(см. показания в строке 5 графы 4 )». Для этого номер обычно включается в содержимое боковика (Пример 7). Если оно представляет собой не простой список равноправных элементов (например, 1, 2, 3 и т.д.), а сложный многоярусный (например, пункт 1 включает подпункты «а» и «б» и только потом следует пункт 2), то к нумерации боковика применяются стандартные правила нумерации многоуровневых списков.
Если при этом у пункта есть итоговые сведения в прографке, суммирующие данные всех его подпунктов, то для такого пункта стоит выделять в таблице отдельную строку. В противном случае в боковике в единой ячейке можно объединить данный пункт с его первым подпунктом.
Но не у любой таблицы есть боковик с заголовками строк.
В заголовках граф сначала идет словесное определение, потом после запятой - обозначение используемой единицы измерения (например, «кв. м.», «%», «°С», «руб.» или «тыс. руб.» и т.д.), что позволяет избежать повторения указания единицы измерения в каждой ячейке содержимого таблицы (Пример 7). В заголовок графы еще можно включить имеющиеся ограничения (например, «от... до...», «не более...», «не менее...» и т.д., см. последнюю графу таблицы в Примере 7).
Заголовки граф и боковика ставят в именительном падеже, начинаются они с прописной буквы, в конце точка не ставится (как в Примере 7). Но если головка таблицы многоярусная и заголовки нижележащих ярусов подчинены верхним, то (Пример 8):
- со 2-го яруса и ниже допустима строчная буква в начале заголовка графы,
- а формулировка нижележащих ярусов в «шапке» таблицы может согласовываться с вышестоящими.
Пример 8
Свернуть Показать

Для визуального выделения «шапки» таблицы можно применить заливку (см. два варианта в Примерах 2 и 12), жирный шрифт для этого редко используют. Красиво выглядит центрирование по высоте и ширине.
Теперь приступим к правилам заполнения прографки - так называемого «содержимого» таблицы . Так же, как и в других ячейках таблицы, точки в конце здесь не ставятся . А вот внутри текста ячейки знаки препинания расставляются согласно современным правилам пунктуации.
Текст ячейки можно начать с маленькой буквы, если он представляет собой обрывочную фразу. Если это полноценное предложение или несколько предложений, то начинать стоит с заглавной буквы. Если же какие-то ячейки заполняются короткими фразами, а какие-то - предложениями, то лучше все ячейки прографки начинать с заглавной буквы.
Некоторую сложность представляют собой правила расположения чисел . Числовые значения одной величины лучше располагать так, чтобы единицы находились под единицами, десятки под десятками, сотни под сотнями и т.п. (Пример 9). Для этого содержимое ячеек удобно выравнивать по правому краю, дополнительно можно установить отступ справа.
Если в одной графе собраны показатели неодинаковых величин, то они просто центрируются (Пример 10).