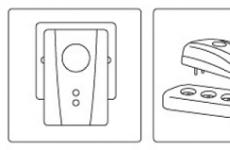Как в windows менять расширение. Как изменить расширение файла в Windows
Представьте себе:
- лежит перед вами файл. По двойному клику Windows предлагает выбрать программу, которой его открывать. А кто же его знает, что это за файл, какое у него расширение и какой программой его можно открыть
- Опасная ситуация . Пришел вам по почте файл greetings.jpg. Вы решаете, что это - картинка, и открываете его. А истинное расширение, как оказывается, от вас было скрыто - файл назывался greetings.jpg.exe и являлся вирусом !
- Опять пришел файл по почте. Как раз исполняемый файл с расширением exe, который вы ждете. Но почтовая программа в целях безопасности (как в прошлом пункте) переименовала файл, дописав ему расширение safe. Вы пытаетесь переименовать файл, но вам не предлагается возможности изменить расширение. Как запустить файл - непонятно.
- лежат у вас на рабочем столе два файла и выглядят совершенно одинаково. И имена одинаковые, и картинки одинаковые. А один из них - doc, а другой - rtf. Впору запутаться.
В этих случаях Вам просто необходимо включить отображение
Или такая ситуация:
- вы качали из Интернета архив, но браузер почему-то сохранил его с разрешением htm (разрешение веб-страницы). Естественно, распаковать такой архив вам не удастся.
Вам нужно изменить расширение файла на правильное.
Что делать в таком случае?
- Указать в настройках Windows отображение расширений.
- Воспользоваться файловым менеджером.
Изменить форматы (расширения) некоторых файлом можно простым переименованием.

Однако ОС Windows может не показывать расширение файлов, в том числе и из соображений безопасности, чтобы пользователь ненароком не переименовал файл неправильно. Т.е. у Вас в проводнике файлы отображаются вот так:

Чтобы изменить расширение файла, вам необходимо включить отображение расширений файлов в Windows.
1.Как в настройках Windows установить отображение расширений файлов
Идем в меню: «Пуск» - «Панель управления».

Тут есть два варианта:
а) у Вас включен классический стиль
В случае активного классического стиля сразу выбираем «Свойства папки».

Тогда выбираем пункт «Оформления и темы».

А на следующем этапе также выбираем «Свойства папки».

В свойствах, на вкладке «Вид», находим пункт «Скрывать расширения для зарегистрированных типов файлов» и снимаем галочку напротив этого пункта. Нажимаем «ОК».

Также можно открыть отображение расширений файлов через Проводник Windows (двойной щелчок по значку "Мой компьютер" на рабочем столе или сочетание клавиш Win+E). Зайдите в папку, где лежит файл, расширение которого нужно изменить. В меню Проводника Сервис выберите пункт Свойства папки. В Windows 7 меню может не быть; в таком случае нажмите в Окне проводника клавишу Alt, и оно появится. Пункт меню, эквивалентный Свойствам папки в Windows 7 назвается Параметры папок .
 |
(примечание: в Висте главный пункт меню называется "упорядочить", а также "свойства папки" можно найти в панели управления (пуск - панель управления))
На вкладке «Вид» снимите флажок напротив опции «Скрывать расширения для зарегистрированных типов файлов» и нажмите кнопку «ОК».
Теперь можно заметить, что имена файлов изменились, и справа после точки появились названия их расширений: «flv», «jpg», mp3 и так далее.

или выделите нужный файл и нажмите на клавиатуре клавишу «F2» (аналог команды «Переименовать»).

Удалите старое расширение до точки и вместо него введите новое расширение. Помните, что точку трогать не следует, иначе расширение сольется с названием файла. После того, как новое расширение указано, нажмите на клавиатуре клавишу «Enter».

Операционная система Windows выдаст вам окошко с предупреждением, что после изменения расширения файл может стать недоступен. Щелкните кнопку «Да» для подтверждения изменения.

Таким образом, вы измените расширение файла.
И теперь на рабочем столе можно видеть графические значки файлов с указанием его расширения

Если вдруг файл перестанет открываться, просто верните старое расширение на место. Обычно это помогает исправить ситуацию.
А вот вам в помощь и видеоподсказка:
Если хотите знать, что означает то или иное расширение, загляните на filetypes .
Я рекомендую не скрывать расширения файлов в компьтере, если вы еще плохо в них ориентируетесь. Открытые расширения файлов, помогут вам быстрее выучить какое расширение относится к какому типу файлу, и если вам попадется файл-вирус, например, по почте приходит картинка, а расширение у нее EXE или BAT (исполняющие файлы), то вы никогда не станете открывать такой файл.
Также часто расширения файлов по умолчанию показываются во многих файловых менеджерах, например, Total Commander.
2.Как поменять расширений файлов в Total Commander
В Total Commander расширения указаны во второй колонке окна диска.

Для переименования файла нажимаем Shift + F6 и просто прописываем новое расширение.

После этого не забываем нажать Enter, и файл меняет «фамилию». Теперь видео flv в качестве mp4 можно смело загрузить на LiveInternet.

Ну и на последок:
Помните! Как правило, изменение расширений файлов часто приводит к невозможности их открытия и редактирования в дальнейшем. Поэтому экспериментировать с расширениями нужно крайне осторожно. Однако некоторые расширения файлов меняются без особых последствий, например текстовый файл с расширением txt с легкостью можно превратить в веб-страницу html, открываемую в браузере.
Лучше всего не прибегать к изменению расширений файлов, а для сохранения файлов в нужном формате использовать команду «Сохранить как», которая обычно располагается в меню «Файл» всех распространенных программ. Так, например, можно сохранить документ Word 2007 с расширением docx в формате документа Word 2003 с расширением doc. Простая же смена расширения файла документа при помощи команды «Переименовать» сделает файл docx нечитабельным.
По материалам BraveDefender, yachaynik.ru,
В этом уроке мы рассмотрим, как изменить расширение файла , но мне стоит сразу Вас предупредить, что не стоит менять расширение того файла, в котором Вы не уверены что он после этой операции будет работать. Он возможно просто не сможет открыться и все!
А вообще для начала давайте разберем, что такое расширение файла? Расширения было придумано для того чтобы можно было определить тип формата файла. У каждого файла свое расширение, оно прибавляется после его названия. Благодаря расширению файла операционная система определяет, какой программой он может быть открыт.
Например, аудио файлы имеют такие расширения как.mp3 .wma и т.д., так вот когда мы пытаемся открыть такие файлы, система сразу понимает что их нужно воспроизвести проигрывателем, который установлен на компьютере по умолчанию. Или при виде расширения.jpg или.gif система понимает, что это изображение и открывает его с помощью программы для просмотра изображения, которая также установлена в системе по умолчанию.
Это ваше дело, почему вы задались вопросом, как поменять расширение файла , я лишь Вам покажу, как это можно сделать в системах Windows 7 и XP.
Изменить расширение файла в Windows 7
Заходим в «Пуск – Панель управления ». Теперь вид просмотра выбираем «Мелкие значки » и заходим в «Параметры папок ».

В открывшемся окне переходим на вкладку «Вид », опускаемся вниз и убираем галочку с пункта «». Затем сохраняем, нажав кнопку «ОК ».

Вот и все! Теперь мы кликаем правой кнопкой мыши по файлу, расширение которого нужно изменить, и в появившемся списке выбираем «Переименовать ».

И вот теперь название файла у нас выделено, а дальше идет расширение файла, его можно поменять.

Вот таким образом можно изменить расширение файла в Windows 7 . Теперь приступим к XP.
Изменить расширение файла в Windows XP
Поменять расширение файла в Windows XP практически также как и в «Семёрке», но только тут включается отображение расширения не много другим способом. Рассмотрим подробнее.
Заходим в любую папку и в самом верху выбираем меню «Сервис – Свойство папки ».

А уже в открывшемся окне делаем все также как и в случае с Windows 7. Переходим на вкладку «Вид » и убираем галочку с пункта «Скрывать расширения для зарегистрированных типов файлов ». После того как все готово, сохраняем, нажав кнопку «ОК ».

Теперь пробуем изменить расширение, кликаем правой кнопкой по нужному нам файлу и выбираем в появившемся списке «Переименовать ».

Всё можно менять расширение!

Есть еще один способ как можно поменять расширение файла, процесс для любой системы одинаков. Он заключается в использовании программы , если вы ею пользуетесь, то с помощью неё вам проще всего будет менять расширение файлов.
Откройте её, выберите диск на котором лежит файл, зайдите в нужную папку, одним словом добираетесь до того файла, расширение которого нужно изменить.

Затем также как и в первом и втором случаях кликаем правой кнопкой мыши и выбираем пункт «Переименовать », или просто выделяем файл и нажимаем на клавиатуре клавишу F2.
С левой стороны – у нас название файла, с правой – его расширение.

После внесения изменение нажимаем на клавиатуре клавишу «Enter ».
Вот такие есть способы изменить расширение файла , так что пользуйтесь, тем который вам больше по душе!
На этом все, всем пока и до встречи!
Добрый день уважаемые читатели сегодня я хочу вам рассказать, как изменить тип файла в windows за минуту, данная тема может считаться продолжением предыдущего поста про ассоциации файлов в windows 10 , так как дополняет ее. В моем примере мы рассмотрим такие операционные системы как Windows 7, Windows 8.1 ну и конечно десятку, куда сейчас без нее. Я уверен, что данная информация будет очень полезной для начинающих пользователей компьютера, особенно если ваш компьютер подвергался атаки вируса, поменявший все ассоциации файлов.
Типы форматов файлов
Давайте разбираться для начала, что такое типы форматов файлов. Логично, что каждая программа установленная на вашем компьютере, не важно в какой операционной системе открывает свой файл, и логично, что другие файлы от сторонних программ ей не нужны, так как у них свои открывальщики. Из этого следует, что файлы каким то образом должны отличаться друг от друга, и идентифицироваться себя для конкретного приложения. Долго думать не стали и придумали, что у каждого файла определенной программы будет свой формат или расширение. Расширение это то, что в названии файла идет после знака точка на конце.
Примеры типов форматов файлов
Приведу самые распространенные форматы файлов:
- Звуковые > имеют расширение mp3, wav, flac
- Видео > имеют формат avi, mkv, mpeg и так далее
- Исполняемые > имеют формат exe, msi
- Архивные > формат rar, zip
- Текстовые > doc, docx, txt, pdf и т.д.
Таких категорий очень много, каждая из них содержит свои виды расширений файлов, всех их посмотреть можно в заметке выше про ассоциации, советую прочитать. Бывают случаи, что нужно быстро сменить формат файла, по разным причинам, простой пример у вас есть картинка с расширением png, а на сайте аватарки для загрузки в профиль например могут быть только в jpeg формате, что делать, можно конечно конвертировать его онлайн, но не всегда есть интернет, вот мы и приходим к тому, что должны понять и разобрать как изменить тип файла в windows.
Хочу отметить, что для конвертирования форматов, нужно использовать либо онлайн сервисы либо специализированное ПО, ниже примеры имеют ознакомительный характер
Давайте переходить к практике и разберем как изменить тип файла в windows 10. Предположим у мне нужно изменить расширение txt, в любой операционной системе семейства Microsoft, расширения скрыты и логично, что если нужно, что то поменять штатными средствами, то нужно включить функционал.
Все, что нам нужно это открыть проводник, сделать это можно по иконке папки справа от кнопки пуск.

поменять формат нам поможет нажатие на меню Вид и установка галки Расширения имен файлов.

Обратите внимание, что тут можно включить скрытые файлы Windows 10 . Все проверяем, наш файлик txt. Все теперь выбрав его и нажав клавишу F2, можно поменять формат на нужный, стираем txt и заменяем его. Реальный случай когда это может пригодиться, вы в txt пишите какой нибудь скрипт, а потом меняете формат на bat или cmd и он становится скриптом.

Как видите изменение формата файла в Виндоус, не сложнее, чем сказать раз, два и три, но не думайте, что это действует всегда, у вас так не получиться взять mp3 и сделать из него avi, чудес не бывает. Данный метод, полезен например при редактировании файла Hosts в системе, так как он по умолчанию не имеет расширения, а бывают случаи, что при его редактировании пользователю предлагается сохранить его уже в формате txt, который не всегда виден, если не включено отображение.
Давайте дальше разбирать как изменить тип файла в windows 8, данная версия чуть по старее и не так распространена по миру, на мой взгляд ее в свое время зря забраковали, не будь ее не стало бы и десятки, но речь не об это 🙂 . По умолчанию Windows 8.1 не отображает расширения в системе, например у меня есть картинка и мне нужно сменить ее расширение, но его в названии не видно.

Чтобы это поправить, делаем следующее, открываем проводник Windows (любой локальный диск в моем компьютере). У вас будет сверху вот такое удобное меню, в нем вам необходимо перейти во вкладку Вид и поставить вот такую галку, Расширения имен файлов. Это действие позволит операционной системе, включить отображение форматов или как угодно расширений файлов.

Снова взглянем на наш файл и о чудо у него появилась в названии.jpg это и есть его формат.

Теперь, что вам нужно сделать, тут два варианта, первый это правый клик и выбор из контекстного меню пункт переименовать, но вы, то уже продвинутый пользователь, поэтому знаете, что все тоже самое делается, если нажать клавишу F2 на выбранном файлике. Далее у вас появится возможность отредактировать его, стираем старый формат и пишем новый, например png, в окне где у вас спрашивают подтверждение на изменение форматирования жмем Да.

В итоге вы получили, нужное расширение. Как видите, пара кликом мышки. Теперь вы знаете как поменять формат файла в Windows 8.
Мне очень часто люди говорят, что статья вводит в заблуждение, что типа ничего это не работает. Тут хочу отметить, что люди до конца все не прочитали, и видимо не обратили внимание, что я писал, что это работает не всегда и не со всеми форматами, а в других случаях нужно пользоваться для изменения типа файлов специальные сервиса и конвертеры.
Приведу пример из жизни, в государственных учреждениях очень часто стоит, до сих пор Word 2003, и имеет он формат.doc, а в большинстве контор уже стоит MS Office 2013, который по умолчанию имеет тип файлов у Word *.docx, который в 2003 работать не будет, так вот указанный метод выше легко меняет форматы, и вы легко передадите нужный формат для пользователя со старым офисом.


И так в восьмеркой мы с вами разобрались, давайте посмотрим как изменить тип файла в windows 7, тут слегка это находится в другом месте.
Описанный метод для семерки через панель управления, подойдет и для десятки и восьмерки
У меня есть файл архив, у него формат rar, мне нужно изменить расширение файла в windows 7 на zip, это тоже такой архиватор. По умолчанию семерка, так же не отображает форматы, поэтому ей нужно в этом помочь, так сказать слегка подтюнить 🙂 .

У нас с вами два способа, каждый из ниж вам должен открыть оснастку Параметры папок. Первый метод, это открываем Пуск > Панель управления.

В правом верхнем углу в пункте просмотр выбираем крупные значки, после чего ищем иконку Параметры папок, именно ее возможности нам позволят изменить тип файла в windows .

Попасть в меню Параметры папок можно еще вот таким методом, открываем мой компьютер, как видите сверху нет дополнительных кнопок.

Нажимаем волшебную клавишу Alt и в итоге вы откроете скрытое меню. В нем жмете на кнопку Сервис и далее Параметры папок. Сами выбирайте какой метод вам нравится больше.

Переходим на вкладку Вид, где вам необходимо убрать галку Скрыть расширения для зарегистрированных типов файлов. Сняв ее вы получите возможность изменить тип файла в windows.

Все проверяем наш архив, выбираем его жмем F2 или правым кликом переименовать, и ставим нужное расширение.

Ни для кого не секрет что наше время знаменуется веком информации. Именно сейчас информация цена как никогда. Это двигатель прогресса, залог успеха и важнейшая составляющая бизнеса. Помимо алгоритма накопления и сохранения человеку нужно как-то обезопасить информацию. Для этой цели выполнено множество программных и аппаратных решений. Говоря о первом методе здесь можно разделить два вида защита и скрытия данных от глаз злоумышленника. Самым простым методом, который может запутать является изменения расширения файла.
Второй случай понадобится, когда с интернета были загружены данные, но их расширение по непонятным причинам, не соответствует нужному (например, загружали книгу *.pdf, а скачалось в *.htm). Здесь можно попробовать поменять на требуемое и произвести открытие файла.
В windows 7 существует два метода осуществляющих подмену расширения данных. Все они достаточно просты и не требуют определённых знаний.
Чтобы попасть в данное меню существует два пути. Первый из них самый короткий. Для этого нужно нажать на сочетание клавиш Window+R и в открывшемся внизу слева окне ввести команду control folders. Если данная команда про игнорируется операционной системой можно воспользоваться другим путём.

Второй способ немного длиннее. Нажимаем кнопку «Пуск», выбираем «Панель управления». Затем в открывшемся меню вверху для удобства напротив раздела «Просмотр» выбираем категорию «Мелкие значки». Должен появится список системных приложений, среди которых необходимо выбрать «Параметры папок».
Для того чтобы долго не искать среди этого множества, можно воспользоваться быстрым поиском. Для этого вверху окна, в соответствующем поле нужно ввести «Параметры папок» и нажать кнопку Enter.

Откроется окно, где необходимо открыть вкладку «Вид», отображающуюся вверху. Затем в списке «Дополнительные параметры» необходимо найти пункт «Скрывать расширения файлов». По умолчанию здесь стоит галочка её нужно убрать. После нажимаем кнопку «Ок» и переходим к нужному файлу. Наводим на него курсор мыши и нажимаем правой кнопкой, затем выбираем пункт «Переименовать». Помимо изменения имени, пользователь сможет поменять и расширения. Выполнив редактирования, система спросит о том действительно ли, вы хотите выполнить это действие. Здесь нажимаем кнопку «Ок» и видим, что расширение было изменено на нужное.

Второй способ – «Обычный блокнот»
Этот метод идеально подходит для экспериментов, так как он сохраняет старый файл и создаёт новый с нужным расширением. Для начала следует открыть программу «Блокнот». Для этого можно нажать сочетание клавиш Window+R и ввести команду notepad.

Если этот способ не сработает, то программу можно найти в «Пуск» — «Все программы» — «Стандартные». Здесь выбираем блокнот.

После запуска программы нажимаем на вкладку «Файл» и выбираем «Открыть». В появившемся окне нужно выбрать внизу раздел (Все файлы (*.*)). Это нужно для того чтобы найти нужные данные отличающиеся от расширения txt.

После открытия необходимого файла, блокнот скорей всего выведет на экран кучу непонятных символов. После этого нужно снова открыть раздел «Файл» и выбрать «Сохранить как». В этом окне следует выбрать из выпадающего списка напротив пункта «Тип файла» — Все файлы. После в поле, где вводят имя, в конце необходимо поставить точку и написать необходимое расширение. Затем нажать кнопку «Сохранить». В итоге пользователь получит типа данных со старым расширением и новым.

Как видно из вышеописанного данные действия очень просты. С ними может справиться даже неопытный пользователь. Единственным моментом можно порекомендовать использовать только второй способ. Потому что в случае порчи файла пользователь не потеряет данные. Можно будет продолжить работы заново изменив повторно расширение с «эталонного» файла.
Но в некоторых ситуациях утилита «Блокнот» не может открывать определённые данные. В этом случае можно воспользоваться первым методом. При этом сделать копию старого файла.
Вконтакте
Время от времени у пользователей появляется вопрос: «Как поменять формат файла?». Такой вопрос может возникнуть в случаях работы с картинками, видео, текстовыми файлами и так далее.
Случаи, когда нужно поменять формат файла.
- Зачастую поменять формат файла необходимо для изменения его размера, так как в разных форматах он может быть различным.
- Некоторые программы и устройства могут считывать/воспроизводить файлы определенного формата, что также принуждает пользователя найти способ сменить формат необходимого файла.
Подобных случаев очень много, выше описанные – это лишь самые распространенные.
В данной статье мы попробуем разложить этот вопрос «по полочкам», рассказав вам, как поменять формат файла и какими способами это можно сделать.
Для начала, выясним, что такое формат файла.
Под форматом файла следует понимать некую, а точнее определенную спецификацию структуры данных, записанных в компьютерном файле. Обычно формат указывается в названии файла, как самостоятельная часть, отделенная от имени точкой.
Неопытные пользователи, в силу своего незнания, считают понятия расширение и формат файла одним и тем же. На самом деле – это не так.
Наглядным примером тому могут служить файлы расширений «. » и «.txt». Только первые включают в себя структурированные и соответствующие требованиям и стандартам Microsoft Word текстовые данные, а вторые – исключительно текстовую информацию. Таким образом, «.doc» и «.txt» файлы имеют один формат, но различны по расширению.
Теперь, когда вы знаете, что такое формат файла, перейдем к основному вопросу.
Инструкция по смене формата файла.
Способ 1. Вручную.
Данный способ считается самым простым, но иногда не эффективным.
Перед тем как поменять формат файла, определитесь с необходимым вам конечным форматом.
Для того чтобы осуществить этот процесс, вам нужно щелкнуть правой кнопкой мыши на подлежащем изменению файле и выбрать пункт «Переименовать». В меню, которое откроется, найдите интересующий вас формат, введите любое имя для файла и сохраните его.
Способ 2. Преобразование с помощью конвертирующих программ.
Существуют программы – конвертеры, созданные специально для преобразования форматов файлов музыки, видео и графики. Одними из самых известных на сегодняшний день конвертерных программ являются «FormatFactory», «SuperC» и «ZuneConverter».
Следуя несложным подсказкам, необходимо установить одно из приложений на ваш компьютер. Далее необходимо в программе выбрать нужный файл и указать формат, в который его следует конвертировать. И все.
Весь процесс займет у вас не больше нескольких минут.
Программы удобны тем, что в них можно конвертировать одновременно несколько файлов.
Способ 3. Использование онлайн-конвертеров.
Данный способ следует применять, если у вас возникают проблемы с установкой конвертирующих программ.
Перед тем, как поменять формат файла, найдите в интернете ресурсы, оказывающие такие услуги. Их сейчас предостаточно, поэтому их поиск не должен вызвать каких-либо проблем.
После того, как вы выбрали понравившийся ресурс, на него нужно загрузить необходимый файл. Как правило, после загрузки, система предложит вам список форматов, которые доступны для преобразования данного файла. Вам остается же только выбрать нужный вам и нажать кнопочку «Конвертировать».
Описанные выше способы помогут вам поменять формат файла, приложив минимум усилий и времени.
Для вашего удобства, мы опишем еще один способ изменения форматов, только уже определенных.
Как поменять формат файла PDF.
Очень часто пользователи ПК сталкиваются с , который являются сегодня популярным и удобным для сохранения документов и любой другой информации. Однако для обычного пользователя PDF формат может быть не очень удобным, так как в нем нельзя работать с выборочными частями текста. Другими словами, из PDF нельзя скопировать необходимый кусок текста. Для того чтобы изменить формат на нужный вам, следуйте следующим инструкциям.
Перед тем как поменять формат файла PDF, вам необходимо скачать программу, специально разработанную для таких действий, ABBYY PDF Transformer. Эта программка сможет изменить формат за пару минут.
Как поменять формат файла PDF с помощью ABBYY PDF Transformer.
Для начала установите ABBYY PDF Transformer на свой компьютер/ноутбук. Она проста, поэтому проблем у вас не должно возникнуть.
Запустите ее и выберите необходимый файл формата PDF.
Затем выберите формат, в который вам нужно преобразовать ваш файл: , Microsoft Word, TXT или Excel (если необходимо, то укажите дополнительные настройки).
Теперь, если у вас возникнет проблема с форматом файла, вы сможете самостоятельно его изменить.