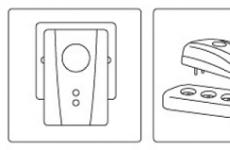Извлечь информацию с жесткого диска. Как восстановить данные с жесткого диска неисправного ноутбука
К сожалению, современная техника пока еще не вечна и имеет свойство неожиданно выходить из строя. Особенно неприятно, когда эта техника – ноутбук с массой нужной информации. Однако есть способы эту информацию извлечь – при условии, что не повреждено ее хранилище, то есть жесткий диск. И сделать это можно несколькими способами.
Первый способ предполагает использование внешнего жесткого диска. Для этого вам нужно сначала приобрести соответствующий корпус для установленного на вашем ноутбуке жесткого диска. При выборе его учитывайте не только размеры диска, но и его интерфейс. Теперь извлеките из обесточенного гаджета жесткий диск. Для этого используйте инструкцию или видео-материалы по вашей конкретной модели устройства. Подсоедините шлейф корпуса к извлеченному диску, вставьте его в корпус и закрепите.













Если извлеченный из неработающего ноутбука жесткий диск не определяется на других устройствах, скорее всего он поврежден. В таком случае достать из него информацию сможет только квалифицированный специалист.
В этой статье я расскажу как восстановить файлы из сломанного ноутбука. Сразу оговорюсь, что восстановление возможно, только если ваш жесткий диск не поврежден, то есть у вашего ноутбука сломался экран, полетела материнская плата, разъем питания или какая-нибудь другая неисправность, но жесткий диск находиться в рабочем состоянии.
Для извлечения данных нам понадобится корпус для внешнего USB-диска.
Шаг 1. Прежде всего извлеките жесткий диск из сломанного ноутбука.
Большинство ноутбуков используют 2,5" диски, они отличаются только типом интерфейсов, бывают или IDE или SATA. В чем разница а покажу ниже.
У IDE диска разъем имеет два ряда контактов.

У SATA диска два плоских разъема, один для обмена данными, другой для питания. Кстати 3,5" диски имеют так же тип интерфейса SATA, то есть вы можете подключить ваш диск к настольному ПК стандартным шлейфом.

Шаг 2. Приобретите корпус для внешнего USB-диска с тем интерфейсом который вам необходим. Например такой.

Шаг 3. Установите жесткий диск в корпус.

Подключите USB-диск к любому рабочему компьютеру ноутбуку или настольному ПК, не важно. Если ваш жестки диск не поврежден, то компьютер определит его автоматически и он появиться в папке "Мой компьютер". После этого вы получите возможность перенести ваши файлы.

В Windows XP, Vista и Windows 7 пользовательские файлы хранятся в разных местах.
В Windows XP вы сможете найти пользовательские файлы по следующему пути: C: Documents и Settings User Account
В Windows Vista и Windows 7 вы сможете найти пользовательские файлы по следующему пути: C: Users User Account
Где диск C: является системным. Внешний жесткий диск будет иметь другую букву, но пути к пользовательским файлам останутся прежними.
Сообщение об ошибке "Доступ запрещен"
Возможно при попытке скопировать или открыть ваши файлы вы получите сообщение об ошибке "Доступ запрещен", это происходит потому, что ваша учетная запись на сломанном ноутбуке была защищена паролем. Для того чтобы получить доступ к вашим файлам вам придется сменить владельца папки. Сейчас я покажу как это сделать.
Шаг 1.
1. Зайдите в свойства папки, вызвав контекстное меню нажатием правой кнопки мыши.
2. Нажмите на вкладку "Безопасность"
3. Нажмите на кнопку "Дополнительно"

Шаг 2.
1. Нажмите на вкладку "Владелец" в дополнительных параметрах
2. Нажмите на кнопку "Изменить"

Шаг 3.
1. Щелкните левой кнопкой мыши на группу Администраторы
2. Поставьте чек в поле "Сменить владельца субконтейнера и объектов"
3. Нажмите кнопку "ОК"

Нажмите кнопку "Да" в появившемся окне сообщения системы безопасности Windowse

Процесс смены владельца может занять некоторое время, в зависимости от объема файлов, находящихся в данной папке. После того как процесс завершиться вы можете получить полный доступ к вашей информации.
Операционная система Windows — по мнению большинства пользователей одна из самых надежных систем. Скорее всего так и есть.
Но будем смотреть правде в глаза — вывести ее из нормального рабочего состояния, может что угодно.
Вирусы, Malware, не качественное программное обеспечение, собственные обновления от Microsoft, драйвера, не совместимое оборудование, и еще миллион причин, по которым Windows иногда «радует» своих пользователей синими экранами.
Далее можно выбрать одну из нескольких версий данного дистрибутива. Мы выберем версию на основе окружения рабочего стола MATE , 32-х разрядную. Но вы можете выбрать что угодно — любой дистрибутив подойдет для наших целей.
Реклама
Далее, нам будет предложено выбрать зеркало для загрузки, основываясь на Вашем местоположении. Если вы находитесь в России, можно выбрать зеркало «Yandex Team» , если в другой стране, подберите сервер, который ближе к вам.

Скачиваем Universal USB Installer
Есть множество программ, которые позволяют записать образ Linux-дистрибутива на флешку. Мы воспользуемся одной из них, под названием Universal USB Installer . Она очень проста в обращении, не требует установки, и позволяет выбрать профиль записи под конкретный дистрибутив.
Страница загрузки программы находится по этому адресу .
Старайтесь скачать именно оттуда, иначе можете попасть на мошенническую ссылку, и установить совсем не то, что ожидали.
Запись образа на флешку
Теперь запустите только что скачанную программу — Univeral Usb Installer . На снимке ниже, мы видим окно, в котором мы и будем настраивать запись. Этого окна пугаться не стоит, его сложность обманчива. На самом деле проще некуда.
Давайте рассмотрим его настройки.

- Step 1: Select a Linux Distribution from the dropdown to put in your USB flash drive. — Этот пункт предлагает выбрать нам к какому «семейству» Linux относится наш образ. Мы скачивали Linux Mint, соответственно его и выбираем. Если вы скачали, скажем Ubuntu, то в этом выпадающем меню вы должны выбрать ее. Иначе программа не «увидит» файл-образ.
- Step 2: Select your linuxmint*.iso
— Этот шаг предлагает нам, нажав на кнопку
- Step 3: Select your USB Flash Drive Letter Only — здесь нам предлагается выбрать нашу флешку. Если по каким-то причинам, флешки не оказалось в списке, попробуйте поставить галочку справа. Здесь же стоит поставить галочку на форматирование флешки (убедитесь что у вас на ней нет ничего важного).
- Step 4: Set a Persistent file size for storing changes — довольно интересный пункт. Он позволяет сделать образ диска «изменяемым» — доустанавливать программы, сохранять документы на Рабочий стол и в папки, русифицировать Mint и т.д. Рекомендуем выставить ползунок, хотя бы на 1 Гигабайт (примерно). Это сделает Вашу флешку более удобной.
- Заветная кнопка
Вот и все заморочки. Снова можно попить кофе. Процесс продлится какое-то время. Все зависит от флешки, скорости жесткого диска, и компьютера друга в целом.

Теперь осталась самая малость — загрузится с этой самой флешки. Если все вышеописанное у Вас получилось, скорее всего это не станет для Вас проблемой.

Работа в Linux Mint или как вытащить данные с жесткого диска ноутбука.

После пары минут загрузки, Вы получите полностью работоспособную систему с помощью которой, вы можете перенести данные с одного Вашего диска на другой. Для этого просто нужно открыть файловый менеджер, найти в его левой части свои диски и открыть их (монтировать). А дальше все как и в Windows —

Эпилог
Никто и не говорил, что второй метод будет простым. Напротив, есть способы полегче и поудобнее. Альтернативых вариантов — масса. Есть и готовые сборки на базе самой Windows.
Данный способ не является панацеей. Это просто один из способов.
Но, как говорилось выше, помимо того, ради чего все затевалось, в этой системе есть все для комфортной работы. Браузер, почтовый клиент, программы просмотра изображений и видео, фотографий. Также есть офисный пакет Libre Office (неплохая замена Microsoft Office) и много что еще.
При проверке данного способа, у неОшибка.Ру возникли проблемы с правами. Созданные в Linux Mint файлы (например скриншоты), никак не хотели открываться в Windows 8, которая почему-то ругалась на длину имени и что понятно — защиту от записи. Скорее всего автор забыл упомянуть об этом.
Для того, чтобы все было хорошо, сразу после первой загрузки Linux Mint, нужно открыть терминал, и ввести следующие команды по очереди:
sudo adduser neoshibka
Затем ответить на пару вопросов системы и задать пароль.
sudo adduser neoshibka sudo //где neoshibka имя вашего пользователя

После этого, нужно завершить сеанс, и залогиниться уже от имени вашего пользователя с тем паролем, который вы ввели чуть ранее.
Вам понадобится
- - поврежденный жесткий диск; - персональный компьютер; - специальные утилиты; - сеть интернет; - навыки пользования компьютером.
Инструкция
Прежде всего, аккуратно извлеките жесткий диск из системного блока. Не выбрасывайте его в мусорное ведро при физическом повреждение, так как даже в таком состоянии диска утраченные файлы могут быть восстановлены. Подключите извлеченный диск к другому компьютеру или вставьте его во внешний корпус USB.
Далее используйте специальные утилиты, которые могут быть бесплатными, или условно платными. Хорошо зарекомендовали себя такие утилиты как: О&О UnErasc, PC Inspector File Recovery 4.1 и Zero Assumption Recovery (или просто ZAR.). С помощью утилит О&О UnErasc и PC Inspector File Recovery 4.1 просканируйте диск и выберите необходимые файлы из составленного списка потерянных данных. Файлы, при использовании этих утилит, могут восстановиться полностью в том случае, если, при их удалении, на жёсткий диск не записывалась никакая информация. При помощи утилиты Zero Assumption Recovery вы сможете восстановить файлы даже на отформатированном жестком диске.
В потере файлов зачастую виновато повреждение таблиц секторов в Master Bool Record, т.е. основная загрузочная запись. Для их восстановления скачайте с интернета бесплатные простые программы, которые эффективно реконструируют MBR, при помощи файловых структур. Такие программы как: Active Partition Recovery или MBRlool 2.3.1 без труда поврежденные секторы.
Во избежание бесповоротной утери файлов создайте точную копию жесткого диска. Для этого приобретите специальную программу, например, HDClone 3.2., которая будет копировать винчестер сектор за сектором.
Обратите внимание
Будьте осторожны при приобретении любых программ, особенно в сети интернет, так как некоторые из них, могут представлять реальную угрозу для вашего компьютера.
Полезный совет
Некоторые утилиты (условно-бесплатные), восстанавливают файлы в несколько проходов, поэтому, для быстрого восстановления, приобретите лицензионный ключ, за определенную плату.
Связанная статья
Источники:
- Active Partition Recovery
- как восстановить файлы с повреждённого жесткого диска
Теперь понизьте скорость чтения данных с диска дисководом. Если вы пользуетесь известным пакетом программ Nero, то в его дистрибутив, как правило, включена утилита, которая называется Nero Drive Speed. Или же скачайте в интернете и установите программу наподобие CDslow. Важная и нужная вам часть интерфейса таких программ интуитивно понятна.
Запустите программу. Перед вами откроется окно мастера, который поможет вам выполнить требуемые действия в соответствии с вашим случаем повреждений данных. Вам нужно восстановить данные с диска, а потому на первом шаге выбираем пункт 2 – «Копирование информации с поврежденных CD/DVD/Blu-ray/HDDVD/Audio CD/Audio DVD».
Выберите в дереве файлов те, которые вы хотите восстановить с поврежденного диска, отметьте их галочками, после чего нажмите на кнопку «Далее».
На 3-ем шаге выберите папку для сохранения файлов на , установите галочку «Сохранять структуру папок» для того, чтобы обеспечить порядок файлов в их искомом расположении относительно друг друга. В списке профилей настроек копирования выберите рекомендуемый (Качественное восстановление информации).
На 4-ом шаге программа будет копировать выбранные вами файлы. Подождите до завершения процесса. И шаг 5 – завершение копирования.
Видео по теме
Источники:
- Источник в 2018
Съемные носители информации давно стали неотъемлемой частью процесса полноценной работы с компьютерной системой. Как же найти все подключенные съемные жесткие диски ?

Инструкция
Вызовите главное меню операционной системы Microsoft Windows нажатием кнопки «Пуск» и перейдите в пункт «Мой компьютер» для выполнения операции определения всех съемных жестких дисков на локальном компьютере.
Вызовите контекстное меню элемента кликом правой кнопки мыши и укажите пункт «Свойства».
Выберите вкладку «Диспетчер устройств» открывшегося диалогового окна и определите используемые съемные носители.
Убедитесь в том, что в разделе «USB Контроллеры» не содержатся желтые восклицательные знаки. Наличие таких значков может сигнализировать о необходимости обновления драйверов данных устройств. Для выполнения этой операции вызовите контекстное меню подлежащего обновлению элемента кликом правой кнопки мыши и укажите команду «Обновить драйвер». Выберите опцию «Автоматически» и нажмите кнопку OK для подтверждения выполнения команды.
Вернитесь в главное меню «Пуск» для осуществления альтернативной процедуры определения всех съемных дисков и исправления возможных неполадок и перейдите в пункт «Панель управления».
Выберите группу «Запоминающие устройства» в левой области окна дисков и укажите команду «Управление дисками».
Определите все используемые системой съемные диски и убедитесь в том, что каждому из них присвоена соответствующая метка - буква имени диска.
Вызовите контекстное меню подлежащего исправлению диска кликом правой кнопки мыши и укажите команду «Изменить букву диска или путь к диску» в выпадающем списке.
Выполните нажатие кнопки «Добавить» в открывшемся диалоговом окне и выберите желаемое значение буквы диска в выпадающем каталоге нового диалогового окна.
Подтвердите свой выбор нажатием кнопки OK и дождитесь открытия окна автозапуска.
Источники:
- Что делать
- Компьютер не видит жесткий диск
Совет 4: Как восстановить файлы с поврежденного жесткого диска
Для восстановления удаленных данных с жесткого диска существует множество программ. При работе с поврежденными винчестерами необходимо использовать узкоспециализированные приложения.

Вам понадобится
- - PC Inspector;
- - Dr. Web LiveUSB.
Инструкция
Когда вы имеете дело с поврежденным жестким диском, который операционной системой, необходимо использовать специальные утилиты. В данном случае вам потребуется запустить компьютер в DOS-режиме. Скачайте с сайта http://www.pcinspector.de/default.htm программу PC Inspector. Она распространяется , поэтому у вас не возникнет трудностей с ее активацией.
Создайте загрузочный диск или USB-накопитель, чтобы получить возможность запустить программу до входа в операционную систему. Можно использовать готовую утилиту, например Dr. Web LiveUSB, добавив к ней нужную вам программу. Вставьте созданный DVD-диск в привод или подключите флешку к порту USB. Включите компьютер и удерживайте кнопку F8.
Выберите нужное устройство в открывшемся загрузочном меню. Запустите программу PC Inspector. Выберите нужный вам пункт в открывшемся меню быстрого запуска. Учитывая тот факт, что вы работаете с поврежденным жестким диском, лучше используйте параметр Find Logical Drive, который расположен в разделе Find Lost Drive. Это позволит вам из потерянного раздела диска.
Дождитесь завершения сканирования винчестера. Выберите нужный вам раздел. В данном случае необходимо ориентироваться по размерам ранее существующих томов. После восстановления раздела вы можете запустить операционную систему Windows и продолжить работу с жестким диском.
Для большинства пользователей данные, хранящиеся на HDD накопителе, имеют большую ценность, чем само комплектующее. Поэтому если устройство было повреждено или случайно отформатировано, зачастую владелец переживает на счет утерянной информации, а не самого накопителя. Однако не стоит впадать в панику, ведь извлечь информацию с неисправного жесткого диска при помощи специального ПО достаточно просто.
Как не потерять данные с нерабочего жесткого диска?
Если жесткий диск сломался, с него невозможно вытащить файлы или информация вовсе пропала, ни в коем случае не делайте лишних махинаций. Не нужно пытаться переустановить ОС или пытаться запускать самые разнообразные программы неизвестного происхождения. Есть перечень правил, следуя которым, вы хотя бы не усугубите и без того сложную ситуацию:
Если вы имеете еще один компьютер, значит, можете создать аварийный носитель, чтобы загрузиться с него для резервирования или же подключить к нему неисправный диск в качестве дополнительного.
Если на накопителе содержатся важные данные, то полезно изначально записать на флешку программы, которые помогут в таких случаях скачать информацию с жесткого диска сломанного компьютера или лэптопа.
Чтобы избегать подобных поломок, необходимо хотя-бы иногда проверять HDD на ошибки.
Повреждение пользовательских данных
Достаточно легко вытащить удаленные файлы, если винчестер был просто-напросто отформатирован, и после этого на него ничего не записывалось. Если при подключении накопителя к другому ПК он определяется системой, то не должно возникнуть никаких трудностей.
Чтобы вытащить данные нам понадобится специальное приложение ZAR (Zero Assumption Recovery). Данная утилита является одной из наилучших среди программного обеспечения такого рода.
Иначе вероятность того, что вам удастся снять информацию, резко уменьшиться. Лучше всего вообще не трогать сломанный винчестер и загрузиться с другого жесткого диска, или подключить поврежденное комплектующее к другому компьютеру.
Zero Assumption Recovery
Чтобы извлечь информацию с жесткого диска ноутбука с помощью программы ZAR, следует придерживаться следующего алгоритма:
ZAR – это эффективная, но при этом достаточно простая в освоении программа, которая поможет вам восстановить большинство утраченных данных. Главное отличие данной утилиты от аналогичного ПО – она сохраняет прежнюю структуру файлов.
Если компьютер не работает и система не запускается
Если винчестер был отформатирован целиком или он полностью вышел из строя и windows не загружается, то в данной ситуации нам потребуется другой способ – загрузка с аварийного накопителя. Для этого необходимо заранее создать загрузочный диск.
Наилучшим решением в данной ситуации является Hiren’s BootCD – это бесплатный ISO-образ, содержащий целый ряд программ, с помощью которых вы сможете восстановить работоспособность системы и необходимые файлы. Для образа объемом 500МБ можно использовать CD или DVD носители, флешки или внешние винчестеры, чтобы на них же извлекать данные со сломанного жесткого диска.
Чтобы развернуть образ нам понадобится невероятно популярное приложение UltraISO. Оно известно в узких кругах благодаря тому, что может отлично функционировать как с оптическими, так и с любыми другими накопителями (флешки, HDD).
Чтобы создать загрузочный диск Hiren’s BootCD нам нужно:
Всего спустя пару минут флешка и загрузочный Hiren’s BootCD будут успешно созданы.
Сохраняем всю важную информацию (документы, видео, фотографии)
Поскольку винда не в состоянии самостоятельно загрузиться, загружаемся с флешки Hiren’s BootCD. Но предварительно требуется изменить настройки БИОС или при запуске выбрать соответствующий вариант.
Вам будет предложено два варианта загрузки:
Второй вариант считается наиболее удобным, поэтому выберите строчку Mini Windows XP.
Создаем образ поврежденного винчестера
После того, как будет выполнена загрузка ОС с флешки, откроется окно Hiren’s BootCD. Далее необходимо создать образ накрывшегося накопителя, чтобы с ним было безопасно работать, иначе будет риск распространения повреждений данных:
После того, как образ поврежденного устройства будет создан, вы сможете снять данные, воспользовавшись одной их восстанавливающих утилит: Partition Recovey, Recuva, PhotoRescue и т.д. Восстановление данных с их помощью никак не отличается от примера работы с утилитой ZAR, который был описан ранее.
Теперь вы знаете, как вытащить информацию с поврежденного жесткого диска ноутбука или компьютера, и сможете без каких-либо трудностей самостоятельно восстановить все потерянные файлы.