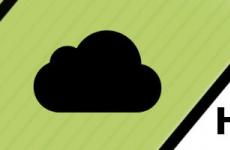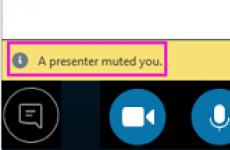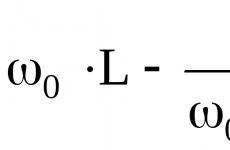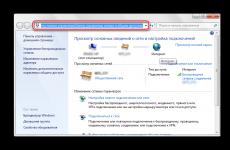Что выбрать: FAT32 или NTFS? Сравнение Fat32, NTFS, exFAT на флешках и внешних жестких дисках.
Общие сведения о файловых системах
Операционная система Windows 8, поддерживает несколько файловых систем: NTFS, FAT и FAT32 . Но работать может только на NTFS , то есть установлена может быть только на раздел жесткого диска, отформатированного в данной файловой системе. Обусловлено это теми особенностями и инструментами безопасности, которые предусмотрены в NTFS , но отсутствуют в файловых системах Windows предыдущего поколения: FAT16 и FAT32 . Далее мы остановимся на всей линейке файловых систем для Windows, чтобы понять, какую роль они играют в работе системы и как они развивались в процессе становления Windows плоть до Windows 8.
Преимущества NTFS касаются практически всего: производительности, надежности и эффективности работы с данными (файлами) на диске. Так, одной из основных целей создания NTFS было обеспечение скоростного выполнения операций над файлами (копирование, чтение, удаление, запись), а также предоставление дополнительных возможностей: сжатие данных, восстановление поврежденных файлов системы на больших дисках и т.д.
Другой основной целью создания NTFS была реализация повышенных требований безопасности, так как файловые системы FAT , FAT32 в этом отношении вообще никуда не годились. Именно в NTFS вы можете разрешить или запретить доступ к какому-либо файлу или папке (разграничить права доступа).
Сначала рассмотрим сравнительные характеристики файловых систем, а потом остановимся на каждой из них поподробнее. Сравнение, для большей наглядности, приведены в табличной форме.
Файловая система FAT для современных жестких дисков просто не подходит (ввиду ее ограниченных возможностей). Что касается FAT32 , то ее еще можно использовать, но уже с натяжкой. Если купить жесткий диск на 1000 ГБ, то вам придется разбивать его как минимум на несколько разделов. А если вы собираетесь заниматься видеомонтажом, то вам будет очень мешать ограничение в 4 Гб как максимально возможный размер файла .
Всех перечисленных недостатков лишена файловая система NTFS . Так что, даже не вдаваясь в детали и специальные возможности файловой системы NTFS , можно сделать выбор в ее пользу.
| Файловая система |
Параметры | |
|---|---|---|
| Размеры тома | Максимальный размер файла | |
| FAT | От 1.44 МБ до 4 ГБ | 2ГБ |
| FAT32 | Теоретически возможен размер тома от 512 МБ до 2 Тбайт. Сжатие не поддерживается на уровне файловой системы | 4ГБ |
| NTFS | Минимальный рекомендуемый размер составляет 1,44 МБ, а максимальный - 2 Тбайт. Поддержка сжатия на уровне файловой системы для файлов, каталогов и томов. | Максимальный размер ограничен лишь размером тома (Теоретически - 264 байт минус 1 килобайт. Практически - 244 байт минус 64 килобайта) |
Вообще использование FAT32 может быть оправдано лишь в тех случаях, когда у вас на компьютере установлено несколько операционных систем, а какая-либо из них не поддерживает NTFS . Но на сегодняшний день таких практически нет. Разве что вы захотите установить у себя антиквариат типа Windows 98.
Файловая система FAT
Файловая система FAT
(обычно под ней понимается FAT 16
) была разработана достаточно давно и предназначалась для работы с небольшими дисковыми и файловыми объемами, простой структурой каталогов. Аббревиатура FAT
расшифровывается как File Allocation Table
(с англ. таблица размещения файлов). Эта таблица размещается в начале тома, причем хранятся две ее копии (в целях обеспечения большей устойчивости).
Данная таблица используется операционной системой для поиска файла и определения его физического расположения на жестком диске. В случае повреждения таблицы (и ее копии) чтение файлов операционной системой становится невозможно. Она просто не может определить, где какой файл, где он начинается и где заканчивается. В таких случаях говорят, что файловая система «упала».
Файловая система FAT
изначально разрабатывалась компанией Microsoft для дискет. Только потом они стали ее применять для жестких дисков. Сначала это была FAT12
(для дискет и жестких дисков до 16 МБ), а потом она переросла в FAT16
, которая была введена в эксплуатацию с операционной системой MS-DOS 3.0.
Файловая система FAT32
Начиная с Windows 95 OSR2, компания Microsoft начинает активно использовать в своих операционных системах FAT32
- тридцатидвухразрядную версию FAT
. Что поделать, технический прогресс не стоит на месте и возможностей FAT 16
стало явно недостаточно.
По сравнению с ней FAT32
стала обеспечивать более оптимальный доступ к дискам, более высокую скорость выполнения операций ввода/вывода, а также поддержку больших файловых объемов (объем диска до 2 Тбайт).
В FAT32
реализовано более эффективное расходование дискового пространства (путем использования более мелких кластеров). Выгода по сравнению с FAT16
составляет порядка 10...15%. То есть при использовании FAT32
на один и тот же диск может быть записано информации на 10... 15% больше, чем при использовании FAT16.
Кроме того, необходимо отметить, что FAT32
обеспечивает более высокую надежность работы и более высокую скорость запуска программ.
Обусловлено это двумя существенными нововведениями:
возможностью перемещения корневого каталога и резервной копии FAT
(если основная копия получила повреждения)
Возможностью хранения резервной копии системных данных.
Файловая система NTFS
Общие сведенияНи одна из версий FAT не обеспечивает хоть сколько-нибудь приемлемого уровня безопасности. Это, а также необходимость в добавочных файловых механизмах (сжатия, шифрования) привело к необходимости создания принципиально новой файловой системы. И ею стала файловая система NT (NTFS)
NTFS - от англ. New Technology File System - файловая система новой технологии
Как уже упоминалось, основным ее достоинством является защищенность: для файлов и папок NTFS могут быть назначены права доступа (на чтение, на запись и т.д.). Благодаря этому существенно повысилась безопасность данных и устойчивость работы системы. Назначение прав доступа позволяет запретить/разрешить каким-либо пользователям и программам проделывать какие-либо операции над файлами. Например, не обладая достаточными правами, посторонний пользователь не сможет изменить какой-либо файл. Или, опять же не обладая достаточными правами, вирус не сможет испортить файл.
Кроме того, NTFS , как было сказано выше, обеспечивает лучшую производительность и возможность работы с большими объемами данных.
Начиная с Windows 2000, используется версия NTFS 5.0 , которая, помимо стандартных, позволяет реализовывать следующие возможности:
Шифрование данных - эта возможность реализуется специальной надстройкой NTFS, которая называется Encrypting File System (EFS) - шифрующая файловая система. Благодаря этому механизму шифрованные данные могут быть прочитаны только на компьютере, на котором произошла шифровка.И еще одно нововведение NTFS - точки монтирования . С помощью точек монтирования вы можете определить различные не связанные между собой папки и даже диски в системе, как один диск или папка. Это имеет большую важность для сбора в одном месте разнородной информации, находящейся в системе.
Дисковые квоты - стало возможно назначать пользователям определенный (ограниченный) размер на диске, который они могут использовать.
Эффективное хранение разреженных файлов . Встречаются файлы, в которых содержится большое количество последовательных пустых байтов. Файловая система NTFS позволяет оптимизировать их хранение.Использование журнала изменений - позволяет регистрировать все операции доступа к файлам и томам.
■ Напоследок необходимо иметь в виду, что если для файла под NTFS были установлены определенные права доступа, а потом вы его скопировали на раздел FAT, то все его права доступа и другие уникальные атрибуты, присущие NTFS, будут утеряны. Так что будьте бдительны.
Устройство NTFS. Главная таблица файлов MFT.Как и любая другая файловая система, NTFS делит все полезное место на кластеры - минимальные блоки данных, на которые разбиваются файлы. NTFS поддерживает почти любые размеры кластеров - от 512 байт до 64 Кбайт. Однако общепринятым стандартом считается кластер размером 4 Кбайт. Именно он используется по умолчанию. Принцип существования кластеров можно проиллюстрировать следующим примером.
Если у вас размер кластера составляет 4 Кбайт (что скорее всего), а вам нужно сохранить файл, размером 5 Кбайт, то реально под него будет выделено 8 Кбайт, так как в один кластер он не помещается, а под файл дисковое пространство выделяется только кластерами.
Для каждого NTFS-диска имеется специальный файл - MFT (Master Allocation Table - главная таблица файлов) . В этом файле содержится централизованный каталог всех имеющихся на диске файлов. При создании файла NTFS создает и заполняет в MFT соответствующую запись, в которой содержится информация об атрибутах файла, содержимом файла, имя файла и т.п.
Помимо MFT , имеется еще 15 специальных файлов (вместе с MFT - 16), которые недоступны операционной системе и называются метафайлами . Имена всех метафайлов начинаются с символа $ , но стандартными средствами операционной системы просмотреть их и вообще увидеть не представляется возможным. Далее для примера представлены основные метафайлы:
SMFT - сам MFT.Что касается принципа организации данных на диске NTFS, то он условно делится на две части. Первые 12% диска отводятся под так называемую MFT-зону - пространство, в которое растет метафайл MFT.
$MFTmirr - копия первых 16 записей MFT, размещенная посередине диска (зеркало).
$LogFile - файл поддержки журналирования.
$Volume - служебная информация: метка тома, версия файловой системы, и т.д.
$AttrDef - список стандартных атрибутов файлов на томе.
$. - корневой каталог.
$Bitmap - карта свободного места тома.
$Boot - загрузочный сектор (если раздел загрузочный).
$Quota - файл, в котором записаны права пользователей на использование дискового пространства.
$Upcase - файл-таблица соответствия заглавных и прописных букв в именах файлов на текущем томе.
Нужен в основном потому, что в NTFS имена файлов записываются в кодировке Unicode , которую составляют 65 тысяч различных символов, искать большие и малые эквиваленты которых очень нетривиально.
Запись каких-либо пользовательских данных в эту область невозможна. MFT-зона всегда держится пустой. Это делается для того, чтобы самый главный служебный файл (MFT) не фрагментировался при своем росте. Остальные 88% диска представляют собой обычное пространство для хранения файлов.
Однако при нехватке дискового пространства MFT-зона может сама уменьшаться (если это возможно), так что никакого дискомфорта вы замечать не будете. При этом новые данные уже будут записываться в бывшую MFT-зону.
В случае последующего высвобождения дискового пространства MFT-зона снова будет увеличиваться, однако в дефрагментированном виде (то есть не единым блоком, а несколькими частями на диске). В этом нет ничего страшного, просто считается, что система более надежна, когда MFT-файл не дефрагментирован. Кроме того, при не дефрагментированном MFT-файле вся файловая система работает быстрее. Соответственно чем более дефрагментированным является MFT-файл, тем медленней работает файловая система.
Что касается размера MFT-файла, то он примерно вычисляется, исходя из 1 МБ на 1000 файлов.
Конвертирование разделов FAT32 в NTFS без потери данных. Утилита convert

Вы можете без особого труда конвертировать существующий FAT32-раздел в NTFS. Для этого в Windows 8, Windows 8.1 предусмотрена утилита командной строки convert
Параметры ее работы показаны на скриншоте

Таким образом, чтобы конвертировать в NTFS диск D:, в командную строку следует ввести следующую команду:

После этого от вас попросят ввести метку тома, если такая есть (метка тома указывается рядом с именем диска в окне Мой компьютер
. Она служит для более подробного обозначения дисков и может использоваться, а может не использоваться. Например, это может быть Files Storage
(D:
).
Для конвертации флешки команда выглядит так:
convert e : /fs:ntfs /nosecurity /xНаименование файловой системы FAT - File Allocation Table отражает используемый в ней метод хранения данных в виде «таблицы размещения файлов». При повреждении этой таблицы вся информация, занесенная в компьютер, будет утеряна.
Файловая система NTFS
По какой-либо причине вы решаете, что форматирование флэшки решит накопившиеся проблемы, но не знаете, как это сделать.
Инструкция
Видео по теме
Обратите внимание
Перед началом форматирования убедитесь, что никакое приложение флэшку не использует, иначе отформатировать ее не получится.
Форматирование – это процесс полной очистки дискового пространства, который может применяться для быстрого удаления всех файлов как на жестком диске, так и на флеш-накопителе. Рассмотрим порядок действия при форматировании флешки в операционной системе Windows.

Инструкция
Для начала внимательно осмотрите . Некоторые производители оснащают свои USB-накопители защитой от случайного удаления данных. Обычно это небольшая выемка на корпусе с переключателем внутри, положения которого промаркированы в виде открытого и закрытого замка. Если вы обнаружили такой переключатель, убедитесь, что он в положение снятия защиты , и вставьте флешку в USB- .
Форматирование можно произвести несколькими способами. Рассмотрим простейший из них. Откройте Проводник Windows (правой кнопкой в меню «Пуск») или щелкните на значке «Мой компьютер». В открывшемся содержимом вашего найдите подключенную флешку . Она будет обозначена как «Съемный диск».
Щелкните на значке флешки правой кнопкой мыши и выберите в контекстном меню команду «Форматировать». В диалоговом окне вас будут интересовать только два пункта: «Файловая система» и «Способы форматирования». Если ваша размером менее 4Гб, установите значение FAT для пункта «Файловая система», а если более 4Гб, то выберите значение exFAT. Для пункта «Способы форматирования» установите флажок рядом с «Быстрое (очистка оглавления)».
Видео по теме
Источники:
- форматировать это
Форматирование полностью удаляет всю информацию с вашей флешки. Если на ней есть вирусы, то простого удаления всех файлов недостаточно. Нужно отформатировать USB-устройство. И только тогда можно быть уверенным, что все вирусы были уничтожены. Также с помощью форматирования можно изменить файловую систему флеш-накопителя.

Вам понадобится
- - Компьютер;
- - флешка;
- - утилита HP USB Disk Storage Format Tool.
Инструкция
Один из самых простых способов форматирования флешки - системный. Вставьте накопитель в компьютер. Нажмите по его значку правой кнопкой мышки. Появится контекстное меню. В этом меню выберите «Форматировать». Всплывет окно, в котором можно задать все необходимые параметры форматирования. Если вы хотите изменить файловую систему, то, соответственно, следует снизу под строкой «Файловая система» нажать левой кнопкой мышки, после чего выбрать нужную.
Дальше в разделе «Способ форматирования» установите флажок напротив строки «Быстрое, сглаживание» и нажмите «Начать». Появится уведомление, что в процессе форматирования будут уничтожены все данные. Нажмите OK. Начнется процесс форматирования. Его скорость зависит от вашей флешки и от конечной файловой системы. Обычно этот процесс занимает не более минуты. Во время операции форматирования нельзя извлекать устройство из компьютера. В случае если система зависнет, то просто перезагрузите компьютер с помощью кнопки на панели корпуса.
Также можно воспользоваться специальными утилитами для форматирования флеш-накопителей. Например, очень простая в использовании утилита называется HP USB Disk Storage Format Tool. Она бесплатная. Распакуйте архив. Установите программу на жесткий диск компьютера.
Запустите HP USB Disk Storage Format Tool. Дальше в строке Device выберите вашу флешку. Если к компьютеру подключена только одна флешка, то она будет отображаться автоматически. При подключении картридера можно выбрать все устройства, которые на данный момент на нем есть. После этого выберите файловую систему. Дальше нажмите «Старт» и ждите завершения операции форматирования.
Также можно отформатировать флешку с помощью командной строки. Для этого в ней введите команду Format и , например, Format F. Может потребоваться ввести пароль администратора, если такой установлен.
На данный момент времени часто возникают проблемы у пользователей персональных компьютеров с информационными носителями, такими как USB накопители или жесткие внешние диски. В частности, есть много вопросов относительно их форматирования.

Инструкция
Чтобы , можно воспользоваться стандартными средствами операционной системы или использовать специализированное программное обеспечение. Как правило, утилит для решения данной проблемы существует большое количество, и пользователи выбирают для себя наиболее подходящие.
Чтобы форматировать носитель при помощи стандартных средств операционной системы, вставьте флешку в USB-порт. Как только новое устройство будет в компьютере, воспользуйтесь ярлыком «Мой компьютер». Кликните два раза по нему. Перед вами откроется весь список дисков, которые присутствуют в компьютере. Найдите там название носителя, который вы вставили в USB-порт. Нажмите на нем правой клавишей мыши и выберите пункт «Форматирование».
Далее вам нужно поставить галочку напротив пункта «Полное форматирование». Далее нажмите кнопку «Старт». Подождите некоторое время, чтобы система полностью форматировала носитель. Как только все будет готово, система автоматически оповестит вас об этом. Также не стоит забывать о том, что время форматирования зависит от объема носителя.
Вы также можете форматировать флешку при помощи специальных программ. Одной из таких утилит является Gpart. Найти ее вы сможете на сайтах softodrom.ru или soft.ru. При загрузке файлов используйте антивирусное программное обеспечение. Установите программу на жесткий диск компьютера. Далее запустите при помощи ярлыка на рабочем столе. Как только программа откроется, выберите диск, который нужно форматировать, и нажмите кнопку Start. Как только операция будет закончена, система оповестит об этом. В целом же можно сказать, что форматировать флешку достаточно просто, даже не имея при этом специального программного обеспечения; главное - следовать определенным действиям.
Форматирование флешки позволяет полностью очистить память устройства и изменить формат файловой системы, используемый для хранения данных. Существует несколько способов форматирования, которые, однако, имеют одинаковый эффект. В зависимости от цели форматирования данных будет выбираться вид проведения операции.

Инструкция
Для форматирования флешки быстрее всего воспользоваться стандартными средствами Windows. Система быстро проведет нужную операцию и сделает необходимые преобразования, которые подойдут большинству пользователей. Перед форматированием накопителя необходимо предварительно выбрать разновидность операции: полная или быстрая очистка.
Быстрое форматирование лучше всего использовать, если вам не требуется изменять файловую систему, а вы лишь хотите по-быстрому удалить ненужные документы. Данный способ отличается тем, что данные с флешки могут быть позже восстановлены, а это значит, что в случае обнаружения пропажи важного файла, вы в ряде случаев сможете его восстановить, прибегнув к помощи специализированных утилит.
Полное форматирование применяется для уничтожения всех данных и невозможности их восстановления. Его лучше всего применять при устранении неисправностей в работе устройства, если наблюдаются ошибки записи и чтения файлов.
Для форматирования средствами системы вставьте носитель данных в слот компьютера. Перейдите в меню «Пуск» - «Компьютер» и кликните правой клавишей мыши на появившейся иконке устройства, чтобы вызвать контекстное меню. Среди предложенных вариантов выберите «Форматировать».
В появившемся окне настройте параметры форматирования. В поле «Файловая система» укажите тип организации файлов, который вы хотите использовать. Большинство современных систем Windows работает с файловой системой NTFS, которая позволяет достичь более быстрой работы с файлами, а потому лучше всего выбирать именно ее. Если вы хотите выполнить полную очистку данных, снимите галочку с пункта «Быстрое (очистка оглавления)». После произведения настроек нажмите «Начать» и дождитесь окончания процедуры.
Обратите внимание
Полная очистка выполняется значительно дольше, а потому форматирование может занять довольно продолжительное время. Быстрое форматирование, как правило, не занимает более 1 минуты на современных компьютерах.
Совет 7: Какую файловую систему выбрать при установке Windows
Вопрос о выборе файловой системе может возникнуть только при установке Windows XP (или еще более ранних редакций ОС). Начиная с версии Vista, альтернативы нет - все последующие версии Windows устанавливаются только на разделы (тома) NTFS. Причина такого ограничения очень проста. FAT32 (тем более FAT16) не обеспечивают надежности хранения информации и не имеют возможностей для реализации многих новых функций системы.

Особенности файловой системы FAT 32
Наименование файловой системы FAT - File Allocation Table отражает используемый в ней метод хранения данных в виде «таблицы размещения файлов». При повреждении этой таблицы вся информация, занесенная в компьютер, будет утеряна.FAT32 не поддерживает работу с логическими разделами жесткого диска, объем которых превышает 2 Тб. Размер сохраняемого файла не может быть более 4 Гб, что слишком мало для современного пользователя.
Главная характеристика файловой системы - это стабильность ее работы. При использовании FAT32 очень часто возникает ошибка, связанная с неверно записанными данными о наличии свободного места.
Файловая система - это структура хранения файлов и папок, которая обеспечивает доступ к данным, записанным на жесткий диск.
Эта ошибка возникает при сбое в процессе копирования, перемещения или удаления документов и связана с тем, что Windows не успевает зафиксировать новые данные. Исправить положение можно только при полной проверке жесткого диска с использованием специальных программ.
Еще одним серьезным недостатком FAT32 является быстрая фрагментация жесткого диска, которая не только замедляет работу, но и может привести к полному падению файловой системы.
В настоящее время FAT32 чаще всего используется при форматировании флеш-накопителей. Выбирать ее при установке Windows следует в том случае, если вам необходимо создать мультизагрузочную конфигурацию с использованием Windows XP Professional и ОС, требующей FAT. В большинстве случаев лучше устанавливать Windows в раздел NTFS.
Файловая система NTFS
В отличие от FAT32 все данные о расположении и атрибутах файлов хранятся в скрытом от действий пользователя системном файле. Такой способ хранения более надежен и обеспечивает защиту данных при сбоях в системе. Размер дискового пространства в системе NTFS практически неограничен.Система NTFS дает возможность управлять доступом к файлам и папкам, то есть позволяет указать, кто из пользователей имеет право работать с конкретным документом и какие действия он может выполнять.
Windows XP Professional позволяет преобразовывать раздел FAT в файловую систему NTFS без потери данных при помощи команды Convert.
Кроме того, NTFS позволяет шифровать данные на диске с использованием системы шифрования Microsoft (EFS). Файлы остаются зашифрованными при их перемещении и переименовании. Степень защиты вполне достаточна для рядового пользователя. NTFS дает возможность установить дисковые квоты и ограничить место на жестком диске, занятое документами определенного пользователя.
Система NTFS имеет собственный алгоритм сжатия, не снижающий производительность. Сжатие можно применить как к файлам и папкам, так и к целым дискам. Сжатые файлы NTFS занимают меньше места и могут быть прочитаны или записаны любым приложением Windows или MS-DOS без предварительной распаковки.
Еще одно нововведение в NTFS - точки монтирования. С их помощью можно определить различные папки, не связанные между собой как один диск. Это дает возможность собрать в одном месте разрозненную информацию, находящуюся в системе. Реализовать все возможности WindowsXP позволяет только файловая система NTFS.
USB-флешки и прочие носители могут иметь разные файловые системы: exFAT, NTFS и FAT32. NTFS является одной из наиболее популярных, но даже эта файловая система обладает собственными достоинствами и недостатками.

NTFS и FAT32
Как известно, сегодня операционная система Windows предлагает пользователям две разновидности файловых систем, это: FAT32 и NTFS. Под файловой системой следует понимать способ организации данных на том или ином носителе. Файловую систему можно изменить на: USB-флешках, жестких дисках (в том числе съемных) и прочих носителях. Тема, связанная со сменой файловой системы, наиболее актуальна именно для USB-флешек. Все дело в том, что файловая система FAT32 больше подходит для файлов, имеющих маленький объем (большие файлы просто не поддерживаются этой системой). NTFS, в свою очередь, позволяет загружать файлы и с маленьким, и с большим объемом, при этом скорость работы (чтения, просмотра, копирования) не будет меняться.
Стоит ли форматировать в NTFS: достоинства и недостатки
USB-накопители с установленной файловой системой NTFS позволяют гораздо быстрее получать доступ к файлам небольшого размера и показывают высокую производительность при работе с файлами большого размера. Что касается безопасности, то такая файловая система, как NTFS, в отличии от других, показывает высокую надежность хранения информации. Кроме того, NTFS является самой надежной файловой системой (то есть сбои и недостатки при работе с подобными флешками встречаются гораздо реже).
К сожалению, NTFS обладает и рядом недостатков. Например, к основным минусам этой файловой системы можно отнести более низкую скорость работы (по сравнению с FAT32). Это обусловлено тем, что NTFS позволяет работать как с большими, так и с маленькими объемами информации. Следующий и последний недостаток этой файловой системы заключается в высоких требованиях к оперативной памяти.
Конечно, все достоинства и недостатки являются условными и далеко не всегда критичны при выборе той или иной файловой системы для USB-флешки.
Смена файловой системы
Для того чтобы отформатировать тот или иной носитель и сменить используемую файловую систему, можно воспользоваться одним из следующих вариантов: применить либо стандартные средства операционной системы Windows, либо специальные утилиты. Разумеется, первый вариант гораздо быстрее и проще, чем второй. Для этого достаточно открыть «Мой компьютер», нажать на значок съемного носителя правой кнопкой мыши. Откроется контекстное меню, в котором следует выбрать пункт «Форматировать...». После щелчка появится новое окно. Здесь предстоит выбрать непосредственно ту файловую систему, которая будет принадлежать флешке. Для этого нужно нажать на кнопку «Формат» и в появившемся списке выбрать NTFS или FAT32, в зависимости от ваших предпочтений. Для того чтобы завершить процедуру, потребуется нажать на кнопку «Форматирование» (если выбрать «Быстрое форматирование», то файловая система не изменится). Дальше останется только дождаться окончания процедуры.
Здравствуйте читатели моего сайта сайт, хотел вам рассказать про существующие и новые файловые системы , а так же помочь правильно её выбрать . Ведь выбор зависит от скорости работы, комфортности и здоровья, т.к. когда компьютер зависает, тормозит, не думаю что вам это нравится и правильно влияет на нервы 🙂
Что же такое файловая система и для чего она нужна?

По-простому говоря, это система, которая служит для хранения файлов и папок на жестком диске или на другом носителе, флешке, телефоне, камере и т.д. А так же для упорядочивании файлов и папок: перемещения их, копирования, переименования. Так что за все ваши файлы отвечает эта система, вот почему она так важна.
Если выбрать неправильно файловую систему ваш компьютер может некорректно работать, зависать, виснуть, медленно поступать информация, а ещё хуже возможна порча данных. Это хорошо если не системных, а то появится . А ещё самое главное что если ваш компьютер будет тормозить по этой причине, никакие чистки от мусора так и не помогут!
Виды файловых систем?
Многие файловые системы ушли уже в прошлое, а какие-то держатся на последнем издыхании, т.к. современные технологии растут и растут с каждым днем и вот уже на подходе совсем новая файловая система за которой может и будущее ! Давайте посмотрим с чего все начилось.
Fat 12
Fat — file allocation table в переводе таблица размещения файлов . Сначала файловая система была 12 разрядной, использовала максимум 4096 кластеров. Разрабатывалась она очень давно, ещё в времена DOS и использовалась для дискет и небольших накопителей объемом до 16 мб. Но на замену пришла более усовершенствованная fat16.
Fat 16
Эта файловая система содержала уже 65525 и поддерживала диски размеров 4.2 Гб, в то время это было роскошью и по этому на то время она хорошо справлялась. Но размер файла не мог превышать 2гб, да и по экономичности не самый лучший вариант, чем больше объем файла, тем больше кластер занимает места. По этому объем более 512 мб использовать не выгодно. В таблице показано сколько занимает размер сектора в зависимости от величины носителя.

Хоть на то время система и справлялась, но в дальнейшем появился ряд недостатков:
1. Нельзя работать с жесткими дисками более 8 Гб.
2. Нельзя создавать файлы более 2 Гб.
3. Корневая папка не может содержать более 512 элементов.
4. Невозможность работать с разделами дисков более 2 Гб.
Fat 32
Современные технологии не стоят на месте и со временем и системы fat 16 стало не хватать и на замену пришла fat 32 . Эта система уже могла поддерживать диски размером до 2 терабайт (2048 гигабайт) и уже экономично использовать дисковое пространство за счет кластеров меньшего размера. Из плюсов ещё то что нет ограничений по использованию файлов в корневой папке и более надежна по сравнению с предыдущими версиями. Но самый большой минус для настоящего времени, то что файлы могут повреждаться и хорошо что это не приведет к . И второй главный минус, что сейчас файлы превышают размер более 4 Гб, а система не поддерживает больший объем одного файла. Что зачастую возникают вопросы у пользователей почему я не могу скачать фильм размером в 7гб, хотя на диске свободно 100гб, вот и вся проблема.
По этому минусов и здесь хватает:
1. Файлы объемом более 4 Гб система, не поддерживает.
2. Система подвержена фрагментации файлов из-за чего система начинает тормозить.
3. Подвержена повреждением файлов.
4. На настоящий момент уже существуют диски более 2 Тб.
NTFS
И вот на замену пришла новая система ntfs (New Technology File System) что в переводе файловая система новой технологии , в которой убраны ряд недостатков, но и минусов хватает. Эта система является последней утвержденной, не считая новой, о которой я расскажу чуть ниже. Система появилась ещё в 90х годах, а утверждена в 2001 году при выходе windows xp и используется по сей день. поддерживает диски размером до 18 Тб, круто да? И при фрагментации файлов скорость теряется не так заметно. Безопасность уже достигла хороших высот, при сбое, повреждение информации маловероятна.
Минусы и здесь будут:
1. Потребляемость оперативной памяти, если у вас оперативной памяти меньше 64 мб, то ставить не рекомендуется.
2. При остатке 10% свободного места на жестком диске система начинает заметно тормозить.
3. Работа с малым объемом накопителя может быть затруднена.
Новая ReFS
Совсем новая файловая система ReFS (Resilient File System) в переводе отказоустойчивая файловая система, разработанная для новой операционной системы Windows, за которой может быть и будущее! Со слов разработчиков система должна быть необыкновенно надежной и в скором после доработки, будет поддерживаться на остальных операционных системах. Вот таблица, различий:
 Как видно, новая система поддерживает большие объемы дискового пространства, так и большее количество символов в пути и имени файла. Система обещает быть более безопасной в которой должно быть минимум сбоев из-за новой архитектуры и другим способом записи журнала. Пока видны конечно одни плюсы
, но на сколько это правда пока не известно. После полного утверждения возможно появится и ряд минусов
. Но пока это остается ещё загадкой. Будем надеяться что новая файловая система принесет нам только положительные ощущения от неё.
Как видно, новая система поддерживает большие объемы дискового пространства, так и большее количество символов в пути и имени файла. Система обещает быть более безопасной в которой должно быть минимум сбоев из-за новой архитектуры и другим способом записи журнала. Пока видны конечно одни плюсы
, но на сколько это правда пока не известно. После полного утверждения возможно появится и ряд минусов
. Но пока это остается ещё загадкой. Будем надеяться что новая файловая система принесет нам только положительные ощущения от неё.
Какую же файловую систему выбрать?
На хорошо производительный компьютер лучше ставить Ntfs , она подойдет производительнее и безопаснее для этих целей. Не рекомендуется ставить на компьютеры у которых объем жесткого диска менее 32ГБ и оперативной памяти 64 Мб. А старушку fat32 можно ставить на флешки с небольшим объемом, т.к. производительность может быть выше. И ещё один момент, что отформатировав флешку для телефона, цифровой камеры и других электронных устройств в формате ntfs у вас могут быть ошибки, т.к. некоторые устройства могут не поддерживать ntfs или же тормозить с ней и выдавать сбои. Так что перед форматированием убедитесь какая файловая система лучше для вашего устройства.
Существуют и другие виды файловых системы, например для Линуксов XFS , ReiserFS (Reiser3) , JFS (Journaled File System) , ext (extended filesystem) , ext2 (second extended file system) , ext3 (third extended filesystem) , Reiser4 , ext4 , Btrfs (B-tree FS или Butter FS) , Tux2 , Tux3 , Xiafs , ZFS (Zettabyte File System) , но это совсем другая история…
Файловая система на вашем устройстве играет важную роль. Благодаря ей выполняется обработка и хранение данных на носителе. Файловая система ограничивает объем файла и количество символов в его имени, а также скорость обмена данными.
На данный момент в мире существует множество файловых систем, но две из них — самые популярные:
- exFAT,
- NTFS.
И при организации системы на компьютере у большинства пользователей возникает вопрос «Ntfs или exfat?». Рассмотрим каждую систему в отдельности, а после проведем сравнительный анализ.
exFat
 Файловая система exFat разработана компанией Microsoft и представляет собой модернизированную версию системы FAT32. В новом воспроизводстве были сняты такие ограничения:
Файловая система exFat разработана компанией Microsoft и представляет собой модернизированную версию системы FAT32. В новом воспроизводстве были сняты такие ограничения:
- Объем файла,
- Объем раздела,
- Количество файлов в одном разделе и папке.
Активнее всего используется она пользователями на съемных носителях. Однако имеется один недостаток, который может показаться камнем преткновения, многие бытовые устройства не поддерживают ее! Что же касается системы Windows, то версия XP не поддерживает exFAT по умолчанию. Но пользователь может с официального сайта скачать обновление, которое снимет это ограничение. Современные версии операционных систем обладают поддержкой exFAT.
NTFS
Данная файловая система так же была разработана корпорацией Майкрософт (разработчик Windows) и используется по сей день как современный аналог FAT32.
Если установить ее на съемный носитель, то скорость передачи данных будет довольно низкой. Обуславливается это использованием кэша при копировании данных. Работает это так:
1. Сначала информация сохраняется в кэш, скорость при этом может достигать 100 мб в секунду!
2. Но поскольку на съемном носителе кэш невелик, он быстро заполняется и скорость резко уменьшается.
В ситуации с компьютерами и ноутбуками эта фишка работает отлично, потому что объем кэша больше, а это позволяет сгладить кривую передачи данных и повысить скорость.
Сравнение файловой системы exFAT c NTFS
exFAT не имеет большинства приятных фишек, которые присутствуют в NTFS, например файловых потоков передачи данных, что увеличивает скорость обмена информацией. Но к преимуществам exFAT можно отнести использование меньшего объема служебной памяти, к тому же она способна хранить файлы размером более 4 Гб. На такое раньше была способна только NTFS.
Какую систему использовать зависит от носителя, его объема и выбора пользователя! Если не хотите испытывать свою судьбу и натыкаться на подводные камни несовместимости, тогда рекомендуется система NTFS.
На сегодняшний день на внешних носителях, таких как флешки, карты памяти или же внешние жесткие диски, может использоваться разная файловая система:
- exFAT;
- FAT32;
- NTFS.
Какую именно выбрать среди этих систем, пользователи чаще всего не знают, поэтому изначально лучше рассмотреть преимущества и недостатки каждой из них.
FAT32
Данная файловая система была создана компанией Microsoft для того, чтобы заменить систему FAT16, которая на тот момент уже не являлась актуальной и не могла удовлетворять требования пользователей. На данный момент FAT32 является наиболее распространенной, несмотря на то, что файловая система exFAT является более современной и зачастую превосходит по характеристикам.
Стоит отметить, что на сегодняшний день преимущественное большинство флешек и различных карт памяти поставляется именно в этом стандарте. Помимо этого, в процессе форматирования носителя в бытовых устройствах, таких как, например, фотоаппарат, он начинает функционировать именно в этой системе. Именно в этом и заключается основное преимущество FAT32, благодаря которому его до сих пор и не обогнала по популярности файловая система exFAT - это совместимость. Вы можете использовать данный накопитель в любом бытовом плеере, принтере или других устройствах и при этом иметь уверенность в том, что у вас будет доступ к файлам и они будут нормально читаться. Но на этом преимущества заканчиваются и начинаются недостатки.
Основная причина, по которой стоит в некоторых ситуациях использовать FAT32 не только на флешках, но и на стационарных компьютерах - то, что можно будет на компьютере запускать практически любые операционные системы, такие как Windows 95 и прочие. Для создания такой конфигурации достаточно просто будет установить предыдущую версию ОС на раздел, который форматирован под эту файловую систему, после чего сделать его основным. Другие разделы, доступ к которым осуществляется из других версий ОС, также должны в обязательном порядке форматироваться под FAT32. Прочие операционные системы могут обращаться исключительно к сетевым разделам или томам в формате NTFS, в то время как разделы на локальном компьютере будут оставаться недоступными.
В чем минусы?

Самым важным недостатком, которым отличается FAT32, но не файловая система exFAT, является то, что здесь присутствует ограничение на размер файла, которое составляет 4 Гб. Именно по этой причине запись крупных файлов, таких как, например, резервная копия системного диска или же какое-нибудь продолжительное видео, в данном случае будет невозможна, так как система просто-напросто при попытке записи ответит ошибкой в виде «Недостаточно дискового пространства», даже если на самом деле места еще достаточно.
Помимо этого, не стоит забывать о том, что в самой операционной системе Windows присутствует ограничение на размер раздела, которое составляет 32 Гб. Конечно, можно попробовать его обойти, использовав дополнительные утилиты, но с нынешними накопителями делать это зачастую бессмысленно.
Если же у вас нет никакой необходимости в том, чтобы переносить или же записывать такие объемные файлы, а также если у вас используется носитель небольшого размера, то в таком случае вы можете не раздумывать долго и спокойно форматировать его в FAT32, так как поддержка файловой системы exFAT вам не потребуется.
NTFS

Более современная файловая система по сравнению с предыдущей, которая смогла полностью заменить ее в современных персональных компьютерах, а также ноутбуках. Если у вас по сегодняшний день файлы и файловая система FAT32, то в таком случае настоятельно рекомендуется как можно быстрее сменить ее именно на NTFS. Это значительно расширит возможности вашего компьютера.
Как это сделать?
В Windows exFAT или NTFS сделать основной файловой системой достаточно просто. В командной строке необходимо будет ввести «convert e: /fs:ntfs», где вместо е: устанавливается тот диск, который вы будете форматировать. Таким образом, вы сможете произвести замену файловой системы без какой-либо утраты данных, содержащихся на накопителе.
Как это работает на флешках?

Однако на флешках, а также других внешних устройствах NTFS может работать не так, как на компьютерах. При попытке копирования на такое устройство операционная система автоматически включает процедуру кэширования, когда любой файл изначально копируется в специальную память, и только потом уже перемещается на конечный носитель. В стационарных накопителях это позволяет добиться значительного выигрыша в скорости копирования данных, а также сгладить задержки.
В мобильных устройствах это выглядит примерно так: первоначально скорость обработки данных будет достаточно высокой и периодически будет даже достигать 100 Мб/с, но после того, как закончится память кэша, скорость начнет просто невероятно падать, достигая критически малых величин. При этом, перед тем как начинать копировать следующий файл, система должна будет изначально дописать существующий файл из кэша. В связи с этим достаточно часто возникают такие ситуации, когда копирование просто-напросто зависает на 99%, хотя индикатор жесткого диска по-прежнему горит, как активный.
Если сравнивать скорость копирования с кэшем и без него, на самом деле окажется, что она является практически одинаковой. То есть если NTFS является основной, то мы почти ничего не теряем, кроме предельной скорости копирования, а также предоставления нам информации о том, в течении какого времени будут копироваться данные. Хотя для многих людей такая «информация» может в конечном итоге обернуться только тратой драгоценных нервов.
Есть ли преимущества?

С другой стороны, выбирая между тем, какая лучше файловая система - exFAT или NTFS, следует отметить, что последняя отличается неплохой надежностью, которая позволяет без всяких повреждений данных выдержать не одну внезапную перезагрузку. Такая надежность обеспечивается благодаря использованию технологии журналирования. Таким образом, система более часто обращается к различным областям накопителя, и для флешек или же различных карт памяти такой подход является критичным. Другими словами, они просто начинают более быстро изнашиваться.
exFAT

Недавно компания Microsoft выпустила новую файловую систему - формат exFAT. Данная система предназначена изначально для флеш-накопителей, и по сути можно сказать, что она представляет собой традиционную FAT32, но без каких-либо ограничений. Размеры разделов и файлов в данном случае могут достигать предельно возможных величин, да и количество данных в одной папке является практически неограниченным. Именно по этой причине наиболее распространенная система, где используется exFAT - Android и другие, которые применяются в современных гаджетах.
Есть ли минусы?
Конечно, свои минусы имеет также и файловая система exFAT. Android практически в любых случаях поддерживает данную систему, но, с другой стороны, она не поддерживается многими бытовыми устройствами, и при этом не смогут увидеть эти устройства также носители, на которых используется операционная система Windows XP. Единственное решение данной ситуации - это скачивание патча KB955704, который был недавно выпущен компанией Microsoft и который позволяет использовать систему в Windows XP. Более современные операционки безо всякого труда воспринимают эту файловую систему и активно с ней сотрудничают без каких-либо дополнительных процедур.
Однако если вами достаточно часто используется флеш-накопитель на разных компьютерах, на которых установлена ОС ХР, то в таком случае вам лучше найти какую-нибудь дополнительную флешку, на которой будут присутствовать драйвера. Но данный вариант вряд ли для кого-нибудь будет приемлемым, ведь в этом случае теряется самая важная особенность таких устройств - это их компактность и легкость транспортировки.
Если же у вас компьютеры исключительно с Windows 7 или же флешка будет использоваться не на таком большом количестве ПК, то в таком случае файловая система exFAT станет для вас идеально подходящей.
В заключение можно выделить несколько общих советов о том, как выбрать наиболее актуальную файловую систему.

Если у вас используется флешка, на которой не такой большой объем, то в таком случае можно без колебаний форматировать ее в FAT32. Если же, наоборот, речь идет о флеш-накопителе, объем которого является достаточно большим, то в таком случае он может форматироваться в exFAT, так как «скачки скорости» на таких устройствах будут особенно видимыми. Внешние накопители в преимущественном большинстве случаев отличаются достаточно большим объемом и при этом имеют довольно высокую производительность (в особенности это касается тех устройств, которые используют интерфейс USB 3.0), в связи с чем лучше всего форматировать их исключительно в NTFS.