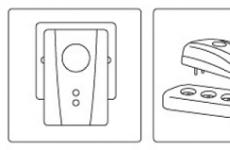Возвращение к жизни жесткого диска или низкоуровневое форматирование. Низкоуровневое форматирование жесткого диска? Western digital форматирование
Доброго дня!
В некоторых случаях приходится выполнять низкоуровневое форматирование жесткого диска (например, для «лечения» сбойных секторов HDD, ну или для полного удаления все информации с накопителя, как пример, продаете компьютер и не хотите, чтобы кто-то копался в ваших данных).
Иногда, подобная процедура творит «чудеса», и помогает вернуть к жизни диск (или, например, флешку и пр. устройства). В этой статье хочу рассмотреть некоторые вопросы, с которыми сталкивается каждый пользователь, которому пришлось столкнуться с подобным вопросом. Итак…
1) Какая утилита нужна для низкоуровневого форматирования HDD
Несмотря на то, что утилит подобного рода достаточно много, в том числе есть специализированные утилиты от производителя диска, я рекомендую использовать одну из лучших в своем роде - .
HDD LLF Low Level Format Tool
Главное окно программы
Эта программа легко и просто проводит низкоуровневое форматирование накопителей HDD и Flash-карт. Что подкупает, пользоваться ей смогут даже совсем начинающие пользователи. Программа платная, но есть и бесплатная версия с ограниченным функционалом: максимальная скорость работы 50 MB/s.
Примечание . Например, для одного моего «подопытного» жесткого диска в 500 ГБ, потребовалось около 2 часов для проведения низкоуровневого форматирования (это в бесплатной версии программы). Причем, скорость иногда падала значительно меньше 50 MB/s.
Основные возможности:
- поддерживает работу с интерфейсами SATA, IDE, SCSI, USB, Firewire;
- поддерживает накопители фирм: Hitachi, Seagate, Maxtor, Samsung, Western Digital и др.
- поддерживает форматирование Flash-карт при использовании кардридера.
При форматировании данные на накопителе будут полностью уничтожены! Утилита поддерживает работу с накопителями подключаемые по USB и Firewire (т.е. можно проводить форматирование и возвращать к жизни даже обычные USB-флешки).
При низкоуровневом форматировании будет удалены MBR и таблица разделов (ни одна программа вам не поможет восстановить данные, будьте аккуратны!).
2) Когда выполнять низкоуровневое форматирование, от чего поможет
Чаще всего, подобное форматирование проводят по следующим причинам:
- Самая частая причина - избавиться и провести лечение диска от bad-блоков(плохих и не читаемых), которые значительно ухудшают работоспособность винчестера. Низкоуровневое форматирование позволяет дать «указание» жесткому диску, чтобы он мог отбросить плохие сектора (bad-блоки), заменив их работу резервными. Это существенно повышает работоспособность диска (SATA, IDE) и увеличивает срок работы такого устройства.
- Когда хотят избавиться от вирусов, вредоносных программ, которые нельзя удалить другими методами (такие, к сожалению, встречаются);
- Когда продают компьютер (ноутбук) и не хотят, чтобы в их данных рылся новый владелец;
- В некоторых случаях это необходимо делать, когда вы с Linux системы «пересаживаетесь» на Windows;
- Когда флешка (например) не видна ни в какой-другой программе, и на нее нельзя провести запись файлов (да и вообще, отформатировать ее средствами Windows);
- Когда подключается новый накопитель и др.
3) Пример низкоуровневого форматирования флешки под Windows
Несколько важных замечаний:
- Жесткий диск форматируется аналогичным образом, как и флешка, показанная в примере.
- Кстати, флешка самая обычная, китайского производства. Причина форматирования: перестала опознаваться и показываться в моем компьютере. Тем не менее, утилита HDD LLF Low Level Format Tool ее видела и было решено попробовать ее спасти.
- Проводить низкоуровневое форматирование можно как под Windows, так и под Dos. Многие начинающие пользователи делают одну ошибку, суть ее проста: нельзя проводить форматирование того диска, с которого вы загрузились! Т.е. если у вас один жесткий диск и на нем установлена Windows (как у большинства) - то для начала форматирования этого диска, вам необходимо загрузиться с другого носителя, например с (либо или компьютеру и уже с него провести форматирование).
А теперь перейдем непосредственно к самому процессу. Буду считать, что утилита HDD LLF Low Level Format Tool у Вас уже скачана и установлена.
1. При запуске утилиты вы увидите окно с приветствием и ценой на программу. Бесплатная версия отличается скоростью работы, поэтому, если у вас не очень большой диск и их не очень много - то для работы вполне хватит и бесплатного варианта - просто нажмите кнопку «Continue for free» (продолжить бесплатно).
Первый запуск HDD LLF Low Level Format Tool
2. Далее вы увидите в списке все подключенные и найденные утилитой накопители. Обратите внимание, что здесь уже не будет привычных дисков «C:\» и пр. Здесь ориентироваться нужно на модель устройства и размер накопителя.
Для дальнейшего форматирования, выберите из списка нужное устройство и нажмите кнопку продолжить «Continue » (как на скриншоте ниже).
Выбор накопителя
3. Далее перед вами должно появиться окно с информацией о накопители. Здесь можно узнать показания S.M.A.R.T., узнать более подробную информация о устройстве (Device details ), и произвести форматирование - вкладка LOW-LEVE FORMAT . Именно ее и выбираем.
Чтобы приступить к форматированию - нажмите кнопку Format This Device (форматировать текущее устройство).
Примечание. Если поставите галочку напротив пункта Perform quick wipe - вместо низкоуровневого форматирования будет произведено «обычное».
Low-Level Format (форматировать устройство).
4. Затем появиться стандартное предупреждение о том, что все данные будут удалены, проверьте еще раз накопитель, возможно на нем остались нужные данные. Если сделаны все резервные копии документов с него - можете смело приступать…
5. Должен начаться сам процесс форматирования. В это время нельзя вынимать флешку (или отключать диск), производить на нее запись (точнее попытку записи), да и вообще не запускать на компьютере никаких ресурсоемких приложений, лучше его вообще оставить в покое пока не будет завершена операция. Когда она будет завершена, зеленая полоска дойдет до конца и станет желтой. После этого можете закрывать утилиту.
Кстати, время выполнения операции зависит от вашей версии утилиты (платная / бесплатная), а так же от состояния самого накопителя. Если на диске много ошибок, сектора не читаются - то скорость форматирования будет низкой и придется ждать достаточно долго…
Процесс форматирования…

Зачастую, при возникновении каких-либо неисправностей в работе жесткого диска, можно потерять всю имеющуюся на нем информацию. Оптимальным решением для спасения важных данных может стать низкоуровневое форматирование диска.
Форматирование на низком уровне осуществляется производителем при изготовлении винчестера. Процедуру, которая описывается в этой статье скорее можно назвать «псевдо» форматированием, так как настоящую низкоуровневую процедуру выполнить в домашних условиях просто не представляется возможным.
Осуществив этот процесс, есть возможность исправить программные ошибки и убрать с ПК вирусное ПО. Также форматирование пригодится при продаже ПК, чтобы будущий владелец не смог воспользоваться информацией хранившейся на компьютере.
Как сделать низкоуровневое форматирование
Существует перечень программ, которые способны выполнить низкоуровневое форматирование. Некоторые из них подходят только для конкретной марки жесткого диска, а другие универсальные и дают возможность работать с оборудованием любых производителей. В этой статье будут рассматриваться программы, которые являются абсолютно бесплатными и с легкостью справятся с необходимой процедурой.
Способ 1: HDDLLFT
Это приложение подходит для любых жестких дисков, единственное условие корректной работы программы – наличие установленной ОС Windows.

Способ 2: SeaTools DOS
Основное отличие этой утилиты от аналогов – возможность создать ее образ на каком-либо стороннем накопителе. Это немаловажная деталь, которая очень пригодится пользователям, функционал системы которых работает с ошибками.

Способ 3: Windows Data Lifeguard Diagnostics
Благодаря этому приложению можно сделать низкоуровневое форматирование жестких дисков WD.

Как вы смогли убедиться, процедура низкоуровневого форматирования достаточна проста. Практически все известные программы работают по схожему принципу, и освоить их не составит никаких проблем. Главное помнить, что универсальные программы совершенно не обязательно окажутся хуже, чем предложенные утилиты конкретного производителя.
Все новые жесткие диски уже отформатированы на низком уровне производителем и повторной инициализации не требуют. На практике при обычных обстоятельствах вам вряд ли придется выполнять низкоуровневое форматирование жесткого диска, поскольку чисто технически настоящее форматирование такого рода может выполнить только производитель.
То, что в компьютерах называют низкоуровневым форматированием, на самом деле является в большей мере инициализацией и тестированием поверхности диска, поскольку в этом процессе выполняются запись и проверка чтения во всех секторах диска. Если проблем с диском нет, потребность в полной инициализации или проверке поверхности отпадает.
Что такое низкоуровневое форматирование?
Для начала давайте разберемся с понятиями форматирование на низком и на высоком уровнях.
Низкоуровневое форматирование (Low level format) — операция, в процессе которой на магнитную поверхность диска наносятся сервометки (информация, которая используется для позиционирования головок жесткого диска). Выполняется в процессе изготовления жесткого диска, на специальном оборудовании.
Когда в первый раз запускается процесс низкоуровневого форматирования винчестера, пластины жесткого диска пусты, то есть не содержат абсолютно никакой информации о секторах, треках и так далее. Это последний момент, когда у жесткого диска абсолютно пустые пластины. Информация, записанная во время этого процесса, больше никогда не будет переписана.
Старые жёсткие диски имели одинаковое количество секторов на трек и не имели встроенных контроллеров, так что низкоуровневым форматированием занимался внешний контроллер жесткого диска, и единственной нужной ему информацией было количество треков и количество секторов на трек. Используя эту информацию, внешний контроллер мог отформатировать жесткий диск. Современные жёсткие диски имеют сложную внутреннюю структуру, включая изменение количества секторов на трек при движении от внешних треков к внутренним, а также встроенную сервоинформацию для контроля за приводом головок.
Вследствие такой сложной структуры данных, все современные жесткие диски проходят низкоуровневое форматирование только один раз - на заводе-изготовителе.
Высокоуровневое форматирование есть двух видов:
Форматирование в обычном режиме – процесс, который заключается в создании главной загрузочной записи с таблицей разделов и (или) структур пустой файловой системы, установке загрузочного сектора и тому подобных действий. В процессе форматирования также проверяется целостность носителя для блокировки дефектных секторов.
Быстрое форматирование (Quick format) – тот же процесс, что и форматирование в обычном режиме, только без проверки носителя на наличие дефектных секторов.
Использование термина низкоуровневое форматирование по отношению к жестким дискам породило множество мифов. К примеру, бытует мнение, что низкоуровневое форматирование жесткого диска выполнить невозможно и что попытка такой операции приведет к разрушению диска. В принципе, в этом заблуждении есть доля правды. Она состоит в том, что при низкоуровневом форматировании старых дисков образца конца 1980-х годов нарушалась оптимальная настройка скоса головок и цилиндров, установленная производителем диска, а также карта дефектов диска.
Все это негативно сказывалось на производительности устройств. Описанная проблема уже давно решена, и все устройства, использующие зонную запись (с переменным числом секторов на дорожке), имеют иммунитет к любым проблемам, к которым может привести низкоуровневое форматирование, поскольку реальные маркеры сектором не могут быть замещены.
Так что низкоуровневое форматирование дисков, выпущенных в 1990-х годах и позже, исключает нарушение его настроек.
В то же время часто возникает реальная необходимость выполнения низкоуровневого форматирования дисков ATA и SCSI. Сейчас мы поговорим о программах, которые помогут это сделать.
Программы низкоуровневого форматирования дисков ATA (SATA, PATA и др.)
Производители дисков ATA определили и стандартизировали расширения к исходному контроллеру жестких дисков WD1002/1003, создав интерфейс шины AT (известный как интерфейс АТА). Спецификация ATA реализована для уникальных команд конкретных производителей, являющихся расширением стандарта. Во избежание выполнения некорректного низкоуровневого форматирования многие из устройств ATA имеют специальные команды, которые должны быть отправлены на устройство для разблокирования процедур форматирования. Эти команды зависят от производителя устройства, поэтому необходимо найти программы низкоуровневого форматирования и управления дефектами, созданные производителем диска.
Эти программы чаще всего предназначены не только для устройств конкретного производителя, но и для отдельных их моделей. Так что перед выполнением поиска запишите название производителя и номер модели жесткого диска.
Современные жесткие диски защищены от возможности изменения коэффициента скоса или карты дефектов, поскольку всегда находятся в режиме преобразования. Устройства с зонной записью всегда находятся в этом режиме и, таким образом, полностью защищены.
Большинство жестких дисков имеют дополнительный набор команд, которые используются в процессе форматирования, при этом стандартные команды спецификации ATA не работают (особенно это касается устройств ATA с зонной записью).
Запасные секторы также могут быть выделены автоматически с помощью программ, предоставленных производителем устройства. Не зная корректных команд, специфичных для производителя, невозможно заменить дефектные секторы запасными, специально выделенными в современных устройствах для этих целей. Обнаруженный дефектный сектор заменяется в структуре распределения ближайшим к нему запасным сектором.
Некоторые производители жестких дисков предлагают программы форматирования низкого уровня. Их можно найти по следующим адресам.
- Seagate
ftp://ftp.seagate.com/techsuppt/seagate_utils/sgatfmt4.zip
http://www.seagate.com/support/seatools - Hitachi/IBM
www.hgst.com/hdd/support/download.htm - Maxtor/Quantum
http://www.maxtor.com/softwaredownload/default.htm - Samsung
www.samsung.com/Products/HardDiskDrive/utilities/hutil.htm
www.samsung.com/Products/HardDiskDrive/utilities/sutil.htm
www.samsung.com/Products/HardDiskDrive/utilities/shdiag.htm - Western Digital
http://support.wdc.com/download/
Прежде всего, следует опробовать программы, предоставленные производителем устройства. Все они бесплатные и часто позволяют работать на низком уровне так, как не позволяют широкопрофильные программы.
Если производитель диска не предлагает программы инициализации/проверки/форматирования, можно воспользоваться программой Drive Fitness Test от компании Hitachi (ранее - IBM). Эта программа отлично справляется с дисками от других производителей и выполняет детальное полное тестирование всего жесткого диска. Это одна из лучших программ общего назначения, поскольку позволяет выполнить недеструктивный тест. Несмотря на то, что с ее помощью может быть протестировано любое устройство, существует одно ограничение: деструктивные тесты чтения/записи могут быть выполнены только на дисках Hitachi и IBM.
Совет!
Все перечисленные программы инициализации, тестирования и форматирования жесткого диска, а также многие другие можно найти в коллекции утилит Ultimate Boot CD (UBCD). Это просто фантастическая коллекция средств диагностики, содержащаяся на одном загружаемом компакт-диске! Копию этого компакт-диска можно загрузить по адресу www.ultimatebootcd.com .
Средства недеструктивного форматирования
Я настоятельно не рекомендую применять средства недеструктивного форматирования, работающие на уровне BIOS, такие как Calibrate (ранее входило в состав Symantec Norton Utilities), в том случае, когда действительно необходимо форматирование низкого уровня. Для подобных средств характерен целый ряд ограничений и проблем, уменьшающих их эффективность. Они выполняют форматирование низкого уровня по отдельным дорожкам, используя функции BIOS; при этом осуществляется резервное копирование и восстановление отдельных дорожек.
Данные программы также не создают карту дефектов, как это обычно делают программы форматирования низкого уровня. Более того, они могут удалить маркеры карты дефектов, добавленные стандартными программами форматирования низкого уровня. В результате становится возможным сохранение данных в поврежденных секторах, что в некоторых случаях может привести к потере гарантии.
Еще одно ограничение состоит в том, что данные программы можно применять только при работе с жесткими дисками, заранее отформатированными с помощью функций BIOS.
Программа форматирования низкого уровня, созданная производителями дисков, «обходит» системную BIOS и передает команды непосредственно контроллеру. Поэтому многие подобные программы предназначены для работы с определенными контроллерами. Наличие одной такой программы, которую можно было бы использовать при работе с разными контроллерами, практически невозможно себе представить. Многие жесткие диски могут быть неправильно определены как дефектные только потому, что использовалась неподходящая программа.
Низкоуровневое форматирование жесткого диска и твердотельных дисков Western Digital
Сразу оговорюсь, что в данном случае, под низкоуровневым форматированием понимается тестирование поверхности диска на плохие сектора через чтение и запись. Как уже говорилось выше, заводское низкоуровневое форматирование современного жесткого диска может произвести только производитель.
Жесткие и твердотельные диски можно отформатировать на низком уровне, несколькими методами. Рассмотрим один из них, применимый к PC. Компьютеры Мас не подходят для того примера.
Для низкоуровнего форматирования жесткого диска нам понадобится:
- Накопитель на жестких диска, в данном случае, производитель Western Digital (в этом примере тестировался диск Maxtor, при этом, процедура прошла успешно)
- Программное обеспечение Data Lifeguard Diagnostics for Windows
Перед процессом форматирования, подключите устройство к компьютеру. Это можно сделать либо через интерфейс IDE, SATA, USB или Firefire. В данном случае форматирование низкого уровня будет проводиться в системе Windows, без предварительной загрузки с помощью специальных загрузочных дисков. Это наиболее простой способ для обычного пользователя ПК.
После того, как устройство подключено:
1. Загрузите программу Windows Data Lifeguard Diagnostics со страницы http://support.wdc.com/product/download.asp?groupid=113&sid=3&lang=ru
2. После загрузки приложения, запустите его и следуйте мастеру установки.






Если после установке появляется диалоговое окно, с сообщением о невозможности запуска программы, то закройте его и кликните по кнопке Ок. Программу необходимо запустить другим способом.

3. На рабочем столе появится ярлык программы, кликните по нему дважды.

4. Установите галочку напротив I accept this… и кликните по кнопке Next .

Программа отобразит все подключенные диски. Несмотря на то, что в моем примере, форматирование проводилось тестового жесткого диска Maxtor, и оно прошло успешно, Вам рекомендую использовать данную программу только для дисков Western Digital , во избежание возможных проблем с носителем. Если у вас жесткий диск производителя Seagate, воспользуйтесь аналогичной программой от Seagate .
5. Выделите диск, который необходимо диагностировать и кликните по кнопке to run tests. ОБЯЗАТЕЛЬНО перепроверьте, что вы выбрали именно тот диск, в противном случае, вы потеряете все данные на данном носителе, без возможности их восстановления, так как этот процесс деструктивный и необратимый.


7. В следующем окне выберите опцию EXTENDED TEST и щелкните по кнопке Start .

8. Закройте все файлы, которые открыты на выбранном жестком диске и щелкните по кнопке ОК.

9. Процедура тестирования на жестком диске объемом 20 Гб заняла примерно 10 минут. По окончанию тестирования, кликните по кнопке Close .

10. Но это еще не все. Теперь снова кликните по кнопке по кнопке to run tests и в диалоговом окне выберите опцию WRITE ZEROS и щелкают по кнопке Start . Данная процедура перезапишет все сектора нулями.

10. В зависимости от состояния диска Вы получите одну или две подсказки, напоминающие вам, что это действие уничтожит все данные в настоящий момент на диске. Нажмите кнопку Yes .


10. Затем выберите, какой метод Вы хотели бы использовать, чтобы записать нули. Опция QUICK ERASE намного быстрее, но не полностью затирает диск. Это подойдет для пользователей, которые планируют многократное перезаписывание диска. ПОЛНОЕ СТИРАНИЕ полностью затирает диск. Это занимает больше времени, но гарантирует, что никакие данные на диске не могут позже быть восстановлены с помощью методов восстановления данных. Этот метод разработан для людей, которые нужно безвозвратно удалить данные с их диска, например хакерам;).
Как только Вы определили, какой метод Вы хотели бы использовать, выберите кнопку OK, чтобы начать процесс форматирования. Я рекомендую выбирать FULL ERASE (Полное стирание).

11. Начало процесса перезаписи. К примеру, на перезапись жесткого диска объемом 20 Гб у меня ушло около 10 минут.

12. После того, как процесс будет завершен, кликните снова по кнопке по кнопке to run tests и в диалоговом окне выберите опцию VIEW TEST RESULT и щелкают по кнопке Start .

13. В окне будет приведена информация о жестком диске и о прошедших тестах. Честно сказать, информация в этом отчете весьма скудная.

14. Если процесс прошел успешно, то отформатированный на низком уровне жесткий диск будет не доступен в системе. Теперь его необходимо инициализировать, создать разделы и отформатировать на высоком уровне.
14. Откройте Пуск ->Все программы-> Стандартные-> Выполнить и в окне введете команду diskmgmt.msc .

15. Запустится программа «Управление дисками» и автоматически появится окно Инициализации дисков, где будет выбран необходимый диск. Укажите параметр Основная загрузочная запись и кликните по кнопке Ок.


На этом процесс форматирования на низком уровне завершен.
Аналогичный процесс можно использовать и по отношению к носителям на жестких дисках других производителей. Например, копания Seagate для своих носителей предлагает весьма удобный инструмент для диагностики.
В заключение, приведу пример того, как отображает программа Data Lifeguard Diagnostics неисправный диск. В качестве примера, был взят жесткий диск Fujitsu. Программа определила, что носитель не исправен, о чем свидетельствует SMART STATUS .

Программа с помощью EXTENDED TEST показала, что на диске найдены сбойные сектора.

Программа попыталась их исправить, но ничего не вышло.

Причин эту может быть две: во-первых, жесткий диск и программа диагностики — разных производителей, поэтому некоторые команды могут некорректно обрабатываться, и во-вторых, этот диск не восстановить, так как он начал «сыпаться», т.е. на поверхности его дисков появились физические повреждения; до этого он уже был на моем проверочном столе.
В разделе на вопрос что такое низкоуровневое форматирование? заданный автором Павел Кольцов
лучший ответ это Низкоу́ровневое формати́рование - форматирование жесткого диска на низком уровне (Low level format) - операция, в процессе которой магнитная поверхность диска разбивается на сектора и дорожки, которые заполняются пустыми данными. Диск форматируется на низком уровне после изготовления. В быту низкоуровневое форматирование используется для лечения Bad-секторов и прочих серьезных ошибок жесткого диска.
Его смысл различен для разных моделей винчестеров. В отличие от высо-
коуровневого форматирования - создания разделов и файловой структуры,
низкоуровневое форматирование означает базовую разметку поверхностей
дисков. Для винчестеров ранних моделей, которые поставлялись с чистыми
поверхностями, такое форматирование создает только информационные сек-
тора и может быть выполнено контроллером винчестера под управлением
соответствующей программы. Для современных винчестеров, которые содер-
жат записанную при изготовлении сервоинформацию, полное форматирование
означает и разметку информационных секторов, и перезапись сервоинфор-
мации. Первое может быть самостоятельно выполнено контроллером винчес-
тера, второе возможно только на специальном технологическом стенде.
Для современных SCSI-винчестеров разметка секторов является стандар-
тной функцией, для IDE-винчестеров необходима программа, ориентирован-
ная на конкретную модель. Не рекомендуется применять к IDE-винчестеру
программу от другой модели - хотя в подобных программах и предусмотре-
на проверка поддерживаемых моделей, существует вероятность частичного
совпадения служебных команд, что может повлечь нежелательные послед-
ствия.
Для частичного исправления возникающих дефектов поверхности в совре-
менных винчестерах применяется переназначение секторов и дорожек на
резервные - как ручное под управлением специальных программ, так и ав-
томатическое, прозрачно выполняемое самим винчестером при обнаружении
дефекта.
Для большинства винчестеров марки Conner часть низкоуровневых функций
доступна через встроенную ТМОС, диалог с которой ведется любым терми-
налом через последовательный асинхронный порт (9600 или 7200 бит/с,
8-N-1), выведенный на технологический разъем винчестера. Для работы с
ТМОС предназначена также программа PCCONNER из набора PC-3000.
Для винчестеров марки WD Caviar низкоуровневые функции доступны через
программы WDATIDE (для старых моделей) и WD_DIAG (для новых моделей) ,
которые можно найти на сайте поддержки Western Digital.