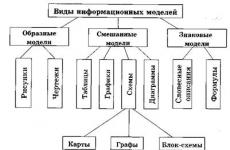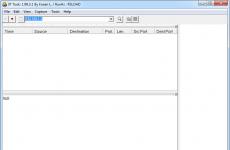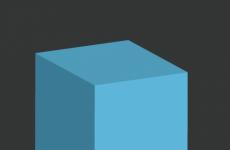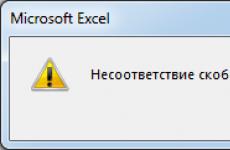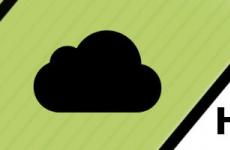Возможно ли поддержкой юсб планшет tz 745. Распространённые причины, почему планшет не видит флешку и их решения
Друзья, сегодня мы рассмотрим процесс того, как подключить USB-флешку к планшету. Но для начала стоит разобраться с тем, какие типы устройств конкретно можно подсоединять подобным образом, какие входы могут использоваться и другие важные вопросы. Это поможет избежать недоразумений и дополнительных вопросов дальше, во время обсуждения. Поэтому рекомендуется ознакомиться с этой информацией тоже.
Вообще, всё зависит от того, какой планшет вы держите перед собой: это может быть , Android-устройство или Windows-девайс. И если с последним в большинстве случаев всё просто (позже вы узнаете почему), то с первыми двумя возникает много спорных моментов. Особенно это касается детища купертиновцев, в силу защиты операционной системы «яблочного» гаджета. Каждое из устройств имеет свои особенные входы, с помощью которых в принципе подключаются другие девайсы и разные приспособления для дальнейшей работы. Ни iPad, ни любой Android-планшет по умолчанию не имеют входа USB, через который как раз и подключаются флешки. Что же делать?
Итак, можно ли подключить флешку к планшету? Однозначно, можно! Просто, как говорилось выше, для каждого типа устройства будет свой метод подключения. Поэтому , которая стоит на вашем планшете, а затем посмотрите возможные способы и варианты. Вы можете выбрать любой из них и применить на деле понравившийся. Поехали!
iOS
- Самым простым способом является покупка специального устройства, один выход которого имеет разъём Lightning, а другой - USB-выход для подключения к компьютеру. Получается, что это простая флешка, которую можно подключить к iPad или iPhone для просмотра любой имеющейся информации на ней. К таким гаджетам относятся, например, устройства Leef iBridge и JetDrive Go. Стоимость их, конечно же, не очень приятная, но при необходимости можно и приобрести. Суть их работы заключается в следующем: вы подключаете флешку к компьютеру, скидываете необходимые файлы (например, фильмы), затем вставляете её в свой Apple-планшет и смотрите данные через приложение от компании-производителя флешки. Стоит отметить, что при необходимости вы можете перенести или скопировать файлы с Leef iBridge и JetDrive Go прямо на Айпэд.
- Второй вариант: подключить флешку к планшету через переходник. Вы можете приобрести специальный кабель Lightning to USB Camera Adapter, который по умолчанию поддерживает потоковую передачу фотографий и видео с USB-накопителя на планшет. Если у вас имеется джейлбрейк, то с помощью специального твика iFile можно обойти это ограничение и скидывать абсолютно любые документы и файлы прямо на свой гаджет. Обратите внимание, что без взлома операционной системы вы сможете и видео поддерживаемого продуктом от Apple формата.
- Используя тот же самый кабель, о котором сказано выше, вы можете очень легко подключить ЮСБ-клавиатуру на свой Айпад. При подключении устройства на экране планшета выскочит оповещение о том, что этот аксессуар не поддерживается системой. Но если вы нажмёте ОК, то клавиатура вполне себе будет функционировать.
 Так выглядит кабель Lightning to USB Camera Adapter, который позволит подключать обычную USB-флешку к гаджету
Так выглядит кабель Lightning to USB Camera Adapter, который позволит подключать обычную USB-флешку к гаджету
Android
- По сравнению с прошлым типом устройства, вам будет несколько легче. Достаточно приобрести , который позволит вам подключить USB-флешку к планшету андроид. Такое подключение возможно, если ваш планшет снабжён входом MicroUSB (место, куда вы вставляете зарядное устройство). Обратите внимание, что для просмотра информации вам потребуется приложение файлового менеджера (например, ES Проводник). Скачать его вы можете с официального магазина Google Play Market. Без него система не распознает флеш-накопитель. Таким же образом вы можете подключить клавиатуру, мышь и другие гаджеты к своему устройству.
- Если же в вашем планшете используется не MicroUSB-вход, то тогда следует поискать переходник либо с него на MicroUSB, а уже потом ставить OTG-кабель, либо найти сразу для вашего входа подобное решение. Последний вариант более предпочтителен: в первом случае у вас будет целых два кабеля и плюс ещё сама флешка. Носить такое сооружение с собой будет совсем неудобно.
 С девайсами на Андроид используйте OTG-кабель, через который можно подключить USB-флешку
С девайсами на Андроид используйте OTG-кабель, через который можно подключить USB-флешку
Windows
- Считайте, что вам повезло больше всех: большинство планшетных компьютеров, работающих под управлением , оснащены входом USB. Получается, вам нужно всего лишь вставить туда флеш-накопитель и пользоваться им как обычно.
- Если в самом планшете такого входа нет, то проверьте док-станцию с клавиатурой, куда обычно производитель размещает USB. Тогда вам потребуется установить ПК на док-станцию, а уже потом подключать накопитель.
- Если же ни первый, ни второй случай к вам не относится, то вам на помощь придёт инструкция из первого пункта блока для Андроид-девайсов. Он предусматривает покупку дополнительного кабеля, который окажет пользователю поддержку в проведении операции.

Подведём итоги
Уважаемые читатели, мы с вами узнали, как подключить флешку к планшету Андроид, iOS или Windows. Надеемся, что у вас всё получилось и не осталось никаких вопросов. Если по каким-то причинам ваш ПК не распознаёт носитель, то попробуйте другой кабель (возможно, причина именно в этом). Или же вставьте во вход другую флешку, в них также может быть причина неполадок. Расскажите в комментариях, каким методом подключения вы воспользовались.
Причины появления ошибки с распознавание флешки планшетом различны.
Существует ряд причин, по которым флеш-накопитель остаётся невидимым для вашего гаджета. Эта статья предназначена для экспресс-ознакомления с наиболее часто встречающимися проблемами.
- Возможные причины, почему планшет не видит USB-накопитель;
- Проблемы с microSD-накопителями;
- Блиц-советы.
Возможные причины, почему планшет не видит USB-накопитель
Удобная и компактная USB-флешка давно стала самым популярным мобильным вместилищем информации . Естественно, мы вправе требовать от нашего планшета корректной работы с внешними флеш-накопителями.
Но если вас постигла злая участь и ваш планшет отказывается видеть флешку - обратите внимание на ряд возможных причин:
- Большинство планшетных компьютеров и смартфонов оснащены только микроUSB-разъёмом и не имеют USB-разъёма стандартных размеров. В таких случаях стандартная USB-флешка подключается через дополнительную фурнитуру. Это, в свою очередь, добавляет количество мест, где контакт может быть ненадёжным. Если устройство ранее работало нормально, то вероятной причиной сбоя может стать отсутствие контакта в местах соединений.
Тщательный внешний осмотр может, например, выявить, что планшет не видит флешку через OTG-кабель. Производитель сэкономил на материалах - в результате внешнее повреждение «отрубило» вашу флешку. Повальное большинство адаптеров, USB-шнуров и OTG-кабелей делаются неразборными, а значит - ремонту не подлежат. При обнаружении неисправностей в вышеупомянутых устройствах рекомендуется их заменить.

- Для разных видов внешних накопителей требуется электрическое питание от 40 до 300 мА. Запитывается флешка через USB-разъём (на соединительной планке два крайних контакта). В силу конструктивных особенностей бывает, что планшет не в состоянии обеспечить необходимую силу тока для работы накопителя.
Выход из ситуации один - это адаптер с отдельным источником питания. Признаться честно, такая штука вещь весьма непрактичная и имеет смысл только в исключительных случаях. Наиболее практичным будет подобрать флешку, которая будет соответствовать параметрам вашего девайса.

- Самой банальной причиной для беспокойства может служить ситуация, когда накопитель присоединён, а на планшете нет всплывающего окна оповещения. Естественный вывод - планшет не видит флешку.
Загляните в Диспетчер устройств, если он отображает флеш-носитель, значит, проблему отсутствия всплывающего окна надо искать в настройках планшета.
Проблемы с microSD-накопителями
МикроSD-накопитель устроен таким образом, что с точки зрения механики, ломаться там, в принципе, нечему. Если осмотр не выявил на корпусе трещин и следов от ударов, то, вероятней всего, причина в другом.
- Возможно, планшет перестал видеть карту памяти через окисление или загрязнение соединительных контактов. Ватная палочка, смоченная в этиловом спирте, поможет очистить контакты.
- Ещё одна причина, по которой планшет не видит флешку микроSD - это применение картридера. Чтобы синхронизировать работу планшета и картридера, который имеет собственное ПО, возможно, необходимо установить драйвер.
- Последнее время особое распространение получили microSDHC и SDXC-карты. Эти флешки отличаются огромным объёмом памяти и большой скоростью передачи данных. Только гаджеты последних поколений адаптированы для корректной работы с ними. Возможно, планшет не видит карту памяти SD по причине несовместимости.
- В различных операционных системах применяется индивидуальная разметка файловой системы. К примеру, если ваш планшетный компьютер на платформе Андроид перестал видеть карту памяти, проблема может быть в несовместимости форматирования. Большинство устройств на ПО Андроид не распознаёт файлы с системой разметки NTFS, для них приемлема разметка файловой системы по стандарту FAT32.
Справиться с этой проблемой можно двумя способами:
- Переформатировать флешку в необходимый стандарт.
- Если карту памяти не видит планшет через несоответствие в форматировании, то ему прозреть поможет одна из множества программ, которая «научит» ваш гаджет распознавать разные форматы.

Всяческие неполадки с окружающей нас электроникой случаются постоянно. Первое золотое правило при таких ситуациях - не паниковать. Надо спокойно попытаться разобраться со всеми аспектами проблемы.
Если планшет не видит карту памяти, что делать в первую очередь:
- Начните с перезагрузки устройства (действие, которое исключит простой сбой в системе).
- Необходимо проверить флешку на другом устройстве (это подтвердит или нет работоспособность накопителя).
- Если есть такая возможность подключить к планшетному компьютеру другой USB-накопитель (это позволит определить, способен ли, вообще, ваш девайс иметь соединение через USB-порт).
- Приобретая флеш-накопители, следить за совместимостью устройств. В идеале при покупке с собой иметь планшет и проверить, не отходя от кассы, так сказать.
- Не исключать повреждения проводов и контактов. Интенсивные нагрузки на разъёмы - причина большинства неисправностей.
Продолжая тему более дешевых планшетов, которые почти не уступают своим дорогим аналогом мы решили поговорить про корейский планшет ritmix rmd 745, кстати устройства данной компании зарекомендовали себя с очень хорошей стороны, конечно же имеются недостатки, именно так начинался трудный путь современных технологических гигантов.
Технические характеристики
Это семидюймовый планшетный девайс с разрешением экрана в 1024х600 пикселей с соотношением сторон 16:9. Экран выполнен на матрице TFT IPS и поддерживает до пяти одновременных прикосновений.
Работает гаджет на обновленной ОС Android версии 4.1, а за ее функциональные возможности отвечает двуядерный микропроцессор на чипе RK3066 с частотой в 1600 МГц и четырехъядерный графический контроллер на знакомом чипе Mali-400.
Внутренняя память составляет 8 Гб, а оперативная память 1Гб, обратите внимание, что данная информация не точна, так как уже процентов 10-20% будет занято под нужды самой ОС. Однако имеется слот для внешних карт на 32 Гб максимально шестого класса.
Для доступа к ресурсам Интернета пользователю доступно модуль Wi-Fiи поддержка технологии host, которая позволяет подключать внешние гаджеты, например:
- Внешние модемы
- Клавиатуры
- Флешки
- Некоторые способны работать с HDD
По традиции камеры данного сегмента планшетов не отличаются хорошим качеством, однако 2Мп тыловая и 0,3 МП фронтальная все-таки имеются и расширяют возможности девайса.
Встроенный аккумулятор имеется недостаточную емкость, чтобы обеспечить продолжительную автономную работу. Вес устройства составляет 325 грамм, что является одним из достоинств, а размеры 196х125х10 миллиметров.
Комплектация гаджета имеется такой набор:
- Сам планшет
- Чехол
- Кабель для подключения к ПК
- Кабель OTG
- Устройство для зарядки
- Гарантийный талон и руководство
Заводская комплектация
Внешний вид
На передней панели находится только фронтальная камера, никаких механических клавиш не расположено.

Лицевая сторона

Задняя панель
На обратной панели находится основная камера, в нижней части динамик, а по бокам специальные пиктограммы для обозначения клавиш и разъемов – очень удобно если человек первый раз держит в руках планшет.

Правая грань
На правой боковой стороне находятся такие разъемы, как:
- Разъем для минигарнитуры
- Разъем для USB и OTG
- Разъем HDMI
- Разъем для зарядки устройства
- Кнопка Reset
- Слот для внешних карт памяти

Верхняя грань
На верхней боковой стороне по традиции находятся клавиши выключения/включения и регулировки громкости звука.
К дополнению, производство происходило в Китае, а так как это бюджетный девайс, ожидать чего-то хорошего от сборки не стоит.
Настройка Wi-Fi
Функциональность рабочего стола из версии в версию не изменяется, меняется только расположение элементов.

Рабочий стол
В данной версии ОС в нижней части находятся клавиши: домой, приложения, возврат, снимок с экрана, а также панель уведомления после нажатия на время. В верхней части поиск и клавиша для перехода к приложениям. Центральная часть предназначена для размещения ярлыков и виджетов.

Меню приложений
Состав базового набора приложений может изменятся, все это остается определяет производитель.

О планшетном ПК
Перейдя к настройкам, следует посетить пункт про планшет, где пользователь может получить исчерпывающую информацию про версию ядра, прошивки и номер сборки, а также проверить обновления.

Настройка интернета
Для доступа к сети Интернет воспользуемся встроенным модулем Wi-Fi, переключаем клавишу в режим работы, как показано выше. Далее ожидаем окончания процесса сканирования и выбираем точку, далее нажимаем на нее и подключаемся. Некоторые из них потребуют ввести защитный пароль.
Важно знать, подключайтесь только к защищенным точкам, потому что злоумышленники могут украсть вашу персональную информацию и использовать в ненужном направлении.
Подключение внешнего модема
Так как планшет не имеется встроенного 3G, мы расскажем, как подключить внешний для этого нужно: планшет, кабель OTG, модем и немного времени.
Список совместимых модемов:
- WCDMA E182E E182EHUAWEI
- WCDMA E220 E220HUAWEI
- WCDMA E180 E180HUAWEI
- WCDMA MF170 MF170ZTE
- EVDO MC5716 172 ZTE
- WCDMA E176G E176GHUAWEI
- EVDO AC580 AC580ZTE
- WCDMA E1750 E1752 HUAWEI
- WCDMA MF631 MF631 ZTE
- WCDMA E1550 E1550HUAWEI
- И множество других – смотреть на официальном сайте.
Теперь скачиваем программу для смены режима работы модема, для чего это нужно: ОС Андроид воспринимает модем, как совершенно три разных устройства, однако для нас главное это модем.
http://acer-a500.ru//uploads/files/1338067004_3gsw.zip

Программа переключения
Обратите внимание, что приложение работает с модемами компании ZTE иHuawei, нажимаем первую клавишу и ждем окончания, теперь возвращаем симку и подключаем к планшету.

Настройка модема
Переходим к беспроводным сетям/еще/мобильная сеть.

Через меню дополнительное создаем новую точку доступа (смотреть ниже).

Новая точка
Теперь следует заполнить поля, которые показаны на картинке ниже.

Заполнение полей
Чтобы модем правильно и вообще работал следует заполнить соответствующие поля, данные для них можно взять на сайте оператора или выбрать из уже приведенных ниже.
Пароль:
BeeLine:beeline
Для МТС: mts
tele2и Мегафон: отсутствует
Имя пользователя
Мегафон tele2 – отсутствует
BeeLine – beeline
МТС- mts
APN
МТС: internet.mts.ru
Оператор Мегафон: – internet
tele2:- internet.tele2.ru
ДляBeeLine: — home.beeline.ru
Также через дополнительное меню сохраняем точку и выходим на рабочий стол, в обязательном порядке перезагружаем планшет. Перед каждым подключением следует разрешать передачу данных – панель уведомления. Если по каким-то причинам интернет не работает идем в на официальный сайт и проверяем введенную информацию.
Прошивка девайса
Для начала рекомендуем Вам проводить прошивку только в самых экстренных ситуациях или под руководством специалиста, так как несмотря на простоту действий неумелый пользователь может натворить беду. Вся информация несет обзорный характер, а поэтому администрация сайта не несет ответственности за последствия.
Скачиваем прошивку и драйвера с официального сайта планшета:
http://www.ritmixrussia.ru
Для знающих пользователей можно попробовать ломанные и сборные прошивки.

Программа для прошивки
Для прошивки используется программа RKBatchTool. Обратите внимание инструкция предназначена для ОС WindowsXPи 7, запускаем программу и нажимаем кнопку напротив надписи FWPathи выбираем файл прошивки.
Дале берем заряженный и выключенный планшет с зажатой кнопкой громкость минус подключаем к компьютере, если порт, который на картинке выше закрасится розовым нажимаем кнопку Switch и выбираем драйвер – после чего порт закрасится в зеленый. Если не случилось повторить подключения планшета.

Успешная установка
Теперь нажимаем кнопку Upgradeи ждем появления надписи в поле, как показано на картинке. После чего смело отключаем планшет и ожидаем окончания уже в автономном режиме. Как правило первая загрузка будет долгой.
Получение root
Получение root на данном девайсе происходит через компьютерную программу UnlockRoot, которую можно скачать с Интернета.

Получение прав суперпользователя
На ПК должны быть установлены драйвера подключаем планшет и запускаем программу нажимаем кнопку Rootи пользуемся преимуществами полного контроля.
Проблемы и их решение
- Не заряжается планшет: следует проверить поврежден ли кабель зарядки, в случаи обнаружения заменить; может быть разломан сам разъем – тогда только сервисный центр
- Не видит карту памяти: вы не правильно вмонтировали карту; брак производителя; вы приобрели карту памяти, которая не поддерживается планшетом или она бракована
- Планшет плохо держит заряд: так как аккумулятор новый его следует раскачать для этого нужно воспользоваться специальным приложением в PlayMarket, емкость батареи не позволяет долго работать в автономно режиме.
Полный обзор нового 7-дюймового планшета
Если ваш «мобильный друг» начал глючить и тормозить, причем весьма ощутимо, то самое время поменять его прошивку на более свежую. Большинство владельцев планшетов обращаются в сервисные центры для замены прошивки. Но это можно легко сделать самому. Зачем, спрашивается, переплачивать? Все, что нужно - планшет, кабель для подключения к компьютеру и безлимитный интернет.
Сразу скажем, что процесс прошивки мобильных устройств однотипен. От модели и производителя зависят только незначительные детали процесса. В остальном все происходит по одному и тому же сценарию. Проблем с самостоятельной прошивкой планшета не должно возникнуть ни у кого. В конце концов это не бином Ньютона.
Зачем это делать?
Для смены прошивки есть масса причин. К примеру, планшет не включается, или тормозит, или стал как-то неадекватно работать. Есть случаи, когда прошивка планшетов может восстановить уже окончательно «убитый» девайс. А многие производители в новых прошивках латают дыры и уязвимости, оптимизируют работу с железом и всячески улучшают операционную систему. Тут уже жизненно необходимо заново прошить свой аппарат.

Есть также еще одна причина. Дело в том, что некоторые пользователи терпеть не могут официальные прошивки. Им нужны исключительно «кастомы» (модифицированные пользователями прошивки). Зерно правды в этом есть. Кастомы обычно намного шустрее своих официальных собратьев. Однако есть и подводные камни. В кастомах открыт доступ к управлению файловой системой ОС. А это не есть хорошо, ибо по незнанию можно превратить планшет в кирпич.
Что нужно сделать до процесса прошивки?
Перед тем как браться за это рискованное дело, следует сделать резервную копию ОС (если ваш планшет работает). Если что-то пойдет не так, всегда можно будет восстановить работающую систему. Далее нам нужно определиться с типом прошивки и найти ее. Хоть кастомы и быстрее, но самыми стабильными все-таки являются официальные версии прошивок. Их и будем ставить.

Предположим, что мы нашли и скачали прошивку. Теперь самое время установить на компьютер драйверы, необходимые для подключения устройства. Без этого прошивка планшетов будет невозможна. После установки драйверов можно будет подключать планшет к компьютеру, и начинать сам процесс. Прошить устройство официальной ОС можно несколькими способами. В принципе, здесь все зависит от самого планшета.
Прошивка с помощью SD-карты
Самый простой и действенный способ. Все, что нужно сделать - скачать файл с прошивкой и распаковать папку DLOAD в корень SD-карты. Дальше требуется «вогнать» планшет в режим обновления. У разных типов устройств могут использоваться для этого совершенно различные комбинации клавиш. Но в стандартном варианте это сочетания типа «включение - громкость вверх» или «включение и 2 кнопки громкости».

Если все сделано правильно, то на экране появится зеленый робот и начнется прошивка планшета. По завершении процесса требуется перезагрузить устройство. В некоторых случаях придется очень долго жать кнопку включения для этого. После перезагрузки девайс будет очень долго пытаться запустить обновленную ОС. Обычно это занимает около 5-10 минут.
Продукция Samsung
Прошивка несколько отличается от стандартного способа. Так получилось из-за аппаратных и системных особенностей продуктов этой компании. Без программного вмешательства здесь ничего не выйдет. Для осуществления процесса прошивки потребуется скачать программу Odin. Она специально предназначена для прошивки планшетов от Samsung.

Установив все необходимые драйверы и скачав саму прошивку, можно приступать к процессу установки. Запускаем программу Odin и нажимаем в ней кнопку PDA. Затем «вгоняем» сам планшет в режим бутлодера. Для этого нужно нажать комбинацию клавиш «громкость вверх и включение». В зависимости от модели сочетание кнопок может варьироваться. Подключаем планшет к ПК. Odin автоматически обнаружит устройство. После этого останется нажать кнопку «Старт». Начнется прошивка планшета. Об окончании процесса программа оповестит звуковым сигналом.
После установки прошивки рекомендуется зайти в рекавери (громкость вниз и кнопка включения) и сбросить настройки на стандартные (wipe data). Иначе прошивка может работать нестабильно. Затем можно приступать к настройке установленной системы.
Китайские планшеты
С «китайцами» все не так просто. Для них нужно подбирать прошивку, ориентируясь на точное название модели. Ибо, если использовать неподходящую прошивку, можно получить «кирпич». Программы для прошивки "китайцев" варьируются в зависимости от типа процессора. Если ваше устройство использует процессоры от MTK, тогда ваш выбор - SP Если же устройство на базе Allwinner, то для его прошивки подходит Live Suite.
Шьются строго с помощью компьютера. Прошить их с SD-карты никак не получится. Хотя кастомы на них устанавливаются через Clockwork Mod. Разберем пример прошивки китайца. В процессе прошивки следует быть предельно осторожным. Китайцы чрезвычайно капризные. Одно неловкое движение - и у вас кирпич. Конечно, кирпич тоже можно оживить. Но зачем нам лишние проблемы? Вот какая она - прошивка планшетов родом из Китая.
Прошивка Samsung N8000 (Китай)
Samsung Galaxy Note N8000 - китайский планшет, прошивка его, соответственно, зависит от типа процессора. В этом устройстве Allwinner A13. Соответственно, нужно скачать программу Live Suite. Также не забываем о драйверах. Прошивку под него найти трудновато, но она есть. В крайнем случае можно попробовать другие прошивки от таких же устройств.
Итак, распаковываем архив с прошивкой в какую-нибудь папку с английским названием. Запускаем Live Suite. Выключаем планшет, зажимаем кнопку «громкость вверх» и подключаем к USB. Нажимаем в программе кнопку с изображением шестеренки и выбираем папку с распакованной прошивкой. После этого начнется сам процесс. По окончании процесса установки программа выдаст английское сообщение типа Update Success. Отключаем планшет и пробуем его включить.
Прошивки планшета N8000 64Gb могут несколько отличаться по функционалу, но в любом случае все они стабильно работают на устройствах данного типа.
Планшеты от «МегаФон» и других операторов
По своей сути, планшеты от операторов - те же устройства от ZTE или Huawei. А значит, на них распространяются правила стандартной прошивки. Их можно прошить с помощью SD-карты. Подходит способ с обновлением прошивки и папкой DLOAD. Никаких проблем в процессе прошивки не наблюдается.

Прошивка планшета «МегаФон» кастомной ОС происходит по типовому сценарию обновления прошивки с помощью Clockwork Mod. Вообще, эти планшеты - одни из самых податливых в плане прошивки. С ними никогда не бывает проблем. Отличие от обычных версий планшетов состоит только в том, что сии устройства аппаратно заблокированы для использования только одной сим-карты конкретного оператора. В остальном же это устройства обычные.
Планшеты DNS
Эти устройства смело можно назвать «чистокровными китайцами», хоть по паспорту они и выпускаются в России. Качество сборки никакое, странные процессоры Allwinner и MTK. В общем, все атрибуты чуда китайской инженерной мысли. Соответственно, прошиваются они так же, как и их китайские коллеги. Нужно точно подбирать прошивку и программу для обновления. Иначе получится кирпич.
Прошивка планшета DNS ничем не отличается от прошивки "китайцев". Поэтому все действия, выполняемые при прошивке китайских поделок, актуальны и здесь. У этих планшетов только один плюс - они отзывчивее "китайцев" в этом плане. И обычно прошивка на них устанавливается без каких-либо проблем.
Заключение
Прошивка планшетов - не такое уж трудное дело. Главное - чтобы присутствовали прошивки для планшетов 4.1, 4.2 или 4.4 версии. Остальное - дело техники. Сам процесс обновления или замены планшета отличается четкой последовательностью действий. Недопустимо произвольно менять порядок действий. Пожалуй, это главное правило, которое стоит запомнить при прошивке того или иного устройства.

Конечно, процесс прошивки того или иного устройства может несколько видоизменяться в силу конструктивных особенностей девайса. Но сама суть этого процесса не меняется. Имеется несколько способов прошивки. Выбирайте, какой вам больше нравится, и вперед.