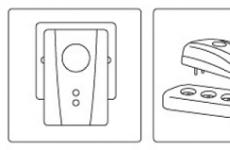Восстановление операционной системы на ноутбуке. Как правильно восстановить систему windows на ноутбуке Как востоновить систему на ноутбуке
Как можно восстановить Windows 7 на ноутбуке без диска?
Привет, сограждане. Есть проблема. На ноутбуке перестала грузиться Windows 7 Pro. Совсем перестала - начинает грузиться и... черный экран. Хотелось бы восстановить ее, хотя бы и путем переустановки. Однако диска с Windows 7 в комплекте с ноутбуком нет. Честно говоря, не уверен, что он когда-то был. Но не суть...
Слышал, есть способы восстановить Windows 7 на ноутбуке без диска. Вопрос в том, как это можно сделать? Мне ранее этого делать не приходилось. Винда лицензионная, когда-то была установлена на ноут производителем, так что есть надежда, что все механизмы резервирования (если они действительно существуют) здесь есть. Если среди просматривающих этот топик есть такие гуру, что могли бы рассказать как можно без установочного диска восстановить на ноутбуке Windows 7, был бы крайне благодарен.
Илия
| 21 февраля 2015, 23:23
Спросите знакомого, у которого тоже есть Виндоус 7, сделать диск для вас на своем компьютере. Потом стартуйте восстановление от него.
Sirano
| 20 февраля 2015, 14:29
Есть такая возможность, переустановить Windows 7 без диска на ноутбуках, где она была предустановлена производителем. Они (производители), как правило, создают дополнительный раздел на жестом диске ноута. В нем и хранятся данные и софт для переустановки ОС. Софт у производителей разный. Потому активируется разными кнопками.
Предварительно скопируйте все данные куда-нибудь в другое место - на внешние диски или в сетевое хранилище, так как ОС будет приведена к состоянию "только что с завода" и данные могут пропасть.
Перезагрузите ноутбук и до начала загрузки Windows жмите на кнопку:
1. Lenovo, HP, LG – F11.
2. Samsung - F4.
3. ACER – Alt + F10.
4. DELL и ASUS – как только появляется заставка жмите F9.
5. Sony Vaio – F10 или ASSIST.
6. Fujitsu - F8.
7. Rover – удерживайте кнопку ALT при включении.
Олег
| 16 февраля 2015, 19:09
Просто. Во время загрузки системы нажать F4. Запустится процесс восстановления. Надо выбрать "Полное восстановление". Читайте последовательность действий и за 30 минут произойдет переустановка системы.
Никодим Ермолаевич
| 16 февраля 2015, 15:26
Насколько я знаю, восстановить и переустановить Windows 7 можно, если до того, как она навернулась был создан диск (CD) для восстановления системы, например, средствами самой Windows 7, был создан образ (копия) системы, например, на внешнем диске. Затем, насколько я помню, нужно знать, что такое БИОС (BIOS), в противном случае и диск для восстановления и образ-копия системы будут бесполезными. Если вышеупомянутые действия не были предприняты, то нужно обращаться к специалисту-компьютерщику (объявления висят повсюду). Этот вариант приемлемый, обойдётся дешевле, чем платить за активированную ОС в магазине.
Некоторые пользователи в своей жизни сталкиваются с необходимостью восстановить систему Windows. В этой статье мы рассмотрим, что такое восстановление системы, как его сделать и все дополнительные моменты этого вопроса.
Содержание:
Для чего это нужно? Восстановление системы способно помочь в ситуации, если компьютер перестал работать должным образом. Такое состояние обуславливается установкой вирусного ПО, которое вносит изменения в реестр ПК или неумелыми/вредными действия самого пользователя.
Когда может потребоваться восстановление системы?
- Компьютер беспросветно глючит, тормозит, не загружается.
- После установки какой-либо программы начали выскакивать окна, сообщающие об ошибках на уровне оперативной памяти.
- Загрузка компьютера доходит до окна приветствия windows, после чего компьютер перезагружается.
Восстановление системы Windows – это восстановление состояния ОС, файлов и программ на компьютере до того момента, когда начались неисправности. Иногда пользователь не верно понимает значение восстановления системы и подразумевает под ним возврат предыдущей версии Windows. Например, от windows 8 к windows 7. На самом деле при восстановлении системы её версия не меняется.
Способов “вдохнуть жизнь” в вашу операционную систему много, но мы рассмотрим 2 самых простых отката системы Windows:
- Восстановление системы при помощи БИОСа,
- Восстановление с помощью командной строки.

Стоит отметить изначально, windows 7 восстановление системы возможно произвести только, если функция (служба) восстановления была запущена ранее, до появления неполадок. Если же она не была включена, тогда сделать откат можно будет только с помощью загрузочного диска Windows.
Что бы активировать службу восстановления виндовс нужно зайти в «Панель управления», это можно сделать из меню «Пуск». Далее ищем иконку с названием «Восстановление системы». Следом нажимаем на вкладку с названием «Запуск восстановления», система выдаст нам сообщение — служба восстановления отключена и предложит активировать ее.
Обычно при первом запуске Windows сохраняется точка восстановления, даже если функция восстановления была отключена. Чтобы посмотреть, список ваших точек восстановления нужно нажать кнопку «Посмотреть другие точки восстановления».
Если эта функция уже была запущена ранее – значит мы можем незамедлительно приступить к запуску процедуры восстановления системы. Нажимаем «запуск восстановления системы», выбираем точку восстановления, нажимаем «далее» и «готово». Процесс восстановления запущен, как только он закончиться, произойдет перезагрузка компьютера, после чего можете приступать к работе.
Что делать если восстановление системы не работает?
Самая распространенная проблема – это не включенная служба восстановления. Как ее активировать написано выше.
Разумеется, нельзя исключать вариант ее полной неработоспособности. Очень часто такое можно встретить, если установлена не лицензионная версия windows.
Восстановление системы без точки восстановления возможно?
Скорее всего вы уже зашли в центр восстановления системы, активировали службу восстановления и обнаружили, что отсутствует точка бэкапа — значит выбрать к какому состоянию сделать откат системы нельзя. Не расстраивайтесь, вашу систему все равно можно восстановить!
Восстановление системы без точки восстановления можно сделать благодаря использованию командной строки. Рекомендуется строго следовать инструкции, чтобы нечего не сломать. Как сделать откат системы с помощью командной строки мы рассмотрим ниже.
Кстати, не обязательно использовать диск, можно сделать восстановление системы из образа, предварительно перекодировав его и записав на флешку.

Программы для восстановления ОС Windows
Если ваша операционная система не совсем умерла, т.е. она все еще загружается и кое-как работает. Или, например, встроенные в Windows средства восстановления системы не помогают — попробуйте воспользоваться специальными программами для восстановления Windows, такими как:
1.
— программа, которая поможет вам как восстановить ОС (реестр, загрузочные области, права доступа), так и просканировать ваш ПК на вирусы и наличие ошибок в файлах.
2.
— данный софт ориентирован, в основном, на резервное копирование, файлов, логических дисков (разделов), но Acronis может еще и восстанавливать ОС Windows и даже Mac.
Восстановление системы через биос как сделать?
Огромное преимущество данного способа – успешное восстановление системы даже в самых трудных случаях, главное, чтобы компьютер или ноутбук включался.
Убедитесь, что у вас есть под рукой установочный диск (загрузочный диск) с системой Windows и вставьте его в дисковод. Теперь нам нужно войти в БИОС. При запуске компьютера нажимаем клавишу F12, заходим в меню Boot ->BootDevicePriority — на первое место выбираемDVD дисковод, если вы используете диск, если флешку – USB HDD.
Опять перезагружаем ПК, теперь должен запуститься установщик Windows. Часто при загрузке ПК выскакивает надпись на английском, которая требует нажать любую клавишу, чтобы начать загрузку с диска. Если этого не сделать – компьютер продолжит через 10 секунд загружаться в обычном режиме с вашего HDD, а не с загрузочной флешки/диска как нужно нам.
Итак, мы загрузились с диска и теперь в установочном меню выбираем пункт «Восстановление системы», нажимаем «Далее». После этого вам предстоит выбрать точку восстановления, лучше всего использовать первый успешный запуск, но там могли быть еще не установлены нужные вам программы. Т.е. вы потеряете программы (и данные в них), которые вы устанавливали после создания точки восстановления. Опять нажимаем «Далее», теперь произойдет восстановление системы. Когда завершится процесс нажимаем «Да, готово». Перезагружаем систему, предварительно достав диск/флешку из дисковода.
Восстановление системы через командную строку
Данный способ рекомендуется выполнять, если отсутствует точка восстановления системы. Опять- таки нам потребуется загрузочный диск с операционной системой Windows. Именно той, которая установлена на компьютере.
Версию ОС вы можете посмотреть щелкнув правой кнопкой на значке ”Мой компьютер” и перейдя на вкладку ”Система”.
Если у вас есть точка восстановления системы – то вам достаточно просто загрузиться в режиме командной строки (для этого нужно нажать клавишу F8 при загрузки ОС и выбрать пункт “Загрузка в безопасном режиме с поддержкой коммандной строки”). После чего ввести команду ”rstrui” и следуйте инструкциям.

1. Если поврежден загрузочный сектор вашей ОС.
Вводим в командной строке “fixboot”, жмем “Enter”, далее вводим “fixmbr” и жмем “Enter”. Все, загрузочный сектор вашей windows восстановлен, можете перезагружать компьютер в обычном режиме.
2. Если пропал загрузочный файл boot.ini.
Вводим в командной строке «bootcfg /rebuild», жмем “Enter”. На все возможные вопросы системы отвечаем вводом ”Y” и нажатием кнопки “Enter”.
3. Если у вас поврежден config в папке system32.
Вставляем диск с вашей версией операционной системы в дисковод, вводим в командной строке «cd repair copy SYSTEM C:\windows\system32\config», жмем “Enter”, готово!
4. Если отсутствуют файлы “ntldr” или “ntdetect.com” и система выдает сообщения типа: “NTLDR is missing при загрузке Windows”.
Вводим в командной строке » copy J:\i386\ntldr C:\», жмем “Enter” (Где J – буква важего дисковода, а C – буква вашего системного диска, на котором установлена ваша ОС).
Если вы не желаете перезагружать компьютер – то можно восстановить систему через командную строку из windows. Вставляем диск в DVD-ROM, при этом компьютер должен быть загружен. Теперь нужно запустить командную строку. Для этого в меню «Пуск» нажмите «Выполнить» или нажмите сочетание горячих клавиш «Windows+R».
Вписываем туда следующее значение: «sfc /scannow», нажимаем «Ок» После этого все битые дистрибутивы системы будут скопированы с загрузочного диска автоматически. Восстановление системы, откат проходит довольно быстро и беспроблемно.
Чем отличается восстановление системы на ноутбуках марок:Asus, Acer, Lenovo, HP, Sony, Samsung, Toshiba, Bell, Dell, Vaio и т.д.?
Хочу отметить, что серьезных отличий тут нет. Возможно наличие разных версий БИОСа, но там интуитивно понятный интерфейс и названия вкладок сохраняются. С этим, проблем возникнуть не должно.
Второй момент – это клавиша входа БИОСа, у данных производителей они различаются. Но и это не проблема, вы можете посмотреть, что нужно нажимать, на картинке, которая появляется при загрузке.
- Acer – F2;
- Dell – F2 или F1;
- Toshiba – F1 или Esc;
- Sony – F1, F2 или F3.

Иногда после отката системы, при первом запуске ноутбука или компьютера вылазит сообщение с данной ошибкой – это значит, что восстановление не было завершено успешно и настойчиво рекомендует повторить попытку с другой точкой восстановления.
Попробуйте восстановиться на другую, более раннюю дату восстановления. Если и после этого выскакивает такая ошибка, тогда проблема гораздо глубже. Это значит, что проблема в вирусах в вашей системе, которые повредили информацию о точках восстановления системы.
Программа, проверяющая надёжность паролей пользователей системы. Данную утилиту используют сетевые администраторы для вычисления пользователей с…
Способ подойдет, если система стабильно запускается
и включена
функция создания точек без участия пользователя или имеется бэкап, собранный системой самостоятельно.
Для запуска процесса, требуется открыть специальную программную утилиту. Чтобы запустить ее, воспользуйтесь инструкциями:

В открывшемся окне выберите диск , находящийся под защитой от потери данных. Обычно выбирается тот том, на котором, непосредственно, установлена ОС.
После, нужно нажать кнопку «Восстановление…»
Откроется программа для восстановления предыдущего состояния ОС. Жмем кнопку «Далее » и видим меню, в котором требуется выбрать точку восстановления. В меню представлены те, что были созданы операционной системой самостоятельно.
Чтобы увидеть все доступные точки отката, отметьте галочку «Показать другие точки восстановления »
Следуем дальнейшим инструкциям, соглашаемся с перезагрузкой системы и тем, что отменить восстановление в дальнейшем прервать будет невозможно. Система перезагрузится и пройдет откат.
Следует помнить о том, что после отката будет выставлен пароль , который использовался в то время. Для избегания проблем со входом, позаботьтесь о том, чтобы у вас имелась утилита сброса пароля . Когда произойдет возвращение ОС к предыдущему состоянию предыдущие точки пропадут, но появится новая, созданная непосредственно перед попыткой сброса.
Возвращение исходных настроек
Если пункты восстановления отсутствуют, или возвращение к предыдущим состояниям не помогло, то стоит попробовать вернуть ПК в заводское состояние .
Зачастую такая возможность имеется у большинства ноутбуков на Windows, независимо от версии, инструкцию можно найти у производителя.
Если вы владелец стационарного ПК, с установленной Windows 7, то вряд ли способ будет работоспособен, так как обычно в этом случае ОС требует диск.
Для новейших Windows, начиная с восьмой версии , можно воспользоваться следующим алгоритмом:
Откройте меню «Параметры
» — Зайдите в раздел «Обновление и безопасность
» — «Вернуть компьютер в исходное состояние
» → Кнопка «Начать
»
Откат системы с помощью диска
Данный вариант подойдет, если операционка категорически отказывается стартовать. Диском может являться почти любое внешнее хранилище данных, даже USB флешка.
Для создания носителя-восстановителя понадобится зайти в панель управления и в категории «Система и безопасность » выбрать пункт «Архивирование данных компьютера «. После этого нажмите на надпись «Создать диск восстановления «. В новом окне выберите диск, который вы желаете использовать, после чего нажмите «Создать диск ».
Теперь у вас под рукой всегда будет возможность исправить системную неполадку, не прибегая к полной переустановке.
Создание образа
Этот метод также подходит тем, кто утратил возможность запуска ОС, важным отличием
этого варианта от предыдущего является то, что с помощью полного образа
диска, восстанавливаются абсолютно все пользовательские настройки, файлы и приложения. Рекомендуется
делать образ в тот момент, когда на ПК стоят все базовые драйверы и программы, но отсутствует лишнее программное обеспечение.
Чтобы создать образ проследуйте той же инструкции, что описана в предыдущем способе. Только на последнем этапе следует перейти по ссылке «Создание образа системы «.
В открывшемся окне предлагается
выбрать место сохранения образа. Типичным местом сохранения является DVD, так как его можно использовать при повреждении жесткого диска, что весьма удобно. Лучшим способом является запись в сетевое хранилище
, лучше будет воспользоваться именно этим пунктом, так как в данном случае, вероятность потерять образа сведется к нулю.
Само восстановление образом начинают во время перезагрузки компьютера: «Диагностика » — «Дополнительные параметры » — «Восстановление образа системы ».
Привет друзья! В этой статье пошагово написано как восстановить Windows 8 на ноутбуке , если он загружается с ошибкой или совсем не загружается. Нам придётся создать флешку восстановления Windows 8, если у вас имеется установочный диск Windows 8, то это ещё лучше, можете использовать его. Перед статьёй мы как обычно публикуем два интересных письма от наших читателей.
1) Здравствуйте! Скажите, как восстановить на ноутбуке, только пожалуйста подробно? Купил ноутбук с предустановленной операционной системой Windows 8, сразу , примерно через неделю после обновления ноутбук завис во время игры, сознаюсь, игра нелицензионная. После принудительной перезагрузки на ноутбуке началось Автоматическое восстановление, которое ни к чему не привело. Войти в безопасный режим с помощью клавиши F8 тоже не получилось и я вызвал мастера. Пришёл мастер, вошёл в БИОС моего ноута и выставил приоритет загрузки с флешки, затем загрузил мой ноутбук с флешки восстановления, которая делается в самой Windows 8 за одну минуту (так он сказал), загрузилась среда восстановления Windows 8, в ней он нашёл службу восстановления системы, выбрал точку восстановления и нажал Далее, через три минуты мой ноутбук благополучно загрузился, всё быстро и просто.
После ухода мастера мой кошелёк полегчал ровно на 500 деревянных (это ещё мастер знакомый) и я всерьёз решил попробовать уже самостоятельно восстановить Windows 8 на ноутбуке и проделать всё то, что делал мастер, но у меня это не получилось. Ноутбук не грузится с созданной мной флешки восстановления Windows 8, может создал её с ошибкой или в самом БИОС UEFI неправильно выставил загрузку с флешки. В интернете стал искать ответы на вопросы и нашёл ваш сайт, для таких как я это просто находка.
Прошу Вас, если можно, повторите все действия мастера и начните с создания флешки восстановления Windows 8, затем манипуляции с БИОС и покажите что нужно делать в среде восстановления Windows 8 или по другому она называется меню Выбор действия, Диагностика.
2) Привет админ, хочу восстановить Windows 8 на ноутбуке своего знакомого, она у него не загружается, сделал на своём ноутбуке флешку восстановления Windows 8 и захотел помочь. Думаю загружу ноутбук с флешки восстановления, затем применю восстановление системы, но оказалось, что программа восстановления на флешке на английском языке. Вот скришнот. Скажите, что нажимать дальше чтобы применить восстановление системы. Написал вам потому, что у вас всегда всё подробно расписано, поймёт любой, даже начинающий.
Как восстановить Windows 8 на ноутбуке
Привет друзья! Вопрос понял, перехожу сразу к делу. Кстати, нет ничего обидного в том, что вы не запомнили как именно восстанавливал Windows 8 на ноутбуке мастер, он может делает это несколько раз на дню, а вы столкнулись с этим в первый раз.
Мне часто носят на работу такие ноутбуки и я Вам покажу, как выйти из этой ситуации с достоинством.
То, что произошло с нашими читателями, может произойти с любым пользователем и нужно быть к этому готовым. Windows 8 является достаточно надёжной и стабильной операционной системой, но и она может не загрузиться из-за вирусов, кривого программного обеспечения, неправильных драйверов и так далее. Вот для этого случая разработчики и приготовили несколько способов восстановления Windows 8, которыми мы и воспользуемся.
Что делать, если при включении ноутбука Windows 8 пытается запустить какое-то обновление и зависает? Или в начальной фазе загрузки ноутбука запускается автоматическое восстановление и неудачно, а может при загрузке у вас просто выходит синий экран смерти с ошибкой, хотя вчера всё было нормально. Во всех данных случаях действуем так...
В первую очередь, у нас с вами должна быть заготовлена флешка восстановления или диск восстановления Windows 8, также может сгодиться , с помощью них можно войти в специальное меню Выбор действия , Диагностика и восстановить Windows 8. Многие пользователи могут заметить, что можно обойтись и без флешки или диска восстановления, можно просто часто жать при загрузке ноутбука на клавишу F8 или сочетание клавиш Shift+F8 и мы тоже попадём в меню Выбор действия. Это далеко не так друзья, большая часть продающихся сегодня ноутбуков не позволит вам этого сделать, исключение составит лишь несколько моделей, например ноутбук Packard Bell, вот он позволит вам с помощью клавиши F8 войти в меню Выбор действия.
Поэтому, первым делом создаём флешку восстановления Windows 8.
Подсоединяем флешку в USB-порт.
Уводим мышь в правый горячий угол и нажимаем Поиск .

Набираем в поле поиска Восстановление . Жмём на Параметры и Создание диска восстановления .




Создать.


Готово. Вот и всё, флешка восстановления Windows 8 создана.

Теперь давайте восстановим Windows 8 на ноутбуке с помощью нашей флешки. Представим ситуацию, наш ноутбук совсем не загружается и автоматическое средство восстановления не может нам помочь (а помогает оно не часто, так что особо на него не надейтесь).
Как восстановить Windows 8.1 на ноутбуке, если он не загружается
Подсоединяем к ноутбуку нашу флешку восстановления Windows 8 и перезагружаем ноутбук, чтобы загрузить ноутбук с флешки нужно попасть в загрузочное меню ноутбука, например на моём ноутбуке за это отвечает клавиша F12

В загрузочном меню ноутбука выбираем с помощью стрелок на клавиатуре нашу флешку восстановления и жмём Enter.

Происходит загрузка с флешки. Первое, что мы увидим, это окно выбора языка. Какой бы вы язык не выбрали, всё равно всё будет на английском.

Примечание: если вы загрузитесь с установочного диска Windows 8, то всё будет на русском языке, рассмотрим этот вариант восстановления ниже.
Выбираем Troubleshoot (устранение проблемы) или Диагностика (восстановление компьютера, возврат компьютера в исходное состояние или использование дополнительных средств)

Advanced options (дополнительные параметры)

System Restore (Восстановление системы), кстати, обратите внимание, ниже пункт Automatic Repair (автоматическое восстановление), не всегда помогает, но можете попробовать.

Выбираем нашу операционную систему Windows 8.1 (в вашем случае скорее всего будет одна операционная система Windows 8)


Выбираем нужную нам точку восстановления и Next (далее)


Yes (восстановление нельзя будет отменить).

Идёт процесс восстановления системы, который завершается успешно.

Restart и происходит перезагрузка и Windows 8.1 нормально загружается

Если вы загрузитесь в среду восстановления Windows 8 с установочного диска восьмёрки, то всё будет на русском языке
Для восстановления Windows 8 на ноутбуке или простом компьютере выбираем пункт Диагностика (восстановление компьютера, возврат компьютера в исходное состояние или использование дополнительных средств)

Дополнительные параметры

Восстановление системы





Восстановление системы прервать невозможно. Да



Восстановление системы Windows 8 на нашем ноутбуке успешно завершено

Друзья, если всё что сказано выше не поможет вам восстановить Windows 8 на ноутбуке, тогда обратитесь к более полной нашей статье - , из неё вы узнаете:
2) Как восстановить Windows 8 без удаления пользовательских файлов (Refresh Your PC). Если операционная система не загружается и у вас нет установочного диска Windows 8, то вы можете использовать способ Восстановить (ваши файлы останутся на месте) или Refresh Your PC.
Примечание: Чтобы применить этот способ, нужно заранее создать образ Windows 8.


3) Как произвести полное восстановление Windows 8 без сохранения пользовательских данных и установленных приложений имея установочный диск Windows 8. Все ваши личные файлы и установленные программу будут удалены и операционная система будет приведена к изначальному состоянию.


4) . С помощью этой статьи вы узнаете как загрузиться в Безопасный режим Windows 8 и уже из него восстановить систему.
Мар 3 2015
Как восстановить систему Windows 7 на ноутбуке, при загрузке выходит чёрный экран, среда восстановления не работает, скрытые разделы я все удалил, оригинального диска с Windows 7 нет.
Потратил уйму времени, подскажите что мне делать сейчас или хотя бы как застраховать себя от таких ситуаций в будущем, желательно без использования платных программ резервного копирования данных.
Как восстановить систему Windows 7
Причин этой неприятности к сожалению достаточно, начиная от неправильно написанных драйверов, пагубных действий вируса, ошибок файловой системы и заканчивая нашими ошибочными действиями при работе с компьютером, бояться таких проблем не надо, нужно научиться с ними эффективно бороться.
Давайте подумаем как восстановить систему windows 7, а так же застрахуем себя на будущее от возможных неприятностей с помощью встроенных в операционную систему средств резервного копирования и восстановления.
Мы научимся восстанавливать Windows 7, без применения сторонних программ по резервному копированию даже тогда, когда не загружаются Параметры восстановления системы и кнопка F-8 окажется бесполезной.
Имеет в своём арсенале достаточно мощный и хороший инструмент -> Среду восстановления, которое создаётся автоматически при установке Windows 7 в скрытом разделе и содержит в себе пять других инструментов решающих многочисленные неисправности и неполадки.
Примечание: Если научиться пользоваться правильно средствами восстановления Windows 7, а это не сложно, то можно обойтись без дополнительных и платных программ резервного копирования данных.
Запустить средство восстановления, можно нажатием кнопки F-8 на клавиатуре сразу же после запуска компьютера. После этого перед вами откроется меню Дополнительные варианты загрузки: Устранение неполадок компьютера, далее Безопасный режим, Безопасный режим с загрузкой сетевых драйверов и т.д.
Небольшое отступление: Прежде чем выбирать пункт Устранение неполадок компьютера, попробуйте вариант проще — Последняя удачная конфигурация – простыми словами, операционная система всегда запоминает последнюю удачную загрузку компьютера и заносит эту информацию в реестр.
При проблемах с загрузкой, Windows может вспомнить параметры реестра и настройки драйверов, которые были использованы при последней удачной загрузке системы и использовать их, если вами будет выбран пункт — Последняя удачная конфигурация.

Если же это средство не поможет, выберем первое -> Устранение неполадок компьютера,

Далее попадаем в меню Параметры восстановления системы Windows 7, оно нам и нужно, именно здесь мы сможем выбрать нужное нам Средство восстановления системы, всего их пять, давайте подробно рассмотрим как работают они все.
Первое что сделайте, примените Восстановление запуска (Автоматическое устранение проблем, мешающих запуску Windows).

Нужное отступление: После нажатия кнопки F-8 при загрузке компьютера, у вас может не быть пункта >Устранение неполадок компьютера, а будет только Безопасный режим и так далее, возникает вопрос почему.
При установке Windows 7, раздел среды восстановления создаётся автоматически и находится в корне диска (С:) в папке Recovery. Так же можно увидеть в окне Управление дисками — отдельный, скрытый раздел винчестера, объём у него всего 100 Мбайт, он используется для хранения загрузочных файлов конфигурации загрузки (BCD) и загрузчика системы (файл bootmgr).
Увидеть его можно Компьютер-> Управление->Управление дисками. Удалять этот раздел ни в коем случае нельзя (многие его удаляют по незнанию), в противном случае у вас не будет запускаться среда восстановления, то есть пункта Устранение неполадок компьютера у вас не будет, а в более тяжёлых случаях вы просто не загрузите систему.

На нижнем скришноте можно заметить ещё один скрытый раздел, объёмом 9,02 ГБ, это скрытый раздел восстановления с заводскими настройками моего ноутбука, у вас он может быть больше или меньше. Его тоже лучше не удалять, в случае необходимости, можно всегда восстановить Windows 7 с него.

Что делать если раздела со средой восстановления у вас нет и при нажатии кнопки F-8, в меню Дополнительные варианты загрузки, не появляется пункт Устранение неполадок компьютера? Как тогда восстановить систему Windows 7?
Спасти здесь может установочный диск с операционной системой Windows 7. Запустить средство восстановления, можно загрузившись с оригинального установочного диска Windows 7, выбрав в самом начале пункт Восстановление системы.
Если установочного диска с у вас нет, тогда можно использовать Диск восстановления Windows 7 (изготовить его можно в любой работающей Windows 7) за пять минут, затем вы так же можете загрузиться с него и проделать то же самое.


Итак в Параметры восстановления системы мы всё-таки попали, или с помощью кнопки F-8 и пункта Устранения неполадок, или установочного диска Windows 7 или Диска восстановления Windows 7.
В меню Выбора Средства восстановления системы, выбираем первое:
Восстановление запуска -> произойдёт анализ неисправностей мешающих нормальной загрузке Windows 7 и дальнейшее их исправление для нормальной загрузки и функционирования операционной системы.
В процессе нас могут предупредить, что обнаружены проблемы в параметрах загрузки, нажимаем Исправить и перезапустить.



Восстановление системы -> с помощью данной функции мы сможем выбрать ранее созданную точку восстановления системы, если оно у нас включено и откатиться назад на то время, когда наша Windows 7 прекрасно работала и загружалась, здесь всё просто.




Восстановление образа системы -> вот этим инструментом пользуюсь я лично, при умелом использовании им можно заменить платные программы по резервному копированию данных, если интересно, читаем дальше.

Чем он хорош? Он поможет, когда у вас нет оригинального установочного диска с Windows 7 и вы удалили скрытый раздел с заводскими параметрами вашего ноутбука, но это ещё не всё.
Иногда бывают ситуации, когда в силу разных причин или из за действий вируса, вы совсем не сможете загрузить операционку или многие спрашивают Как восстановить систему Windows 7, если даже меню с Дополнительными вариантами загрузки так же окажется недоступным. Переустанавливать операционную систему заново?
Поэтому, сразу после установки Windows 7 на ваш ноутбук или компьютер, создаём при помощи данной функции -> Восстановление образа системы, архивный образ нашей Windows 7 на жёстком диске, бережём её.
Обязательно нужно создать Диск восстановления Windows 7 (читайте ниже), он поможет воспользоваться Образом системы, если меню Дополнительные варианты загрузки не будет загружаться.
Идём в Пуск -> Панель управления -> Архивирование данных компьютера.

Выбираем «Создание образа системы».

В моём случае Локальный диск (Е:), если у вас в системном блоке несколько жёстких дисков, то конечно бэкап лучше расположить на том винчестере, где не установлена операционная система.

По умолчанию программа архивации данных, сама выберет раздел с операционной системой Windows 7, по желанию вы сами сможете добавить Локальные диски для архивации, лишь бы у вас хватило места.

Примечание: Можно заметить что у меня установлено две операционных системы, на ноутбуке, поэтому программа архивации выбрала два Локальных диска.

Нажимаем Архивировать и начнётся процесс создания архива с нашей Windows 7.
Создали, выглядеть он будет вот так.

Теперь, развернуть архив с Windows 7, на ваш компьютер в случае необходимости, вы сможете за 20-30 минут. Лучше будет, если архив с системой вы скопируете дополнительно на переносной жёсткий диск, этим вы обезопасите себя вдвойне.
Давайте представим, что мы не можем запустить Windows 7 и развернём созданный нами бэкап, проделаем это вместе.
Запускаем Средство восстановления Windows 7, нажатием кнопки F-8 на клавиатуре сразу же после запуска компьютера.
Открывается меню Дополнительные варианты загрузки, выбираем Устранение неполадок компьютера.

Восстановление образа системы



Использовать последний доступный образ системы.


Конечно все наши данные на Локальном диске, куда сейчас восстанавливается операционная система, удалятся, поэтому можно предварительно загрузиться с любого Live CD и скопировать то, что вам нужно.
Как ещё можно восстановить систему Windows 7? Конечно с помощью Диска восстановления Windows 7.
Создадим , который можно использовать для загрузки компьютера, на нём будут находиться средства восстановления, с помощью которых можно восстановить неисправности загрузки Windows 7, а так же восстановить операционную систему из архивной копии, которую мы создали заранее.
Важно: Для диска восстановления важна битность системы, вы можете использовать 32-битный диск восстановления для любой 32-битной Windows 7, а 64-битный диск восстановления для любой 64-битной Windows 7.
Опять идём Архивирование данных компьютера.

Создать диск восстановления системы, вставляем в дисковод DVD-диск, нажимаем «Создать диск».



Когда загрузочный Диск восстановления Windows 7 будет готов, уберите его в надёжное место.
Что бы восстановить Windows 7 с Диска восстановления, не нужно в принципе никакой работающей операционной системы вообще.
Вам нужно будет только сменить в BIOS вашего компьютера приоритет загрузки на дисковод, вставить в него диск восстановления и восстановить с помощью архива вашу Windows 7.
Многие здесь могут провести аналогию с программами резервного копирования данных и это правильно, работают они по такому же принципу, только вот функционал у них конечно поудобнее.
Восстанавливаем Windows 7 с Диска восстановления. Показываю как это сделать. Допустим у нас неприятности, мы не можем запустить Windows 7, при нажатии F-8 на клавиатуре сразу же после запуска компьютера ничего не происходит.
В меню с Дополнительными вариантами загрузки мы попасть не можем и выдаётся сообщение об ошибке. В таком случае, архив системы на жёстком диске нам не доступен. Именно такая неприятность произошла с нашим читателем Ильёй, который и написал нам письмо с просьбой помочь.
При таком раскладе многие переустанавливают Windows 7 с нуля, но не мы с вами, ведь у нас есть Диск восстановления системы.
Вставляем его в дисковод и перезагружаемся, выставляем в BIOS загрузку с дисковода, как я и говорил диск загрузочный, запускается программа Параметры восстановления системы.
Нажимаем Enter пока не пропало предложение загрузиться с диска.


Автоматически средство восстановления работающее с диска, попытается восстановить запуск Windows 7.



Если ничего не получается, выберите любой инструмент, пробуем например Восстановление компьютера с помощью созданного ранее образа операционной системы.


Используем последний доступный образ системы.


Какие есть ещё способы восстановить Windows 7?
Есть ещё один малоизвестный способ восстановить загрузку Windows 7 после сбоя и я Вам про него расскажу. На первый взгляд он многим покажется сложным, но тем не менее он меня часто выручает.
Дело в том друзья, что очень большая часть проблем из-за которых вы не можете загрузить Windows 7 кроется в ошибках реестра. И Windows 7 не была бы Windows 7, если бы в ней не существовал механизм защищающий файлы реестра. Такой механизм существует и создаёт архивные копии реестра в папке RegBack каждые 10 дней не зависимо от того включено у вас восстановление системы или нет.
Если вы не можете решить проблемы с загрузкой Windows 7 вам стоит попробовать заменить действующие (и видимо повреждённые) файлы реестра из папки Config архивными файлами из папки RegBack. Для этого нам придётся загрузить компьютер с установочного диска Windows 7 или диска восстановления Windows 7.
Загружаемся в среду восстановления, выбираем командную строку.

Набираем в ней – notepad, попадаем в Блокнот, далее Файл и Открыть.

Заходим в настоящий проводник, нажимаем Мой компьютер. Теперь нам нужен системный диск C:, внимание, буквы дисков здесь могут быть перепутаны, но системный диск C: я думаю вы сможете узнать по находящимся внутри системным папкам Windows и Program Files.

Идём в папку C:\Windows\System32\Config, здесь находятся действующие файлы реестра, указываем Тип файлов – Все файлы и видим наши файлы реестра, так же видим папку RegBack, в ней каждые 10 дней Планировщик заданий делает резервную копию разделов реестра.

Так вот, мы с вами заменим действующие файлы реестра из папки Config резервными файлами реестра из папки RegBack.
Итак, первым делом удалим из папки C:\Windows\System32\Config файлы SAM, SECURITY, SOFTWARE, DEFAULT, SYSTEM, отвечающие за все кусты реестра (мой совет — перед удалением скопируйте кусты реестра на всякий случай куда-нибудь).

На их место скопируем и вставим файлы с такими же именами, но из резервной копии, то есть из папки RegBack.


Примечание: Все вместе файлы SAM, SECURITY, SOFTWARE, DEFAULT, SYSTEM удалить не получится, удаляйте их по одному. Затем копируйте на их место такие же файлы из папки RegBack.
Друзья, если и это не помогло, примените восстановление целостности файлов Windows 7, в случае, если операционная система не загружается, делается оно точно также, как и в Windows 8.
Что у нас ещё осталось из средств восстановления Windows 7?
Диагностика памяти 7 -> проверяет системную память на наличие ошибок. Командная строка -> с помощью неё можно удалять файлы, мешающие загрузке Windows 7.
Надеюсь наша статья как восстановить систему Windows 7 вам помогла.