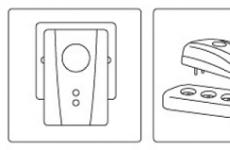Разблокировка гаджета: как убрать пин код с телефона. Как разблокировать телефон, если вы забыли пароль, пин-код или графический ключ Как убрать пин код учетной записи
А что делать если забыли pin код или не срабатывает фейсокнтроль. Данная статья как раз про то как удалить Pin-код и Фейсокнтроль на Android.
Довольно частая проблема на смартфонах и планшетах Android это забытье пароли, pin коды, графический ключ или не срабатывающий фейсконроль, у тех кого возникла данная проблема посвящается данная статья.
Прежде чем начать!
Огромная просьба те кто будет читает данную статью список что вам необходимо сделать:
- Не паниковать! Больше паники меньше результата;
- Читать внимательно, не через строчку;
- Перечитывать и еще раз перечитывать, а только потом писать в комментариях;
- Не пожалейте время и потратьте на изучение статьи 30 минут вашего времени;
- Если в статье указана ссылка, то на нее необходимо перейти и прочитать ее, даже если вы очень грамотные и все это знаете;
- Делайте так как указано в статье, а не так как вы привыкли.
После прочтения 99,99% есть шанс, что вы разблокируете устройство Android! Готовы? Тогда поехали!
Теория о Pin-кодах на Android
Что происходит когда вы создаете блокировку экрана на Android в виде фейсконтроля, графического ключа, pin-кода, пароля? В момент создание блокировки в ОС Android в разделе /data /system/ создаются файлы-ключи и если их удалить, то вы снова получите разблокированный смартфон или планшет!
Способ 1 Удалить Pin-код и Фейсокнтроль на Android (ADB RUN)
Чтобы сработал данный способ вы должны вспомнить была ли у вас включена отладка по USB , если да, то отлично, если нет , то этот способ не для вас !
Для того чтобы удалить pin-код вам потребуется скачать и установить последнюю версию фирменной программы сайта — Adb Run .

Android разблокирован!
Способ 2 Удалить Pin-код и Фейсокнтроль на Android
(через recovery)
Для чтобы сбросить pin или фейсокнтроль блокировку вам предстоит выполнить вот что:
1. Для смартфонов Sony, HTC, Nexus прежде всего придется разблокировать Bootloader, если вы этого ранее не делали (во многих случаях (50/50) после этого произойдет сброс настроек и устройство будет разблокировано). Разблокировка делается один раз на устройстве.
- Разблокировать Bootloader Sony
- Разблокировать Bootloader HTC
- Разблокировать Bootloader Nexus
- Разблокировать Bootloader Huawei
- Разблокировать Bootloader Xiaomi
2. После этого вам необходимо будет установить кастомное Recovery , естественно перед этим вам нужно будет поискать свое recovery в сети Internet.
5. Перезагрузите Android в обычный режим и вы увидете что он уже разблокирован!
Способ 3 Удалить Pin-код и Фейсокнтроль на Android (Aroma File Manager)
Удачных разблокировок Android!
Вот и все! Больше статей и инструкций читайте в разделе Статьи и Хаки Android . Оставайтесь вместе с сайтом Android +1 , дальше будет еще интересней!
В одной из статей сайта более чем подробно описывали как удалить графический ключ Android , а что делать если забыли пин код или не срабатывает фейсокнтроль. Данная статья как раз про то как удалить Пин-код и Фейсокнтроль на Android.
Довольно частая проблема на смартфонах и планшетах Андроид это забытье пароли, pin коды, графический ключ или не срабатывающий фейсконроль, у тех кого возникла данная проблема посвящается данная статья.
Прежде чем начать!
Огромная просьба те кто будет читает данную статью список что вам необходимо сделать:
- Не паниковать! Больше паники меньше результата;
- Читать внимательно, не через строчку;
- Перечитывать и еще раз перечитывать;
- Не пожалейте время и потратьте на изучение статьи 30 минут вашего времени;
- Если в статье указана ссылка, то на нее необходимо перейти и прочитать ее, даже если вы очень грамотные и все это знаете;
- Делайте так как указано в статье, а не так как вы привыкли.
После прочтения 99,99% есть шанс, что вы разблокируете устройство Android! Готовы? Тогда поехали!
Теория о Pin-кодах на Android
Что происходит когда вы создаете блокировку экрана на Android в виде фейсконтроля, графического ключа, пин-кода, пароля? В момент создание блокировки в ОС Android в разделе /data /system/ создаются файлы-ключи и если их удалить, то вы снова получите разблокированный смартфон или планшет!

Способ 1 Удалить Pin-код и Фейсокнтроль на Android (ADB RUN)
Чтобы сработал данный способ вы должны вспомнить была ли у вас включена отладка по USB , если да, то отлично, если нет, то этот способ не для вас!
Для того чтобы удалить pin-код вам потребуется скачать и установить последнюю версию программы - Adb Run .
1. Подключите ваш Android планшет или смартфон к ПК
3. Перейдите в меню Unlcok Gesture Key/ Pin Key

4. Выбрать метод разблокировки Metod 3 или Metod 4 (если есть root)
5. Перезапустите ОС Android на устройстве (перезагрузить)
Android разблокирован!
Способ 2 Удалить Pin-код и Фейсокнтроль на Android (через recovery)
Для чтобы сбросить pin или фейсокнтроль блокировку вам предстоит выполнить вот что:
1. Для смартфонов Sony, HTC, Nexus прежде всего придется разблокировать Bootloader, если вы этого ранее не делали (во многих случаях (50/50) после этого произойдет сброс настроек и устройство будет разблокировано). Разблокировка делается один раз на устройстве.
- Разблокировать Bootloader Sony
- Разблокировать Bootloader HTC
- Разблокировать Bootloader Nexus
- Разблокировать Bootloader Huawei
- Разблокировать Bootloader Xiaomi
2. После этого вам необходимо будет установить кастомное Recovery , естественно перед этим вам нужно будет поискать свое recovery в сети Internet.
5. Перезагрузите Android в обычный режим и вы увидете что он уже разблокирован!
Способ 3 Удалить Pin-код и Фейсокнтроль на Android (Aroma File Manager)
Необходимо установить кастомное Recovery , скачать последнюю версию (zip архив) Aroma File Manager и этот архив забросить на карту памяти. После этого зайдите в меню Recovery и установите архив aromafm_xxxxxx.zip.
У вас откроется подобный файловый менеджер:

Перейдите по пути /data/system и удалите следующие файлы:
- gesture.key
- cm_gesture.key
- password.key
- personalbackuppin.key
- personalpattern.key
- locksettings.db
- locksettings.db-shm
- locksettings.db-wal
После чего перезагрузите Android и увидите что код блокировки отсутствует.
Способ 4 Удаление файла gesture.key через TWRP
1 Если у вас установлено TWRP recovery (или установить ), после чего перведите Android в режим Recovery;
2 Далее перейдите в меню «
Advanced
» -> «
File Manger
»;
3 Перейдите по пути:
4 Удалите файлы:
- gesture.key
- locksettings.db
- locksettings.db-wal
- locksettings.db-shm
Перезагрузить Android и блокировки нет!
Способ 5 Удалить Pin-код и Фейсокнтроль на Android (wipe)
Если предыдущие способы не сработали, то стоит попробовать выполнить сброс устройства и тогда удаляться все ваши приложения и настройки (фото, видео, музыка сохранится). Как выполнить WIPE подробно можно прочитать в статье - сброс насторек или wipe на Android . Удачных разблокировок Android!
PIN-код является личным опознавательным номером. Используется не только в сим-картах, но и кредитных. Пин-код является паролем доступа как к карте, так и мобильному телефону. Для отключения PIN-кода требуется ввести PUK-код, который находится на пластиковой карте (держателе) сим-карты или дополнительной документации (коробке).
Соответственно для того, чтобы разблокировать PIN1 необходимо ввести PUK1, для PIN2 - PUK2. Если PUK-код был введен неверно 10 раз, то сим-карта блокируется навсегда. Если вы потеряли документы от сим-карты необходимо обратиться в ближайшее отделение сотового оператора. При себе иметь паспорт.
При разблокировке часто достаточно ввести только PIN-код. Сим-карта блокируется, если код введен неверно три раза.

Для того чтобы отключить пин-код на Android необходимо зайти в «Настройки», далее «Безопасность» или «Локация и безопасность», далее «Настройки SIM-карты». Напротив пункта «Пин-код» будет стоять галочка. При ее снятии необходимо ввести верный пин-код. После этого смартфон будет включаться без пароля.

Разблокировка на смартфонах Самсунг практически идентична, но из-за использования фирменных оболочек некоторые пункты могут отличаться. Для разблокировки пин-кода необходимо зайти в «Настройки», далее вкладка «Мое устройство», далее «Экран блокировки», далее «Блокировать экран». Здесь можно установить как пин-код, так и графический ключ.
Для того чтобы отключить пин-код необходимо ввести его в пункте «PIN-код».
На некоторых смартфонах Самсунг пин-код находится во вкладке «Безопасность» и отключается аналогичным способом.

Для отключения пин-кода на Андроид планшете необходимо зайти в «Настройки», далее «Безопасность», далее «SIM-карта» или «PIN-код». Необходимо снять галочку напротив пункта пин-код и ввести пароль.
Еще один способ

Если вы забыли пароль можно сделать «HardReset». Для большинства моделей Samsung необходимо выключить смартфон, зажать кнопку питания и кнопку «Home»одновременно. После того как появился логотип компании необходимо найти пункт «Wipe Data Factory Reset», далее«Delete All User». Перемещение по пунктам осуществляется кнопками громкости. Подтверждение осуществляется кнопкой Питания.
После необходимо выбрать пункт «Wipe Cache Partition» и подтвердить. После всех действий выбираем пункт «Reboot». Смартфон перезагрузится.
У данного варианта есть минус - удаляются все пользовательские данные, а также контакты, которые были в памяти телефона.
Для других моделей без кнопки «Home»вход в аналогичное меню осуществляется одновременным нажатием кнопок питания и «+» или «-». После появления логотипа кнопки необходимо отпустить. Данный вариант не подходит для iPhone.
Привет, дорогие читатели! Вот уже около двух лет прошло с того момента, как корпорация Microsoft анонсировала свою последнюю операционную систему – Windows 10. Наверняка уже многие из вас успели по достоинству оценить некоторые ее возможности и отличия от предыдущих выпусков.
Корпорация Microsoft с каждым новым выпуском своих операционных систем все большее внимание уделяет защите от несанкционированного доступа и защите своих конечных пользователей – то есть нас с Вами. Одной из многих мер, предназначенной для этих целей является наличие пароля на компьютере. Наверняка некоторые из наших читателей уже сталкивались с этой проблемой при покупке устройства с Widows 10. Как правило на этих устройствах Windows 10 уже установлена на заводе, (или в магазине) и на нем уже установлен пароль или ПИН-код по умолчанию. И многие задаются вопросом — ?
«Для чего, нужен пароль при включении, или что ещё лучше при входе из спящего режима? » — раздраженно спрашивают меня иногда?
И в этой статье, я и расскажу для чего, а также расскажу, как отключить эту полезную опцию.
Как убрать пароль при входе в windows 10?
Самый простой способ отключить пароль

Важное замечание: помимо ввода пароля корпорация Microsoft предусмотрела ввод ПИН-кода.
Он состоит из 4 символов, запомнить его проще, при вводе даже если его украдут у вас, пароль от учетной записи останется для взломщиков неизвестным, и ваша информация останется конфиденциальной. Чтобы переключить на ввод ПИН нужно в учетной записи изменить настройки способов входа. Придумать ПИН код. Ввести его.
Зачем нужен пароль при входе в windows 10?
Для тех читателей, которые мало знакомы с компьютерной тематикой посвящу несколько строк о сути, не углубляясь в дебри и специальную терминологию. Информация будет полезна для всех и надеюсь, достаточно проста для понимания.
Сначала был просто компьютер. Он стоял в кабинете. Кабинет закрывался на ключ, опечатывался. Так и осуществлялась защита он несанкционированного доступа))). С тех пор как говориться, много воды утекло. Время шло, компьютеры становились мощнее. Под них писались операционные системы. Потом компьютеры стали объединятся в сети — вот уже появился и интернет. Разработчики операционных систем столкнулись с тем, что надо как-то защитить информацию -, например, от просмотра другими пользователями той же сети. И вот корпорация Microsoft с конца 90 г. стала вводить свои стандарты безопасности. Пользователи Windows 2000 и XP и более поздних версий уже знают, что такое учетная запись на компьютере и для чего она нужна. Для тех, кто еще не знает- учетная запись это по сути – конкретный пользователь компьютера. Например «Василий Петров». Пользователей на одном компьютере может быть несколько- соответственно учетных записей можно сделать самому несколько. Каждому пользователю компьютера можно задать определенные настройки, и другие пользователи компьютера уже не смогут видеть документы и файлы без разрешения других пользователей этого же компьютера. Увидеть документы можно зайдя на компьютер под учетной записью «владельца» этих документов. А чтобы никто не зашел – вот для этого и нужен пароль. Так примерно все начиналось в Windows NT в середине 90 годов 20 века.

Опять же время шло. Интернет становился быстрее, контент содержательнее. Появились мобильные устройства. Авторы вирусов и тоже не дремали, изобретая все новые способы кражи информации. Поэтому в выпуске windows 10 разработчики еще глубже подошли к проблемам безопасности, связанными с учетной записью.
Во-первых, они осуществили привязку учетной записи на компьютере и учетной записи Microsoft.
«А зачем вообще, заводить еще одну учетную запись в интернете!» — воскликнет вдумчивый читатель. А вот для чего…
Если у вас несколько устройств с windows 10 (например, планшет в кармане, ноутбук дома, и ПК на работе), то эта учетная запись объединяет все три устройства между собой – настройки рабочего стола, фотографии, почту вы совершенно одинаково можете видеть на всех трех устройствах (одновременно). Особенно удобен календарь. Записали что- то в календарь на работе поставили напоминание, а планшет или смартфон вечером вам напомнил…

Во-вторых, если у вас есть маленькие дети и вы хотите оградить их от вредных сайтов, вы можете на компьютере с Windows 10 завести ребенку свою детскую учетную запись, в которую он тоже может заходить под своим паролем (а не на Вашу как у многих). На эту запись можно наложить ограничение по времени нахождения за компьютером. Очень полезная опция! Или когда вы отошли, и компьютер перешел в спящий режим, то если запустить комп или ноутбук, потребуется вводить пароль после сна.
Да и вообще, часто случается, что детей обычно не выгнать, а так все будет происходить само собой… Windows 10 будет так же отслеживать адреса, на которых бывает Ваш ребенок и слать вам на почту еженедельный отчет. Конечно, без дополнительных программ нельзя полностью отфильтровать интернет, но чем интересуется Ваш ребенок, сколько времени он проводит за компьютером и где он бывает в интернете вы знать все-таки будете.
Вот теперь, когда вы немного узнали о предназначении пароля в Windows 10 и определили, что он вам пока не нужен – отключаем пароль, используя этот простой способ, рассмотренный выше… А если возникают вопросы, спрашивайте в комментариях, вам помогут!
Вот и все на сегодня. Надеюсь статья была полезной.
В данной небольшой заметке Вы узнаете, как отключить ввод пароля в Windows 10. Если Вы не хотите каждый раз при входе в свою операционную систему вводить пароль, тогда вам нужно его отключить.
Но, стандартными средствами, как, например, в Windows 7, отключить его не получится. Просто потому, что в стандартной настройке нет такого пункта.
Отключать данный параметр не желательно, хотя решать, конечно, Вам. Что нужно делать? Сейчас расскажу.
- Нажмите сочетание клавиш «WIN+R». Откроется окно утилиты «Выполнить».
- В данном окне введите следующую запись: «control userpasswords2» (без кавычек).
- Откроется окно «Учетные записи пользователей», в котором нужно снять галочку с пункта «Требовать ввод имени пользователя и пароля».
- После того, как вы сняли галочку, нажмите кнопку «Применить».
- Откроется окно «Автоматический вход в систему». Здесь вам нужно два раза ввести свой пароль, после чего, нажать «ОК».
- В остальных окнах, также жмите «ОК».
Внимание! Если у вас не получилось, то есть вы включаете компьютер, а вам пишут, что пароль не правильный, и требуют ввести пароль или пин-код. Тогда проделайте тоже, что уже делали, по вышеописанной инструкции, только вводите пароль от вашей учетной записи в Microsoft, той учетной записи, которую вы вводили при установке Windows 10. И все заработает.
Вот и все. Теперь при входе в вашу операционную систему, пароль вводить не придется. Можете посмотреть видео ниже, на нем я показал, как отключить ввод пароля в Windows 10.
Если вы хотите вернуть функцию ввода пароля при входе в Windows 10, тогда просто установите галочку «Требовать ввод имени пользователя и пароля», которую вы сняли.
Видео. Как убрать пароль при входе Windows 10.
Comments powered by HyperComments
vsemu-nauchim.ru
Убираем пароль при входе в Windows 10, или сокращаем его на пин-код
После установки Windows 10, со временем начинает раздражать постоянный ввод пароля при входе, потому, что он у нас обычно сложный, т.к. используется для аккаунта Microsoft. Есть 2 варианта:
- убрать его вообще, а если точнее, то операционная система будет сама за вас вводить password при входе и вам ничего делать не придется.
- поставить пин-код – это сокращенная версия пароля, то есть можно будет набирать либо ваш основной длинный пароль, либо вы можете использовать запоминающийся пин-код, например 1234, и он не будет иметь отношения к вашему аккаунту Microsoft. Использовать его вы сможете только для входа свой компьютер на Windows 10, но войти в аккаунт Microsoft, введя пин-код, не получится.
Давайте рассмотрим оба варинта.
Полностью убираем требование пароля при входе
Можете посмотреть видео, если для вас это более понятно:
1. Нажмите сочетания клавиш WIN + R.

2. Появится окошко, в которое нужно ввести netplwiz и нажать ОК или клавишу ввода.

3. Снимаем галочку с пункта «Требовать ввод имени пользователя и пароля» и жмем «Применить».


Устанавливаем пин-код для входа, вместо длинного пароля
Если мы не хотим полностью убирать пароль, чтобы защитить наш компьютер от любопытных глаз ваших родственников, а просто сделать более простым, то достаточно задать пин-код.

А чтобы компьютер не требовал пароль или ПИН-код при выходе из режима сна, то выбираем значение «Никогда» в соответствующей настройке.
gidkomp.ru
spec-komp.com
Как отключить запрос пароля в Windows - Windows 10

Наверняка вы уже не раз думали над тем, как отключить запрос пароля в Windows, не так ли? Но, толи времени во всем этом не как не хватало разобраться, а быть может, просто преподносимая на сторонних интернет ресурсах информация была не очень понятной, а значит, вы так до этого и не добрались… Но все же, настал тот момент, когда пора начинать постигать что-то новое и если вы решились на то, чтоб приобрести лицензионный ключ Windows, а после столкнулись с проблемой, что учетная запись Microsoft постоянно просит у вас введение пароля, то необходимо с этим что-то сделать и по скорее.
Конечно, если вы хотите использовать локальную учетную запись (как это было ранее), вам не каких паролей вводить не придется, хотя и тут Майкрософт постарались позаботиться о том, чтоб было несколько вариаций введения пароля. Но опять же, не всем пользователям нравится, что при запуске ПК или ноутбука, который стоит дома и не кто, кроме его непосредственного хозяина его не использует, видеть экран для ввода пароля или ПИН-кода. Вот именно поэтому, я и предлагаю вам сегодня узнать более подробно о том, как отключить запрос пароля в Windows:
1. Вам необходимо нажать Win+R (откроется вкладка «Выполнить»). В поле для ввода данных, необходимо ввести «control userpasswords2» (без кавычек). Так же, можно ввести команду «netplwiz» (без кавычек) – это альтернативная команда, которая позволяет выполнить те же самые действия, что и при вводе первой команды. Теперь необходимо нажать на «ОК»:
2. Перед нами открылось окно под названием «Учетные записи пользователей». Тут необходимо снять галочку напротив пункта «Требовать ввод имени пользователя и пароля»:

3. Нажимаем на кнопку «ОК». Перед нами откроется небольшой окошко, где необходимо будет ввести 2 раза подряд пароль, который используется на компьютере в данный момент. После ввода пароля нажимаем на кнопку «ОК»:

4. Осталось только перезагрузить компьютер или ноутбук и дождаться загрузки системы Windows, которая наверняка сможет вас порадовать идеальным входом в систему без каких-либо паролей и ПИН-кодов. Теперь вас не будет мучать вопрос как отключить запрос пароля в Windows, ведь выставленные вами настройки, будут действовать постоянно (независимо от количества перезагрузок системы и выключения компьютера).
gold-nm.ru
Windows 10: как убрать пароль при входе
Если вы пользователь Windows 10 и хотели бы убрать пароль, ввод которого требуется каждый раз после включения или перезагрузки компьютера, то из этой статьи вы узнаете: как его отключить и входить в систему автоматически, открывая сразу рабочий стол, пропуская экран входа операционной системы.

Использование пароля оправданно, если вы не единственный пользователь ПК (на работе), или дома, когда доступ к компьютеру требуется закрыть, например, от детей. В случае же, если вы являетесь единственным пользователем, или у вас просто нет необходимости в парольной защите компьютера, то пароль можно легко отключить, и настроить операционную систему Windows на автоматическую загрузку рабочего стола.
Как правило, ввод пароля или ПИН-кода от нас требуется только в том случае, если мы вошли и работаем в Windows 10 под учётной записью Microsoft.
При использовании же локальной учётной записи, использование пароля не является обязательным условием.
Кстати говоря, многие пользователи синхронизируют Windows 10 с учёткой Майкрософта только для того, чтобы иметь возможность загружать и устанавливать приложения из Магазина Windows, однако это можно делать, используя и локальную запись (читайте: Как установить приложение для Windows 10 под локальной учетной записью).
Итак, если вы используете локальную учётную запись, то защита входа в систему паролем остаётся на ваше усмотрение, а тем, кто работает с «десяткой» под учётной записью Майкрософт авторизация посредством пароля строго обязательна, однако есть простой способ обойти требования пароля при входе.