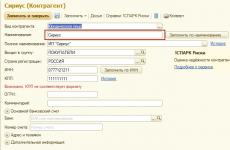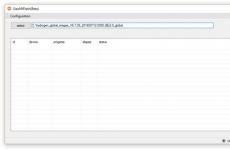Процентная диаграмма в Excel инструкция по созданию. Скруглённые уголки Как добавить подписи данных к круговой диаграмме в Excel
Приветствую, друзья! Табличные данные часто присутствуют в текстовых документах для более наглядного отображения каких-то показателей. И от правильного форматирования таблицы зависит общее восприятие размещенной там информации. Сегодня разберёмся как в ворде нарисовать таблицу по размерам ее столбцов и строк.
Прежде чем создать таблицу необходимо определиться с количеством строк и столбцов. Далее выбрать подходящую ориентацию страницы. Для широкой таблицы предпочтительно выбрать - альбомную, для узкой – книжную.
Вставляем таблицу, с заданным количеством ячеек, любым удобным для вас способом. О способах вставки таблиц .
Задаём точный размер таблицы
Следующий шаг позволит нам задать строгие внешние размеры таблицы.
Необходимо кликнуть внутрь таблицы, чтобы активировать возможность работы с ней. Если вы не указали при вставке таблицы никаких дополнительных параметров, то она будет растянута по ширине всей доступной текстовой области (в зоне белой шкалы горизонтальной линейки), а ее столбцы автоматически выровняются по ширине.
Для указания точных размеров заходим в ленте инструментов .
В открывшемся окне на вкладке Таблица поставьте галочку в чек бокс (указано стрелкой) и пропишите желаемую ширину таблицы. Нажмите ОК.

Если вы не можете изменить ширину столбцов до нужных размеров и при изменении ширины одного меняется ширина другого, то снятие галочки с чек бокса устранит это неудобство.
Теперь внешние размеры таблицы будут ограничены. Вы сможете влиять только на ширину столбцов внутри таблицы.
Задаём высоту строки
Для задания одинаковой высоты строк во всей таблице выделите ее. Далее в ленте инструментов выбираем Работа с таблицами – Макет – Свойства .

В диалоговом окне переходим на вкладку Строка ставим галочку в чек боксе высота и указываем требуемую высоту строк и режим (отмечено красной рамкой). Минимум – задаст минимальное значение для всех строк. Максимальная высота будет ограничиваться только содержимым ячеек. Поэтому высота строк в таблице будет различаться, так как зависит от наполнения информацией. Если вы хотите жестко ограничить высоту строк, то поставьте режим Точно .
Чтобы задать размеры для одной строки, достаточно кликнуть в нее правой кнопкой мыши для вызова контекстного меню. Из которого выбрать команду Свойства таблицы для задания параметров указанной строки.
Задаём ширину столбцов
Для указания размера столбца кликните в нем по любой ячейке правой кнопкой и вызовите свойства таблицы. Прейдите на вкладку Столбец , задайте требуемый размер ширины и, нажав кнопку Следующий столбец или Предыдущий столбец, перейдите к указанию размера других столбцов в таблице. После нажмите ОК.

Теперь ваша таблица будет строго соответствовать заданным размерам.
P.S. По просьбе читателя блога Сергея Яковлевича Гребенюка, я сделал в Microsoft Word с помощью таблицы шахматную доску, а с помощью автофигур - фигуры шашек. Это было необходимо для создания изображений различных шашечных позиций. Вот ссылка на вордовский документ https://yadi.sk/i/O2SmHvyF3Pvujr Посмотрите видео, как можно расставить фигуры и сделать скриншот позиции с помощью , которая входит в состав операционной системы Windows версии 7 и выше.
Возможности Word невероятно велики. Я иногда и сам поражаюсь, чего только не .
Дорогой читатель! Вы посмотрели статью до конца.
Получили вы ответ на свой вопрос? Напишите в комментариях пару слов.
Если ответа не нашли, укажите что искали .
В этой статье я решил рассказать вам как сделать таблицу с скруглёнными углами. Я уверен, вы наверняка, путешествуя по Интернету, встречались с такими таблицами.
Я расскажу вам именно о таких таблицах. Конечно такую таблицу можно сделать несколькими способами, этот способ о котором я вам расскажу является самым простым и самым "красивым", так как если вы будете делать такую таблицу другим способом, то вам придётся изучать JAVA и комбинировать его с CSS, и тем самым ваш код станет очень громоздким и сложным.
Этот способ использует только HTML, но нам придётся создавать изображения, то есть углы таблицы. Для создания углов нам понадобится Photoshop или любая другая графическая программа которая вам по душе (хоть MS Point), но чтобы вы могли с ней обращаться. В этой статье я буду рассказывать как их сделать в Photoshop"e.
Приступаем непосредственно к созданию таблицы. чтобы создать таблицу открываем Dreamweaver или любой другой HTML редактор. Создаём новый документ или открываем уже созданный и там уже создаём саму таблицу с 3-мя строками и 2-мя столбцами:
Заходим в Фотошоп берём Rounded Rectangle Tool и рисуем загруглённый прямоугольник, при этом радиус скругления устанавливаем такой же какой хотим чтобы был у таблицы, я установил 30 пикселей.
Сначала соедините фоновый слой и слой с изображением прямоугольника, для этого нажмите и удерживайте клавишу Ctrl в панели слоёв выберите веpхний и нижний слой и нажмите Ctrl + E.
Теперь из этого прямоугольника нам надо извлечь сами углы, для этого берём Recatangular Marquee Tool, в верхней панели выбираем Style: Fixed Size в полях Width и Height запишите значения Radius"a которые вы указали в шаге 2. Кликните на изображений, перед вами появится пунктирный квадрат. Переместите его так чтобы закруглённый угол полностью был в квадратике.
Нажимаете Ctrl + C (чтобы скопировать то что находиться внутри квадрата-то есть наш угол).Теперь надо создать новое изображение, чтобы вставить туда ранее скопированный нами угол идём: File-New...-Ok и сразу же вставляем наш угол Ctrl + V
В созданной таблице второю строку надо будет соединить в одну, потому что там надо будет писать текст.
Теперь вставляем наши изображения(углы) в нашу таблицу.
Вставленные картинки (с правым-нижним и правым-верхним) надо выровнять по правому краю.
Теперь последнее действие: надо задать таблице фоновый цвет такой же, как у уголков.
Ну вот и всё. Этот метод самый лёгкий из всех. Я надеюсь что эта статья вам чем-то помогла, и надеюсь я всё доходчиво объяснил. Удачи!
Предположим, пользователь располагает данными в абсолютных величинах. Ему нужно отобразить информацию на диаграмме. Для лучшей наглядности показать необходимо относительные значения данных. Например, сколько процентов плана выполнено, сколько товара реализовано, какая часть учеников справилась с заданием, какой процент работников имеют высшее образование и т.д.
Выполнить это не так сложно. Но если не хватает навыков работы в программе Excel, могут возникнуть некоторые затруднения. Рассмотрим подробно, как сделать процентную диаграмму в Excel.
Круговая процентная диаграмма
Построим круговую диаграмму процентного распределения. Для примера возьмем официальную налоговую аналитику «Поступления по типам налогов в консолидированный бюджет Российской Федерации за 2015 год» (информация с сайта ФНС):
Выделим всю таблицу, включая наименования столбцов. На вкладке «Вставка» в группе «Диаграммы» выбираем простую круговую.

Сразу после нажатия по ярлычку выбранного типа на листе появляется диаграмма вида:

Отдельный сегмент круга – доля каждого налога в общей сумме поступлений в консолидированный бюджет в 2015 году.
Теперь покажем на диаграмме процентное соотношение видов налогов. Щелкнем по ней правой кнопкой мыши. В открывшемся диалоговом окне выберем задачу «Добавить подписи данных».

На частях круга появятся значения из второго столбца таблицы:

Еще раз жмем правой кнопкой мыши по диаграмме и выбираем пункт «Формат подписей данных»:

В открывшемся меню в подгруппе «Параметры подписи» нужно снять галочку напротив «Включить в подписи значения» и поставить ее напротив «Включить в подписи доли».

В подгруппе «Число» меняем общий формат на процентный. Убираем десятичные знаки, устанавливаем код формата «0%».

Если нужно отобразить проценты с одним знаком после запятой, в поле «Код формата» ставим «0,0%». С двумя знаками после запятой – «0,00%». И так далее.
Стандартные настройки позволяют изменить место подписей на диаграмме. Возможные варианты:
- «В центре» - подписи отобразятся по центру сегментов;
- «У вершины, внутри» - подписи отобразятся с внутренней стороны окружности;
- «У вершины, снаружи» - подписи покажутся с внешней стороны круга, при выборе параметра сама диаграмма будет несколько меньше, но при наличии мелких данных читаемость улучшается;
- «По ширине» - параметр позволяет Excel установить подписи наиболее оптимально.

Чтобы изменить направление подписей, в подгруппе «Выравнивание» можно воспользоваться инструментом «Направление текста». Здесь же устанавливается угол наклона.

Выберем горизонтальное направление подписей данных и положение «По ширине».

Круговая диаграмма с процентами готова. На диаграмме показано процентное распределение поступлений от налогообложения.
Столбчатая гистограмма
Добавим в таблицу вспомогательные столбцы: 1 – с процентами (процентный вклад каждого вида налога в общее количество); 2 – 100%.

Щелкаем по любой ячейке таблицы. Переходим на вкладку «Вставка». В группе «Диаграммы» выбираем «Нормированную гистограмму с накоплением».

Автоматически созданная диаграмма не решает поставленной задачи. Поэтому на вкладке «Конструктор» в группе «Данные» переходим к пункту «Выбрать данные».

С помощью стрелочки изменяем порядок рядов так, чтобы проценты были внизу. Ряд, показывающий абсолютные значения, удаляем. В «Категориях» убираем ячейку «Вид налога». Заголовок не должен быть подписью горизонтальной оси.
Выделяем любой столбец созданной диаграммы. Переходим на вкладку «Макет». В группе «Текущий фрагмент» нажимаем пункт «Формат выделенного фрагмента».

В открывшемся меню переходим на вкладку «Параметры ряда». Устанавливаем значение для перекрытия рядов – 100%.

В итоге проделанной работы получаем диаграмму такого вида:

Общее представление о процентном соотношении видов налога в консолидированном бюджете РФ данная диаграмма дает.
Я искал и искал, но не смог найти решение для моего требования.
У меня есть простая HTML-таблица. Я хочу использовать для этого круглые углы без , используя изображения или JS, т.е. Только CSS > . Вот так:
Закругленные углы для угловых ячеек и 1px толстая граница для ячеек.
Пока у меня есть это:
Table { -moz-border-radius: 5px !important; border-collapse: collapse !important; border: none !important; } table th, table td { border: none !important } table th:first-child { -moz-border-radius: 5px 0 0 0 !important; } table th:last-child { -moz-border-radius: 0 5px 0 0 !important; } table tr:last-child td:first-child { -moz-border-radius: 0 0 0 5px !important; } table tr:last-child td:last-child { -moz-border-radius: 0 0 5px 0 !important; } table tr:hover td { background-color: #ddd !important }
Но это оставляет меня без границ для ячеек. Если я добавлю границы, они не округлены!
Любые решения?
15 ответов
Кажется, что он отлично работает в FF и Chrome (не тестировал других) с отдельными границами: http://jsfiddle.net/7veZQ/3/
Изменить: здесь относительно чистая реализация вашего эскиза:
Table { border-collapse:separate; border:solid black 1px; border-radius:6px; -moz-border-radius:6px; } td, th { border-left:solid black 1px; border-top:solid black 1px; } th { background-color: blue; border-top: none; } td:first-child, th:first-child { border-left: none; }
| blah | fwee | spoon |
|---|---|---|
| blah | fwee | spoon |
| blah | fwee | spoon |
Во-первых, вам нужно больше, чем просто -moz-border-radius , если вы хотите поддерживать все браузеры. Вы должны указать все варианты, включая plain border-radius , следующим образом:
Moz-border-radius: 5px; -webkit-border-radius: 5px; border-radius: 5px;
Во-вторых, для прямого ответа на ваш вопрос border-radius на самом деле не отображается граница; он просто устанавливает, как углы выглядят границы, если есть.
Чтобы включить границу и, таким образом, получить закругленные углы, вам также потребуется атрибут border для ваших элементов td и th .
Td, th { border:solid black 1px; }
Вы также увидите закругленные углы, если у вас есть фоновый цвет (или рисунок), хотя, конечно, для окружающего элемента должен быть другой цвет фона, чтобы закругленные углы были видны без рамки.
Стоит отметить, что некоторым старым браузерам не нравится помещать border-radius в ячейки таблицы/таблицы. Возможно, стоит разместить
Хорошо, это прослушивало меня, поэтому я провел некоторое тестирование.
Кажется, что критическая вещь, которую вы отсутствовали, была border-collapse:separate; в элементе таблицы. Это мешает клеткам соединять их границы вместе, что позволяет им получить радиус границы.
Надеюсь, что это поможет.
Загрузите плагин, скопируйте его в каталог в структуре решения. Затем в вашей таблице стилей обязательно должен быть тег поведения, чтобы он втягивался в плагин.
Простой пример из моего проекта, который дает мне округленные углы, градиент цвета и тень коробки для моей таблицы:
Table-canvas { -webkit-border-radius: 8px; -moz-border-radius: 8px; overflow:hidden; border-radius: 10px; -pie-background: linear-gradient(#ece9d8, #E5ECD8); box-shadow: #666 0px 2px 3px; behavior: url(Include/PIE.htc); overflow: hidden; }
Не волнуйтесь, если ваша Visual Studio CSS intellisense дает вам зеленую подсветку для неизвестных свойств, она по-прежнему работает, когда вы ее запускаете. Некоторые элементы не очень четко документированы, но примеры довольно хороши, особенно на первой странице.
Добавьте теги
:
| Noordwest | Noord | Noordoost | ||
| West | Centrum | Oost | ||
| Zuidwest | Zuid | Zuidoost |
Цвет ячеек, содержимое и форматирование, конечно, например.
это о расстоянии от заполненных цветом ячеек в div.
Таким образом, граница черных ячеек/граница стола фактически являются цветом фона div.
Обратите внимание, что вам нужно установить радиус div-border примерно на 2 значения больше, чем отдельные радиусы границы ячейки, чтобы получить гладкий округленный угловой эффект.
ПРИМЕЧАНИЕ. Код HTML/CSS ниже следует просматривать только в IE. Код не будет отображаться правильно в Chrome!
Нам нужно помнить, что:
В таблице есть граница: ее внешняя граница (которая также может иметь радиус границы).
У самих ячеек также есть границы (которые тоже могут иметь радиус границы).
Границы таблицы и ячейки могут мешать друг другу:
Граница ячейки может пробиваться через границу таблицы (то есть: граница таблицы).
Чтобы увидеть этот эффект, измените правила стиля CSS в приведенном ниже коде следующим образом:
я. таблица {border-collapse: separate;}
II. Удалите правила стиля, которые расположены вокруг угловых ячеек таблицы.
III. Затем играйте с интервалом между границами, чтобы вы могли видеть помехи.
Однако границы таблицы и границы ячеек могут быть COLLAPSED (с использованием: border-collapse: collapse;).
Когда они свертываются, границы ячейки и таблицы мешают по-другому:
я. Если граница стола округлена, но границы ячеек остаются квадратными, форма ячейки имеет приоритет, и таблица теряет изогнутые углы.
II. И наоборот, если угловая ячейка изогнута, но граница таблицы квадратная, тогда вы увидите уродливый квадратный угол, граничащий с кривизной угловых ячеек.
Учитывая, что атрибут ячейки имеет приоритет, способ округления таблицы по четырем углам:
я. Свертывание границ на столе (с использованием: border-collapse: collapse;).
II. Установка желаемой кривизны на угловые ячейки таблицы.
III. Не имеет значения, закруглен ли угол стола (т.е. Его радиус границы может быть равен нулю).
Zui-table-rounded { border: 2px solid blue; /*border-radius: 20px;*/ border-collapse: collapse; border-spacing: 0px; } .zui-table-rounded thead th:first-child { border-radius: 30px 0 0 0; } .zui-table-rounded thead th:last-child { border-radius: 0 10px 0 0; } .zui-table-rounded tbody tr:last-child td:first-child { border-radius: 0 0 0 10px; } .zui-table-rounded tbody tr:last-child td:last-child { border-radius: 0 0 10px 0; } .zui-table-rounded thead th { background-color: #CFAD70; } .zui-table-rounded tbody td { border-top: solid 1px #957030; background-color: #EED592; }
| Name | Position | Height | Born | Salary |
|---|---|---|---|---|
| DeMarcus Cousins | C | 6"11" | 08-13-1990 | $4,917,000 |
| Isaiah Thomas | PG | 5"9" | 02-07-1989 | $473,604 |
| Ben McLemore | SG | 6"5" | 02-11-1993 | $2,895,960 |
| Marcus Thornton | SG | 6"4" | 05-05-1987 | $7,000,000 |
| Jason Thompson | PF | 6"11" | 06-21-1986 | $3,001,000 |
Следующее - это то, что я использовал, которое работало для меня в разных браузерах, поэтому я надеюсь, что это поможет кому-то в будущем:
#contentblock th:first-child { -moz-border-radius: 6px 0 0 0; -webkit-border-radius: 6px 0 0 0; border-radius: 6px 0 0 0; behavior: url(/images/border-radius.htc); border-radius: 6px 0 0 0; } #contentblock th:last-child { -moz-border-radius: 0 6px 0 0; -webkit-border-radius: 0 6px 0 0; border-radius: 0 6px 0 0; behavior: url(/images/border-radius.htc); border-radius: 0 6px 0 0; } #contentblock tr:last-child td:last-child { border-radius: 0 0 6px 0; -moz-border-radius: 0 0 6px 0; -webkit-border-radius: 0 0 6px 0; behavior: url(/images/border-radius.htc); border-radius: 0 0 6px 0; } #contentblock tr:last-child td:first-child { -moz-border-radius: 0 0 0 6px; -webkit-border-radius: 0 0 0 6px; border-radius: 0 0 0 6px; behavior: url(/images/border-radius.htc); border-radius: 0 0 0 6px; }
Очевидно, что часть #contentblock может быть заменена/отредактирована по мере необходимости, и вы можете найти файл border-radius.htc , выполнив поиск в Google или в вашем любимом веб-браузере.
Для граничной и прокручиваемой таблицы используйте это (замените переменные, $ начальные тексты)
Если вы используете thead , tfoot или th , просто замените tr:first-child и tr-last-child и td на них.
#table-wrap { border: $border solid $color-border; border-radius: $border-radius; } table { border-collapse: collapse; border-spacing: 0; } table td { border: $border solid $color-border; } table td:first-child { border-left: none; } table td:last-child { border-right: none; } table tr:first-child td { border-top: none; } table tr:last-child td { border-bottom: none; } table tr:first-child td:first-child { border-top-left-radius: $border-radius; } table tr:first-child td:last-child { border-top-right-radius: $border-radius; } table tr:last-child td:first-child { border-bottom-left-radius: $border-radius; } table tr:last-child td:last-child { border-bottom-right-radius: $border-radius; }
| 1 | 2 |
| 3 | 4 |
Вы можете попробовать это, если хотите скругленные углы на каждой стороне таблицы, не касаясь ячеек: http://jsfiddle.net/7veZQ/3983/
| A | B |
| C | D |
Пример HTML
| Head1 | Head2 | Head3 |
|---|---|---|
| tbody1 row1 | tbody1 row1 | tbody1 row1 |
| tbody1 row2 | tbody1 row2 | tbody1 row2 |
| tbody2 row1 | tbody2 row1 | tbody2 row1 |
| tbody2 row2 | tbody2 row2 | tbody2 row2 |
| tbody3 row1 | tbody3 row1 | tbody3 row1 |
| tbody3 row2 | tbody3 row2 | tbody3 row2 |
| Foot | Foot | Foot |
SCSS, легко преобразованный в CSS, используйте sassmeister.com
// General CSS table, th, td { border: 1px solid #000; padding: 8px 12px; } .round-corner { border-collapse: collapse; border-style: hidden; box-shadow: 0 0 0 1px #000; // fake "border" border-radius: 4px; // Maybe there no THEAD after the caption? caption + tbody { tr:first-child { td:first-child, th:first-child { border-top-left-radius: 4px; } td:last-child, th:last-child { border-top-right-radius: 4px; border-right: none; } } } tbody:first-child { tr:first-child { td:first-child, th:first-child { border-top-left-radius: 4px; } td:last-child, th:last-child { border-top-right-radius: 4px; border-right: none; } } } tbody:last-child { tr:last-child { td:first-child, th:first-child { border-bottom-left-radius: 4px; } td:last-child, th:last-child { border-bottom-right-radius: 4px; border-right: none; } } } thead { tr:last-child { td:first-child, th:first-child { border-top-left-radius: 4px; } td:last-child, th:last-child { border-top-right-radius: 4px; border-right: none; } } } tfoot { tr:last-child { td:first-child, th:first-child { border-bottom-left-radius: 4px; } td:last-child, th:last-child { border-bottom-right-radius: 4px; border-right: none; } } } // Reset tables inside table table tr th, table tr td { border-radius: 0; } }
Из этой обучающей статьи, посвященной круговым диаграммам, Вы узнаете, как создать такую диаграмму в Excel, как добавить или убрать легенду, как маркировать круговую диаграмму, показать проценты, как разбить или повернуть ее и многое другое.
Круговые диаграммы , известные также как секторные, используются для того, чтобы показать, какую часть от целого составляют отдельные суммы или доли, выраженные в процентах. В таких графиках весь круг – это 100%, в то время как отдельные сектора – части целого.
Публике нравятся круговые диаграммы, в то время как эксперты в области визуализации данных наоборот их терпеть не могут, и основная тому причина – человеческий глаз не способен точно сравнивать углы (сектора).
Если полностью отказаться от круговых диаграмм нельзя, то почему бы не узнать, как их строить правильно? От руки нарисовать круговую диаграмму сложно, учитывая запутанные процентные соотношения, которые представляют собой особую проблему. Однако, в Microsoft Excel построить круговую диаграмму можно буквально за пару минут. Затем достаточно уделить диаграмме еще несколько минут, воспользовавшись специальными настройками, чтобы придать ей более профессиональный вид.
Как построить круговую диаграмму в Excel
Построить круговую диаграмму в Excel очень легко, потребуется всего нескольких кликов. Главное, правильно оформить исходные данные и выбрать наиболее подходящий тип круговой диаграммы.
1. Подготавливаем исходные данные для круговой диаграммы
В отличии от других графиков Excel, круговые диаграммы требуют организации исходных данных в одном столбце или в одной строке. Ведь только один ряд данных может быть построен в виде круговой диаграммы.
Помимо этого, можно использовать столбец или строку с названиями категорий. Названия категорий появятся в легенде круговой диаграммы и/или в подписях данных. В общем круговая диаграмма в Excel выглядит наилучшим образом, если:
- На диаграмме построен только один ряд данных.
- Все значения больше нуля.
- Отсутствуют пустые строки и столбцы.
- Число категорий не превышает 7-9, поскольку слишком большое количество секторов диаграммы размоет ее и воспринимать диаграмму будет очень сложно.
В качестве примера для данного руководства, попробуем построить круговую диаграмму в Excel, опираясь на следующие данные:

2. Вставляем круговую диаграмму на текущий рабочий лист
Выделяем подготовленные данные, открываем вкладку Вставка (Insert) и выбираем подходящий тип диаграммы (о различных речь пойдет чуть позже). В этом примере мы создадим самую распространенную 2-D круговую диаграмму:

Совет: При выделении исходных данных не забудьте выбрать заголовки столбца или строки, чтобы они автоматически появились в наименованиях вашей круговой диаграммы.
3. Выбираем стиль круговой диаграммы (при необходимости)
Когда новая круговая диаграмма появилась на рабочем листе, можно открыть вкладку Конструктор (Design) и в разделе Стили диаграмм (Charts Styles) попробовать различные стили круговых диаграмм, выбрав тот, который больше всего подходит для Ваших данных.

Круговая диаграмма, заданная по умолчанию (Стиль 1) в Excel 2013, выглядит на рабочем листе следующим образом:

Согласитесь, данная круговая диаграмма выглядит немного простовато и, конечно же, требует кое-каких улучшений, к примеру, название диаграммы , и, возможно, стоит добавить более . Обо всем этом мы поговорим чуть позже, а сейчас познакомимся с типами круговых диаграмм, доступных в Excel.
Как создавать различные типы круговых диаграмм в Excel
При создании круговой диаграммы в Excel Вы можете выбрать один из следующих подтипов:
Это стандартный и самый популярный подтип круговой диаграммы в Excel. Чтобы создать её, кликните по иконке Круговая (2-D Pie) на вкладке Вставка (Insert) в разделе Диаграммы (Charts).

Объёмная круговая диаграмма в Excel
Объёмные круговые (3-D Pie) диаграммы очень похожи на 2-D диаграммы, но отображают данные на 3-D осях.

При построении объемной круговой диаграммы в Excel, появляются дополнительные функции, такие как .
Вторичная круговая или Вторичная линейчатая диаграммы
Если круговая диаграмма в Excel состоит из большого количества мелких секторов, то можно создать Вторичную круговую (Pie of Pie) диаграмму и показать эти незначительные сектора на другой круговой диаграмме, которая будет представлять один из секторов основной круговой диаграммы.

Вторичная линейчатая (Bar of Pie) очень похожа на Вторичную круговую (Pie of Pie) диаграмму, за исключением того, что сектора отображаются на вторичной гистограмме.

При создании Вторичной круговой (Pie of Pie) или Вторичной линейчатой (Bar of Pie) диаграмм в Excel, три последних категории будут по умолчанию перемещены во второй график, даже если эти категории больше остальных. Так как настройки по умолчанию не всегда являются самыми подходящими, можно сделать одно из двух:
- Отсортировать исходные данные на рабочем листе в порядке убывания, чтобы наименьшие значения в итоге оказались на вторичной диаграмме.
- Выбрать самостоятельно, какие категории должны оказаться на вторичной диаграмме.
Выбираем категории данных для вторичной диаграммы
Чтобы вручную выбрать категории данных для вторичной диаграммы, сделайте вот что:
- Щелкните правой кнопкой мыши по любому сектору круговой диаграммы и в контекстном меню выберите Формат ряда данных (Format Data Series).
- Параметры ряда
(Series Options) в выпадающем списке Разделить ряд
(Split Series By) выберите один из следующих вариантов:
- Положение (Position) – позволяет выбрать количество категорий, которые появятся во вторичной диаграмме.
- Значение (Value) – позволяет определить порог (минимальное значение). Все категории, не превышающие порога, будут перенесены на вторичную диаграмму.
- Процент (Percentage value) – то же самое, что и Значение (Value), но здесь указывается процентный порог.
- Другое (Custom) – позволяет выбрать любой сектор из круговой диаграммы на рабочем листе и указать, следует ли переместить его во вторичную диаграмму или оставить в основной.
В большинстве случаев порог, выраженный в процентах, – это самый разумный выбор, хотя все зависит от исходных данных и личных предпочтений. Данный скриншот показывает разделение ряда данных при помощи процентного показателя:

Дополнительно можно настроить следующие параметры:
- Измените Боковой зазор (Gap between two charts). Ширина зазора устанавливается в процентном соотношении от ширины вторичной диаграммы. Чтобы эту ширину изменить, перетащите ползунок, либо вручную введите нужный процент.
- Измените размер вторичной диаграммы. Этот показатель можно изменить с помощью параметра Размер второй области построения (Second Plot Size), который представляет размер вторичной диаграммы в процентах от размера основной диаграммы. Перетащите ползунок, чтобы сделать диаграмму больше или меньше, или введите нужные проценты вручную.
Кольцевые диаграммы
Кольцевая (Doughnut) диаграмма используется вместо круговой тогда, когда речь идет более, чем об одном ряде данных. Однако, в кольцевой диаграмме довольно-таки трудно оценить пропорции между элементами разных рядов, поэтому рекомендуется использовать другие типы диаграмм (например, гистограмму).

Изменение размера отверстия в кольцевой диаграмме
Создавая кольцевую диаграмму в Excel, первое, что необходимо сделать – это изменить размер отверстия. Это легко сделать следующими способами:

Настройка и улучшение круговых диаграмм в Excel
Если круговая диаграмма в Excel нужна только для того, чтобы быстро взглянуть на общую картину данных, то стандартная диаграмма, заданная по умолчанию, вполне подойдёт. Но если нужна красивая диаграмма для презентации или для каких-то подобных целей, то ее можно несколько улучшить, добавив парочку штрихов.
Как добавить подписи данных к круговой диаграмме в Excel
Круговую диаграмму в Excel гораздо легче понять, если на ней есть подписи данных. Без подписей трудно определить, какую долю занимает каждый сектор. На круговую диаграмму можно добавить подписи для всего ряда целиком или только для отдельного элемента.
Добавление подписей данных на круговые диаграммы в Excel
На примере этой круговой диаграммы мы покажем, как добавить подписи данных для отдельных секторов. Для этого кликаем по иконке Элементы диаграммы (Chart Elements) в верхнем правом углу круговой диаграммы и выбираем опцию Подписи данных (Data Labels). Здесь же можно изменить расположение подписей, нажав на стрелку справа от параметра. По сравнению с другими типами диаграмм, круговые диаграммы в Excel предоставляют наибольший выбор расположения подписей:

Если хотите, чтобы подписи были показаны внутри выносок за пределами круга, выберите Выноска данных (Data Callout):

Совет: Если Вы решили поместить подписи внутри секторов диаграммы, обратите внимание на то, что черный текст, установленный по умолчанию, читается трудно на фоне тёмного сектора, как, к примеру, в случае с темно-синим сектором на картинке выше. Чтобы читать было легче, можно изменить цвет подписи на белый. Для этого кликаем на подпись, затем на вкладке Формат (Format) нажимаем Заливка текста (Text Fill). Кроме того, можно изменить .
Категории в подписях данных
Если круговая диаграмма в Excel состоит более, чем из трех секторов, то подписи можно добавить непосредственно к каждому сектору, чтобы не заставлять пользователей метаться между легендой и диаграммой в поисках информации о каждом секторе.
Самый быстрый способ сделать это – выбрать один из готовых макетов на вкладке Конструктор > Макеты диаграмм > Экспресс-макеты (Design > Chart Styles > Quick Layout). Макет 1 и Макет 4 содержат названия категорий в подписях данных:

Для доступа к другим параметрам кликните иконку Элементы диаграммы (Chart Elements) в правом верхнем углу круговой диаграммы, нажмите на стрелку рядом с пунктом Подписи данных (Data Labels) и выберите Дополнительные параметры (More options). Появится панель Формат подписей данных (Format Data Labels) в правой части рабочего листа. Перейдите в раздел Параметры подписей (Label Options) и отметьте галочкой параметр Имя категории (Category Name).
Кроме того, можно воспользоваться следующими возможностями:
- Под заголовком Включать в подпись (Label Contains) выберите данные, которые должны содержаться в подписях. В нашем примере это Имя категории (Category Name) и Значение (Value).
- В выпадающем списке Разделитель (Separator) выберите, как разделить данные в подписях. В нашем примере выбран разделитель Новая строка (New Line).
- Под заголовком Положение метки (Label Position) выберите, где установить подпись. В нашем примере выбрано У края снаружи (Outside End).

Совет: Теперь подписи данных добавлены к круговой диаграмме, легенда больше не нужна и ее можно удалить, нажав на иконку Элементы диаграммы (Chart Elements) и убрав галочку рядом с пунктом Легенда (Legend).

Как показать проценты на круговой диаграмме в Excel
Когда исходные данные в круговой диаграмме выражены в процентах, знаки % появятся на диаграмме автоматически, как только будет включен параметр Подписи данных (Data Labels) в меню Элементы диаграммы (Chart elements) или параметр Значение (Value) на панели Формат подписей данных (Format Data Labels), как показано в примере выше.
Если же исходные данные выражены в числах, то Вы можете показать в подписях либо исходные значения, либо проценты, либо то и другое.
- Кликните правой кнопкой мыши по любому сектору круговой диаграммы и в контекстном меню выберите Формат подписей данных (Format Data Labels).
- В появившейся панели отметьте галочками параметры Значение (Value) и/или Доли (Percentage), как показано в примере. Excel рассчитает проценты автоматически, исходя из того, что вся круговая диаграмма представляет собой 100%.

Разбиваем круговую диаграмму или выделяем отдельные сектора
Чтобы подчеркнуть отдельные значения круговой диаграммы, можно разбить ее, т.е. отделить все сектора от центра диаграммы. Также можно выделить конкретные сектора, отодвинув от основной диаграммы только их.
Фрагментированные круговые диаграммы в Excel могут быть в 2-D или 3-D формате, кольцевые диаграммы также можно разбить.

Как разбить круговую диаграмму в Excel
Самый быстрый способ разбить круговую диаграмму в Excel – кликнуть по ней, чтобы выбрать все сектора, а затем перетащить их подальше от центра диаграммы с помощью мыши.

Для того, чтобы более точно настроить разбивку круговой диаграммы, необходимо выполнить следующие действия:

Как выделить отдельные сектора круговой диаграммы
Чтобы обратить внимание пользователя на определённый сектор круговой диаграммы, можно выдвинуть этот сектор из общего круга диаграммы.
Повторю: самый быстрый способ выдвинуть отдельные сектора диаграммы – это выделить их и отодвинуть от центра с помощью мыши. Чтобы выделить отдельный сектор, нужно кликнуть по нему дважды.
Есть другой способ: выделите сектор, который нужно выдвинуть, кликните по нему правой кнопкой мыши и в контекстном меню нажмите Формат ряда данных (Format Data Series). Затем в появившейся панели откройте раздел Параметры ряда (Series Options) и настройте параметр Вырезание точки (Point Explosion):

Замечание: Если необходимо выделить несколько секторов, то потребуется повторить этот процесс с каждым из них, как показано выше. Выделить сразу несколько секторов круговой диаграммы в Excel невозможно, но можно разбить диаграмму полностью, либо выделить только один сектор за раз.
Как развернуть круговую диаграмму в Excel
При создании круговой диаграммы в Excel, порядок построения категорий зависит от порядка расположения данных на рабочем листе. Чтобы показать данные с разных точек зрения, можно поворачивать круговую диаграмму на 360 градусов. Как правило, круговая диаграмма выглядит лучше, если самые маленькие ее сектора находятся спереди.

Чтобы повернуть круговую диаграмму в Excel, необходимо выполнить следующие действия:
- Кликните по диаграмме правой кнопкой мыши и выберите Формат ряда данных (Format Data Series).
- На появившейся панели в разделе Параметры ряда (Series Options) переместите ползунок параметра Угол поворота первого сектора (Angle of first slice), чтобы развернуть диаграмму, либо введите необходимое значение вручную.

Вращение объёмных круговых диаграмм
Для объёмных круговых диаграмм доступна опция Поворот объёмной фигуры (3-D Rotation). Чтобы получить доступ к этой опции, необходимо кликнуть правой кнопкой мыши по любому сектору диаграммы и в контекстном меню выбрать Поворот объёмной фигуры (3-D Rotation).

Появится панель Формат области диаграммы (Format Chart Area), где можно настроить следующие параметры поворота объёмной фигуры:
- Горизонтальное Вращение вокруг оси Х (X Rotation)
- Вертикальное Вращение вокруг оси Y (Y Rotation)
- Угол обзора – параметр Перспектива (Perspective)
Замечание: Круговые диаграммы в Excel могут вращаться вокруг горизонтальной оси и вертикальной оси, но не вокруг оси глубины (ось Z). Поэтому параметр Вращение вокруг оси Z (Z Rotation) недоступен.

Если в полях для ввода углов поворота нажимать на стрелки вверх или вниз, то диаграмма тут же будет поворачиваться. Таким образом, можно производить маленькие изменения угла поворота диаграммы до тех пор, пока она не окажется в нужном положении.
Как упорядочить сектора круговой диаграммы по размеру
Как правило, круговые диаграммы более понятны, если их сектора отсортированы от больших к меньшим. Самый быстрый способ добиться такого результата – отсортировать исходные данные на рабочем листе. Если не получается отсортировать исходные данные, то можно изменить расстановку секторов в круговой диаграмме Excel следующим образом:

Как изменить цвета в круговой диаграмме
Если стандартные цвета круговой диаграммы в Excel Вас не устраивают, есть несколько выходов:
Меняем цветовую схему круговой диаграммы в Excel
Чтобы выбрать другую цветовую схему для круговой диаграммы в Excel, необходимо кликнуть по иконке Стили диаграмм (Chart Styles), открыть вкладку Цвет (Color) и выбрать подходящую цветовую схему. Иконка появляется при выделении диаграммы справа от нее.
Также можно кликнуть мышкой по любой точке круговой диаграммы, чтобы на Ленте меню появилась группа вкладок Работа с диаграммами (Chart Tools) и на вкладке Конструктор (Design) в разделе Стили диаграмм (Chart Styles) щелкнуть по кнопке Изменить цвета (Change Colors):

Выбираем цвета для каждого сектора по отдельности
Как видите на картинке выше, выбор цветовых схем диаграмм в Excel не богат, и если необходимо создать стильную и яркую круговую диаграмму, то можно выбрать свой цвет для каждого сектора. Например, если расположены внутри секторов диаграммы, то нужно учесть, что черный текст с трудом читается на фоне темных цветов.
Чтобы изменить цвет отдельного сектора, выделите его, дважды кликнув по нему мышью. Затем откройте вкладку Формат (Format), нажмите Заливка фигуры (Shape Fill) и выберите необходимый цвет.

Совет: Если на круговой диаграмме Excel присутствует большое количество маленьких не особо важных секторов, то можно окрасить их в серый цвет.
Как настроить оформление круговой диаграммы в Excel
Если Вы создаете круговую диаграмму в Excel для презентации или для экспорта в другие приложения, то можно придать ей более привлекательный вид.
Чтобы открыть параметры форматирования, кликните правой кнопкой мыши по любому сектору круговой диаграммы и в контекстном меню нажмите Формат ряда данных (Format Data Series). В правой части рабочего листа появится панель. На вкладке Эффекты (Effects) поэкспериментируйте с опциями Тень (Shadow), Подсветка (Glow) и Сглаживание (Soft Edges).

На вкладке Формат (Format) доступны и другие полезные инструменты форматирования:
- Изменения размеров круговой диаграммы (высота и ширина);
- Изменения заливки и контура фигуры;
- Использование различных эффектов для фигуры;
- Использование стилей WordArt для текстовых элементов;
- И многое другое.
Чтобы воспользоваться этими инструментами форматирования, выделите элемент круговой диаграммы, который нужно отформатировать (легенду, подпись данных, сектор или название диаграммы) и откройте вкладку Формат (Format). Подходящие опции форматирования будут активны, а ненужные – не активны.

Теперь, когда Вы знаете, как построить круговую диаграмму в Excel, давайте попробуем составить список наиболее важных рекомендаций, которые помогут сделать ее как привлекательной, так и содержательной:
- Сортируйте сектора по размеру. Чтобы круговая диаграмма была более понятной, необходимо сортировать сектора от больших к меньшим или наоборот.
- Группируйте сектора. Если круговая диаграмма состоит из большого количества секторов, лучше всего их группировать, а затем использовать отдельные цвета и оттенки для каждой группы.
- Незначительные маленькие сектора окрасьте в серый цвет. Если круговая диаграмма содержит маленькие сектора (менее 2%), окрасьте их в серый цвет или объедините в отдельную категорию под названием Прочие.
- Поверните круговую диаграмму , чтобы самые маленькие сектора оказались впереди.
- Избегайте слишком большого количества категорий данных. Слишком большое количество секторов на диаграмме выглядит как нагромождение. Если категорий данных слишком много (более 7), то выделите маленькие категории во вторичную круговую или вторичную линейчатую диаграмму.
- Не используйте легенду. Добавляйте подписи непосредственно к секторам круговой диаграммы, чтобы читателям не приходилось метать взгляд между секторами и легендой.
- Не увлекайтесь 3-D эффектами. Избегайте большого количества 3-D эффектов в диаграмме, поскольку они могут значительно исказить восприятие информации.