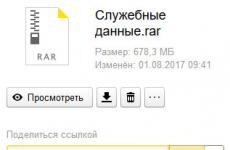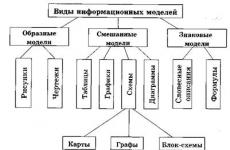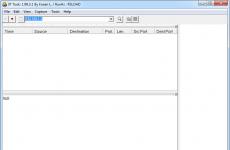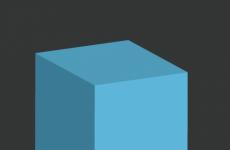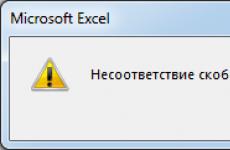Как поставить пароль и зашифровать файл или папку с помощью TrueCrypt. Как зашифровать папку - простые способы
Шифрование – это неотъемлемая возможность в преобразовании данных, которая позволяет скрыть важную информацию от лишних глаз. Также можно провести дешифрование, чтобы расшифровать и прочитать данные. Данный метод реализует секретность , то есть ключ шифрования или расшифровки хранится только у доверенных лиц и не должен попадать в чужие руки.
На компьютере под операционной системой Windows пользователи хранят множество информации, начиная с фотографий, фильмов и музыки, заканчивая важными документами. Причем для их защиты недостаточно поставить пароль при входе в систему, нужно установить более надежную защиту , обеспечивающую шифрование. Например, можно зашифровать отдельный файл или папку, либо же целый диск (контейнер). Чтобы это сделать, используются такие программы, как VeraCrypt, DiskCryptor, TrueCrypt и другие.
Стоит заметить, что Windows может автоматически создавать шифрованный EFI раздел, который не относится к упомянутым программам. Обычно размер раздела около 300 МБ и там находятся системные файлы загрузки, а именно ветка EFI\Microsoft\Boot, где хранятся конфигурационные файлы (BCD)
Приложение Truecrypt
Существует такое ПО, как TrueCrypt. Она одна из первых, кто заслужил внимания спецслужб (по слухам), после чего официальный сайт закрылся, а обновления для продукта перестали выпускаться. Ходят много слухов о том, что с разработчиками что-то случилось, проект прикрыли и они оставляли скрытые послания. Это говорит о том, что Трукрипт является эталоном и очень надежным ПО для шифрования и кому-то это было не выгодно. Исходный код приложения открыт и тщательно проверен, скрытых шпионских дыр не было обнаружено.
К сожалению, TrueCrypt не выпускалась для Андроид систем, но есть различные приложения которые могут открывать подобные контейнеры на мобильных устройствах. Их можно найти в магазине гугл или app store.
Что умеет TrueCrypt:
- Шифрование разделов или целых дисков, в том числе SSD.
- Шифровать операционную систему.
- Шифровать внешние носители (USB, SD и пр.).
- Опция шифрования «на лету» , когда шифрование и расшифровка осуществляется сразу же после открытия файла или контейнера.
- Работает на любых старых и новейших ОС – Windows, Linux и Mac OS.
- Полностью бесплатна .
- Наличие следующих алгоритмов — AES-256, Twofish, Serpent + комбинации.
- Создание шифрованных контейнеров на носителях или в облаке.
- Создание скрытого раздела.
И последняя возможность – никто не сможет понять, что файл или накопитель зашифрованы с помощью Трай крипт, так как они будут состоять из случайных наборов символов.
Для использования программы необходимо ее найти и загрузить. Всё необходимое находится на сайте https://github.com/DrWhax/truecrypt-archive . Скачивать надо только версию 7.1а , другие ни в коем случае не используйте, это самая стабильная. Находим версию TrueCrypt Setup 7.1a.exe.
Запускаем установщик . Открывается окошко, где соглашаемся с лицензионным соглашением и указываем тип установки «Install» — Полная или Extract – Портативная версия.
Перейдем к русификации программы.
Всё на том же сайте находим каталог
Langpacks
. Открываем его и находим Langpack-ru-1.0.0-for-truecrypt-7.1.a.
Полученный архив извлекаем по пути C:\ProgramFiles\TrueCrypt. При этом программа должны быть закрыта.
Запускаем приложение и смотрим на интерфейс. Обычно он переводится на русский язык автоматически. Если нет, тогда переходим во вкладку «Settings », а потом в раздел «Language ». Щелкаем по варианту русский язык.
Теперь перейдем в настройки и отметим несколько важных параметров . Откройте вкладку «Настройки», раздел «Параметры»:

Как создать и подключить простой том
Любой том в утилите TrueCrypt называется криптоконтейнером. А томом может быть не только раздел на ПК, но и целый накопитель или флешка.
Запускаем программу и нажимаем по кнопочке «Создать том
». Появится мастер создания томов. Тут можно выбрать один из трёх вариантов. Для начала попробуем первый

Дальше указываем любой файл, который будет представлять собой контейнер. В этом случае помните, что данный файл будет удален
и заменён на другой. Поэтому выбираем только ненужные файлы. Можно создать пустой документ в блокноте, сохранить и использовать полученный файлик. После выбора отмечаем галочкой пункт «Не сохранять историю».
На следующем этапе используем алгоритм шифрования диска. Можно оставить настройки по умолчанию и нажать «Далее
».
Потом указываем размер носителя
, какой желаем и дальше прописываем надежный пароль.
Следующий этап – форматирование раздела . Без этого никак. Выбираем нужную файловую систему, желательно NTFS. Всё остальное оставляем как есть и нажимаем «Разметить ».
В главном окошке программы выбриваем любую свободную букву диска. Дальше жмём по кнопочке «Файл » и указываем зашифрованный файл-контейнер. Нажимаем кнопку «Смонтировать » и вводим пароль, который вы прописывали.
Теперь в каталоге «Мой компьютер » появится носитель с выбранной вами буквой. Переносим туда важные файлы.
Преимущество такого контейнера в том, что его можно использовать где угодно. Переносите на флешку, отправляйте по почте, в облако. Можно даже сделать копию этого файла.
Шифрование диска и внешних накопителей
Процедура создания зашифрованного накопителя или флешки ничем не отличается от предыдущего описания. Нужно отметить лишь пару моментов.

Дальше появится окно с режимами создания раздела. Тут есть два метода – «Создать и отформатировать зашифрованный том». Данные на флешке будут уничтожены, но процесс создания будет быстрым. «Зашифровать раздел на месте» — тут шифрование данных будет протекать медленно.
Следующее окно – установка алгоритма шифрования . Всё, как в начале статьи. Можно оставить как есть. Потом устанавливаем пароль и выбираем файловую систему.
Теперь для отображения зашифрованного диска нужно в главном окошке программы установить любую букву диска и нажать по кнопочке «Устройство», указав свою флешку. Потом жмём «Смонтировать» и вводим пароль.
Создаем скрытый том
Суть скрытого контейнера заключается в том, что вначале создается обычный зашифрованный раздел, а потом в него помещают скрытый раздел. Обнаружить информацию при этом еще сложнее.
После запуска TrueCrypt кликаем на «Создать том». Дальше указываем первый пункт
– «Создать зашифрованный файловый контейнер».
На этот раз нужно отметить вариант «Скрытый том TrueCrypt». Жмём «Далее
».
Указав данный тип раздела, открывается другое окно с другими режимами
. Есть обычный режим и прямой. Описание их уже дано в окне TrueCrypt. Достаточно выбрать первый пункт.
Далее ищем тот файл, который будет являться контейнером для скрытого раздела. Это может быть и диск, и обычный файл. Отметьте галочку «Не сохранять историю».
Итак, дальше будут появляться окна, идентичные тем, что вы видели ранее. Только параметры алгоритма шифрования, форматирования и файловой системы нужно будет указывать два раза , поскольку будет создано два раздела и пароля нужно будет два.
После всех проделанных действий появится окно создания скрытого раздела.
Процедура такая же, как при создании простого тома.
Как смонтировать скрытый раздел? Тут все просто. Было создано два раздела – скрытый, находящийся в файле-контейнере. Укажите букву, нажимаете кнопочку «Файл», выбираете криптофайл и вводите пароль не от него, а от скрытого контейнера.
Как зашифровать системный диск и операционную систему
Принцип заключается в том, что после включения компьютера или ноутбука загружается загрузчик
TrueCrypt, а не операционной системы. Когда введен правильный пароль система загрузится.
- Открываем программу и на вкладке «Система» находим опцию «Зашифровать системный диск».
- Откроется мастер создания томов, где устанавливается обычный вариант шифрования системы. В качестве шифрования выбираем опцию «Зашифровать весь диск».
В следующих окнах будут варианты с пояснениями, например, одиночная или мультизагрузочная ОС, то есть одна или несколько систем. Остальные параметры не отличаются от тех, что вы видели ранее.
Создаем скрытую операционную систему
Максимально защитить свои данные можно посредством создания скрытой ОС. Для организации понадобится более 2-х разделов. Теперь открываем программу и на вкладке «Система » выбираем «Создать скрытую ОС».
Дальше процедура будет похожа одновременно на создания зашифрованного контейнера обычной ОС и скрытого раздела. В окошке программы даны все пояснение, которые обязательно нужно читать, так как неправильные действия могут повредить вашу систему.
Программа VeraCrypt
VeraCrypt – инструмент для шифрования файлов любого типа. Хорошая альтернатива TrueCrypt. С помощью него можно создавать шифрованные разделы, внешние носители. Главным преимуществом является надежность, а еще программа на русском языке. Разработчики убеждают, что расшифровать данные почти невозможно.
Установка и первоначальные настройки
Загрузить установщик можно со следующего ресурса — . Установка происходит точно также, как с обычной программой.
Создание простого тома
После установки и запуска вы увидите окно, практически идентичное TrueCrypt. Чтобы поменять язык переходим в настройки «Settings
» и выбираем раздел «Language
». Ставим русский язык.
Нажимаем кнопочку «Создать том». Появится другое окошко, где нужно установить первый метод
– «Создать зашифрованный файловый контейнер».
Далее нажимаем по строчке «Обычный том VeraCrypt». (Все также, как в TrueCrypt).
Дальше необходимо найти файл, который станет криптоконтейнером. Жмём «Далее
».
Следующий этап – установка размера диска. Указываем желаемое значение и идем дальше.
Вот мы подошли к созданию пароля. Комбинацию
рекомендуется использовать сложную.
Накопитель обязательно надо отформатировать. В окне указываем файловую систему, а все остальное оставляем по умолчанию.
Когда контейнер будет создан, в главном окошке программы используем любую букву
диска, потом жмём по кнопочке «Файл» и выбираем тот файл, который использовался для шифрования. Вводим пароль. Готово.
Шифрование флешки и локальных дисков
Защита внешнего USB-носителя или внешнего жёсткого диска является важным мероприятием. В главном окне VeraCrypt жмём «Создать том» и щелкаем по второму пункту «Зашифровать несистемный диск». Остальные настройки точно такие же, как при создании простого тома.
Запомните, что при шифровании флеш-носителя он будет отформатирован и все данные на нем будут уничтожены.
Нажимаем на вкладку «Система
», щелкаем по опции «Зашифровать системный раздел».
Выбираем первый тип — «Обычный».
На следующем этапе щелкаем по пункту
«Зашифровать весь диск».
При появлении окна «Шифрование защищенной области» выбираем «Нет».
Если у вас одна операционная система на ПК, выбираем пункт «Одиночная загрузка», если более одной – «Мультизагрузка».
В настройках алгоритма шифрования
оставляем параметры как есть.
Указываем пароль на наш системный контейнер.
Дальше будет этап создания диска шифрования. Можно сохранить его в любом месте, для этого нажимаем «Обзор
» и указываем место.
На этапе режима очистки выбираем метод «Нет». Но можно прочитать более подробно в описании и выбрать другой вариант.
Другие настройки не сложные. В основном нужно нажимать кнопку «Далее».
Как только система будет зашифрована, после перезагрузки
вы увидите следующее окно.
Скрытый том и операционная система
Когда выбрали параметр «Зашифровать системный раздел», в открывшемся окошке нужно выбрать пункт «Скрытый». Теперь действуем на основе вышесказанных инструкций. Отметим, что параметры практически на 100% идентичны TrueCrypt, поэтому можно ориентироваться на инструкцию к этой шифровальной программе.
Приложение DiskCryptor
DiskCryptor отличается от предыдущих утилит. Во-первых, она работает только под Windows . Также программа позволяет защитить любой диск, раздел и внешний носитель. Программа достаточно надежна, поскольку была создана одним из разработчиков TrueCrypt.
Описание возможностей утилиты :
- Алгоритмы AES, Twofish, Serpent + сочетания.
- Поддержка динамических дисков.
- Прозрачное шифрование разделов, любых USB-носителей, CD/DVD дисков.
Загрузить инструмент можно с официального сайта — https://diskcryptor.net/wiki/Main_Page .
Как зашифровать раздел в DiskCryptor
Открываем утилиту и выбираем носитель или флешку, которую необходимо зашифровать. Справа нажимаем по кнопочке «Encrypt
».
Откроется окошко с выбором алгоритма шифрования тома жесткого диска. Можно выбрать какой-то один или сразу все. После чего жмём «Next».
В поле Password и Confirm вводим пароль
. Нажимаем ОК.
Начнется процесс шифрования, который, в зависимости от размера носителя будет длительным или быстрым.
После окончания процедуры в окне рядом с нужным томом должна быть надпись
mounted
, что значит носитель смонтирован. Чтобы его размонтировать достаточно выбрать диск и нажать справа «Unmount».
Чтобы получить доступ к зашифрованному носителю, достаточно его выбрать и нажать кнопку «Mount». Нужно ввести пароль и нажать ОК.
Для дешифровки раздела необходимо выбрать диск и нажать «Decrypt ». Если процедура завершается некорректно – нужно перенести важные файлы на другой диск и отформатировать носитель.
Dropbox - действительно отличный сервис. Он дает Вам свободные 2 гигабайта памяти, чтобы хранить Ваши файлы и предоставляет вам доступ и синхронизации их между различными компьютерами, независимо от того запускаете вы его на Windows, Mac, Linux или любой другой мобильной ОС. Однако, есть одна проблема. Все файлы, которые Вы храните в облаке, не зашифрованы. Кто бы ни взламывал Ваш аккаунт, может просмотреть и получить доступ ко всем файлам в Вашем аккаунте, включая те конфиденциальные документы, которые Вы синхронизировали по облаку.
Почему это важно? Ошибка , сделанная командой Dropbox несколько дней назад, оставляла личный кабинет Dropbox"a открытым в течение 4 часов. В течении этого времени кто угодно мог войти в любой аккаунт и получить доступ ко всем файлам в этом аккаунте без любого пароля. В то время как это затронуло только 1 % их пользователей (который составляет примерно 250 000, и это не маленькое число), если Вы - один из тех, аккаунты чьи попали под угрозу, либо у Вас есть конфиденциальные файлы в Вашем Dropbox, лучше зашифруйте его чтоб подобные вещи были вам не страшны.
Так как Вы никогда не знаете, когда подобный инцидент произойдет снова, лучше шифровать Ваши файлы прежде, чем Вы будете синхронизировать их с облаком, таким образом, у вас будет защита, благодаря которой вашему аккаунту будет все равно на подобные происшествия.
1. SecretSync
SecretSync - решение для пофайлового шифрования для Windows и Linux. После установки, Вы найдете новую папку “SecretSync” в своем пользовательском каталоге. Любые файлы, которые Вы помещаете в эту папку, будут зашифрованы и синхронизированы с Dropox.Установка и использование SecretSync для Windows является довольно простой. Вы просто загружаете, устанавливаете и пользуетесь.
Требования Windows: Java 1.6 или более новый.NET Framework 2.0 или более новый
Для Linux, работа происходит исключительно из командной строки.
1. Необходимо сначала загрузить deb файл и установить его в Вашей системе.
2. Откройте терминал и введите
secretsync
Это запустит установщик и загрузит необходимые файлы с сайта SecretSync. Это также запустит процесс настройки.
После установки, введите
secretsync start
для запуска службы SecretSync. Вы должны будете увидеть новую папку SecretSync в корне диска. Любые файлы, которые Вы помещаете в эту папку, будут шифроваться и синхронизироваться с Dropbox.
Чтобы заставить SecretSync запускаться автоматически каждый раз когда Вы входите в систему, идите в “System-> Preferences-> Startup Applications” и добавьте новый элемент запуска.
Требования Linux: Java 1.6 или более новая версия.
2. Encfs
Encfs является лучшим вариантом чем SecretSync, потому что она хранит ключи шифрования на Вашей локальной машине, и она может работать в Linux (изначально), Windows (через BoxCryptor) и Mac (через MacFuse), что есть отлично, если Вы используете Dropbox больше чем на одной операционной системе.В Ubuntu, откройте терминал и введите:
sudo apt-get install encfs
sudo addgroup <имя пользователя> fuse
Чтобы создать зашифрованную папку, введите команду:
encfs ~/Dropbox/.encrypted ~/Private
Вышеупомянутая команда дает encfs команду создавать зашифрованную скрытую папку (с именем.encrypted) в Dropbox и монтировать его в Частной Папке в Вашем Корневом каталоге.
Когда вам будет предложен выбор, нажмите кнопу «p» и Enter.
Затем, оно попросит, чтобы Вы ввели свой пароль. Будьте очень осторожны с тем, что Вы вводите, так как оно не будет отображаться на экране.
Это все. Любые файлы, которые Вы будете помещать в частную папку, будут шифроваться и синхронизироваться с Dropbox.
Чтобы заставить зашифрованную папку автоматически подключаться каждый раз, когда Вы входите в систему, можно использовать gnome-encfs.
1. Загрузите gnome-encfs (или исходники ) в вашу домашнюю папку.
2. Введите следующую команду:
Sudo install ~/gnome-encfs /usr/local/bin
gnome-encfs -a ~/Dropbox/.encrypted ~/Private
GUI для Encfs
В Linux, Cryptkeeper является приложением, которое обеспечивает графический интерфейс для encfs. В нем не включены все параметры конфигурации encfs, но если Вам нужен легкий способ быстро все это развернуть, то он очень пригодиться.В терминале введите:
sudo apt-get install cryptkeeper
Cryptkeeper работает апплетом панели задач. Если Вы используете Unity, используйте следующую команду, чтобы заставить его работать:
gsettings set com.canonical.Unity.Panel systray-whitelist "["Cryptkeeper"]"
setsid unity
BoxCryptor
BoxCryptor не является GUI для encfs, но его метод шифрования является совместимым с encfs. Если Вы создали зашифрованную папку в Linux, Вы можете использовать BoxCryptor в Windows, чтобы смонтировать ту же самую зашифрованную папку.3. TrueCrypt
TrueCrypt является другим мощным и кроссплатформенным инструментом шифрования.Про него уже много написано на хабре по этому не будем писать о нем.
Один недостаток TrueCrypt - то, что необходимо создать фиксированный размер виртуального контейнера прежде, чем можно будет использовать его. Кроме того, файлы можно синхронизировать только после того, как Вы размонтировали его. Это означает, что Вы не сможете синхронизировать свои файлы в режиме реального времени.
А какими методами пользуетесь Вы, чтобы защитить Ваши файлы в Dropbox?
Excel позволяет паролем ограничивать доступ пользователям к документам на разных уровнях защиты.
Существует 3 базовых вида защиты паролем файлов Excel:
- Защита открытия документа.
- Защита от изменения данных в документе.
- Шифрование файлов.
Как поставить защиту на файл
Для наглядного примера установим несколько паролей на 1 документ, используя разные виды защиты:
Примечание. В окне «Общие параметры» каждая опция функционирует независимо. Например, можно только задать пароль на открытие документа или только отметить опцию для постоянного резервирования копии документа и т.д.
Описание функций параметров окна «Общие параметры»:
- Всегда создавать резервную копию. При сохранении документа вместе с исходным основным файлом *.xlsx, создается в том же каталоге файл резервной копии с расширением *.xlk. Фактически это полная копия исходного файла со всеми его сохранениями в процессе работы с документом.
- Пароль для открытия файла. Если введен пароль он будет запрашиваться при каждом открытии документа. Пока пользователь не введет правильный пароль – документ не откроется. И не будут доступны данные даже для чтения.
- Пароль для изменения документа. Если документ защищен этим паролем, то он откроется в режиме «только чтение». Данные можно просматривать, но нельзя изменять.
- Рекомендовать доступ только для чтения. Если данная опция включена, то при каждом открытии документа, будет отображаться диалоговое окно с рекомендацией просматривать его в режиме для чтения. Но пользователю будет доступен выбор, в каком режиме открыть документ: в полном доступе или только для чтения.
Примечание. Кнопка «Сервис» и опция «Общие параметры» в диалоговом окне сохранения документа доступна и в других программах входящих в пакет MS Office (Word, PowerPoint и др.). Интерфейс настройки общих параметров немного отличается от Excel, но в целом все интуитивно понятно и подобно.
Шифрование файла с паролем
Чтобы поставить защиту в Excel более надежную от взлома, следует воспользоваться встроенной функцией шифрования книги. Ведь существуют программы, которые позволяют снять защиту с файла Excel. Например, такие как Advanced Excel Password Recovery. В этой программе невинное описание: «программа предназначена для восстановления забытых паролей к файлам Excel». Но все мы прекрасно понимаем основное предназначение данного софта.
Для шифрования файлов следует выбрать инструмент: «Файл»-«Сведения»-«Защитить книгу»-«Зашифровать паролем». В окне «Шифрование документа» введите пароль для максимальной защиты файла в Excel.

Внимание! Для максимальной надежности запаковывайте в архивы с паролем и максимальным сжатием зашифрованные файлы Excel. Это будет еще более надежный способ защиты информации в документах. Так же используйте сложные и длинные пароли с использованием спецсимволов альт-кодов. Например, код Alt+3(на цифровой клавиатуре) = .
Защита структуры книги
Excel позволяет защищать паролем файлы как целиком, так и отдельными частями. Сейчас займемся селективной (выборочной) защитой документов.


Примечание. Для решения данной задачи можно пойти другим путем: «Файл»-«Сведения»-«Разрешения»-«Защитить структуру книги».
Если структура книги защищена паролем – это значит что нельзя:
- Переносить, удалять, копировать, переименовывать все существующие листы.
- Вставлять (создавать) новые листы и даже листы диаграмм.
- Переносить или копировать листы в другие книги.
- Отображать скрытые листы.
- Ограничение некоторых операций выполняемых с помощью кода VBA-макросов.
Полезный совет. Защиту структуры книги часто используют для запрета отображения скрытых листов, в которых хранятся простые базы данных для: простых приложений, созданных средствами Excel или выпадающих списков и т.п.
Наверно, каждый из нас хоть раз оказывался в такой ситуации, когда личная информация, хранящаяся на компьютере, была доступна для посторонних глаз. Кому это понравится? Ведь зачастую на компьютере у нас хранятся фотографии, документы и различная информация. Как сделать так, чтобы это не могли видеть другие пользователи, которые тоже пользуются вашим ПК? Ответ очевиден: нужно эти документы засекретить. Для этого достаточно знать, как поставить пароль на папку в компьютере. Именно об этом мы сейчас с вами и поговорим.
в компьютере стандартными средствами Windows?
Для этого нам потребуется стандартный Его нигде скачивать не нужно, т. к. он автоматически устанавливается вместе с операционной системой. Так вот, чтобы поставить пароль на папку на компьютере, необходимо сделать следующее:
- Кликаем правой кнопкой мыши по папке, которую нужно засекретить, и выбираем пункт "Добавить в архив".
- В появившемся окне архиватора отмечаем галочкой пункт "Удалить файлы после упаковки", затем переходим на вкладку "Дополнительно" и нажимаем кнопку "Установить пароль".
- В окне "Ввод пароля" вводим выдуманный код 2 раза и подтверждаем его нажатием клавиши "Ок".
- На этом все. Программа WinRAR создала архив, который можно распаковать только после ввода пароля.
К сожалению, этот способ удобен не каждому. Например, если в папке содержатся видеофайлы, то на архивацию уйдет слишком много времени, а это существенный минус. Поэтому такой метод используют только с небольшими по объему файлами.
Как поставить пароль на папку в компьютере с помощью программы Anvide Lock Folder?
Для начала ищем утилиту и устанавливаем ее. При помощи этой программы можно поставить пароль на любые файлы или папки. Более того, они становятся скрытыми.
- Запускаем программу Anvide Lock Folder.
- В появившемся окне нажимаем на плюсик в верхнем левом углу и отмечаем файл, который будем скрывать от посторонних глаз. Нажимаем "Ок".
- Выделяем выбранный файл и нажимаем на значок в виде замка.
- В появившемся окне вводим пароль, подтверждаем его и нажимаем на кнопку "Закрыть доступ".
- Готово. Теперь файлы, на которых установлен пароль, будут отображаться как скрытые элементы.
Для того чтобы открыть необходимо будет запустить программу Anvide Lock Folder, нажать на значок открытого замка и ввести установленный пароль . Вот такая вот полезная утилита.
Как поставить пароль на папку в компьютере с помощью программы Hide Folders?
Ход действий тот же - устанавливаем утилиту на свой ПК. Принцип работы тот же, что и в предыдущем способе:
- Запускаем программу Hide Folders.
- В появившемся окне нажимаем на плюсик и выбираем те файлы и папки, которые необходимо скрыть.
- Нажимаем кнопку с надписью "Hide". Таким образом, у нас включается рабочий режим, и все выбранные файлы становятся скрытыми.
Чтобы опять сделать папки видимыми, нужно будет запустить Hide Folders и нажать клавишу "Unhide". Единственное отличие здесь от предыдущей утилиты в том, что пароль устанавливается один. Его будет запрашивать при запуске сама программа.
Поставить пароль на папку, как видите, не так сложно. Главное, иметь в арсенале хотя бы одну удобную для себя утилиту.
Приветствую всех читателей блога. Если вы большую часть работы делаете на компьютере, за которым работаете не вы один, то в некоторых случаях личную информацию лучше защитить от нежелательного просмотра.
Как поставить пароль на папку или файл тема нашей сегодняшней статьи. К сожалению разработчики Windows не позаботились о такой простой функции как возможность установки пароля для доступа к данным. Максимум что вам могут предложить, это ограничить доступ к данным определенным пользователям. Но так как мы привыкли работать за компьютером через одного пользователя, то данный способ нам ничего не даст. Как поставить пароль на папку?
2 Поставить пароль на папку 2-й способ
Скачиваем программу Password Protect.
Как поставить пароль на папку с помощью - Password Protect . Распаковываем архив и запускаем программу. Это Portable версия, поэтому установка не потребуется.
Распаковываем один из архивов 600кб . Переходим в распакованную папку и запускаем программу Password Protect перед нами откроется такое окошко:

Нажимаем запереть папки . И выбираем из списка ту на которую вы хотите поставить пароль.

Вводим два раза один пароль и по желанию оставляем подсказку на случай, если вы забудете пароль.

Все пароль установлен. Теперь при обращении к папке необходимо будет ввести пароль. Таким образом вы можете устанавливать пароли на любые папки. Ну а чтобы скрыть файлы от лишних глаз, поместите их в папку с паролем.
3 Пароль на папку - 3-й способ
Ставим пароль при помощи популярной программ архиватора - WinRar. Так как у многих данных архиватор установлен то давать ссылку на программу не буду. Если вдруг у вас этой программы не оказалось, то просто введите в любом поисковике скачать WinRar и скачайте программу по первой ссылке.
Данным способом мы ставим пароль на архив, в которым вы можете хранить файлы и другие данные вместе. Добавляем данные в архив

Откроется окошко создания архива

Переходим во вкладку дополнительно и нажимаем установить пароль . Откроется окошко установки пароля.
Вводим пароль два раза. Не забываем отметить галочкой - Шифровать имена файлов и нажимаем ОК .
Все создаем архив. Теперь чтобы открыть созданный архив необходимо будет ввести пароль.
Один из победителей конкурса кроссвордов ведет свой блог записки манимейкера - рекомендую ознакомится 😉
Ну вот и все теперь вы знаете как поставить пароль на папку или скрыть её. Поздравляю всех с праздником. Удачи!
Производители операционных систем серьезно беспокоятся о безопасности данных пользователей, и компания Microsoft из их числа. Многие крупные корпорации используют систему Windows, которая становится все надежнее с новыми версиями. Несмотря на это, в ней не предусмотрена функция установки пароля на отдельную папку или файл. Отсутствие подобной возможности корпорация Microsoft объясняет наличием варианта с активацией пароля для отдельного пользователя компьютера, но это не всегда удобно.
Распространенная ситуация, когда в офисе сотрудник отошел от компьютера на пару минут – сделать кофе или поговорить по телефону. В этот момент его личные файлы не защищены, если он не вышел из своего профиля. Любой желающий может не только посмотреть файлы на компьютере, но и скачать их, что чревато проблемами. Однако имеется несколько способов, которые позволяют поставить пароль на папку в Windows любой версии, при этом используя или не используя сторонние программы.
Рекомендуем прочитать:Как поставить пароль на папку в Windows без программ?
Способ, который будет описан ниже, не предусматривает полную защиту данных в папке от действий злоумышленников.
 cls
@ECHO OFF
title Folder Private
if EXIST "Compconfig Locker" goto UNLOCK
if NOT EXIST Private goto MDLOCKER
:CONFIRM
echo Are you sure you want to lock the folder(Y/N)
set/p "cho=>"
if %cho%==Y goto LOCK
if %cho%==y goto LOCK
if %cho%==n goto END
if %cho%==N goto END
echo Invalid choice.
goto CONFIRM
:LOCK
ren Private "Compconfig Locker"
attrib +h +s "Compconfig Locker"
echo Folder locked
goto End
:UNLOCK
echo Enter password to unlock folder
set/p "pass=>"
if NOT %pass%== PASSWORD_GOES_HERE goto FAIL
attrib -h -s "Compconfig Locker"
ren "Compconfig Locker" Private
echo Folder Unlocked successfully
goto End
:FAIL
echo Invalid password
goto end
:MDLOCKER
md Private
echo Private created successfully
goto End
:End
cls
@ECHO OFF
title Folder Private
if EXIST "Compconfig Locker" goto UNLOCK
if NOT EXIST Private goto MDLOCKER
:CONFIRM
echo Are you sure you want to lock the folder(Y/N)
set/p "cho=>"
if %cho%==Y goto LOCK
if %cho%==y goto LOCK
if %cho%==n goto END
if %cho%==N goto END
echo Invalid choice.
goto CONFIRM
:LOCK
ren Private "Compconfig Locker"
attrib +h +s "Compconfig Locker"
echo Folder locked
goto End
:UNLOCK
echo Enter password to unlock folder
set/p "pass=>"
if NOT %pass%== PASSWORD_GOES_HERE goto FAIL
attrib -h -s "Compconfig Locker"
ren "Compconfig Locker" Private
echo Folder Unlocked successfully
goto End
:FAIL
echo Invalid password
goto end
:MDLOCKER
md Private
echo Private created successfully
goto End
:End
Данный код является скриптом, который позволит поставить пароль на папку в Windows без программ.

Статистика показывает, что многие люди беззаботно относятся к своим паролям, выбирая в качестве секретного кода свою дату рождения или свое имя. Сайт OkeyGeek советуем вам более тщательно подходить к выбору пароля, в частности, добавляя в него буквы различного регистра, знаки препинания и цифры, что позволяет запутать программы для автоматического подбора пароля.

Утилита Anvide Lock Folder
Эта небольшая программа бесплатна и позволяет установить пароль прямо на папку. Из ее преимуществ также выделю то, что утилита русскоязычная, не требует инсталляции (запускается из файла) и наделена простым интерфейсом . После установки она прячет папку и та становится невидимой, пока вы не снимете с нее пароль.
Загрузить утилиту можно с сайта производителя. Зайдите в архив и кликните по установочному файлу .

Вы можете создать ярлык для утилиты на рабочем столе, если планируете часто пользоваться программой. А пока следуйте инструкции. Принимайте лицензионное соглашение.

От обновлений, которые будут предложены в следующем шаге, вы можете отказаться.
Вот и все, перед вами открыт интерфейс.

Добавляйте папку, требующую установки пароля, нажимая на желтый плюс.

Когда документация выделена и подтверждена, нажимайте на изображение замка.

Введите пароль.

При желании установить подсказку, если будет вами забыт пароль, на последующий вопрос утилиты ответьте положительно.

Введите текст, что именно у вас будет ассоциироваться с ответом, но не стоит писать то, на что сторонний человек сможет с легкостью дать ответ.

Подтверждая свои действия, вы закрываете доступ к папке. При желании снять с нее пароль, следует нажать рядом стоящий замок. Не удивляйтесь, что папка исчезла, просто она скрыта. Если с ней нужно поработать, зайдите снова в эту программу и щелкните по папке 2 раза, она снова отобразится на прежнем месте.
Подписывайтесь на новости, чтобы быть в курсе путей решения популярных задач, с которыми сталкиваются ежедневно многие компьютерные пользователи.
P/S
С уважением, Александр Сергиенко