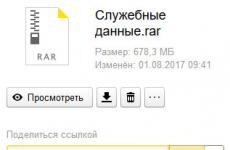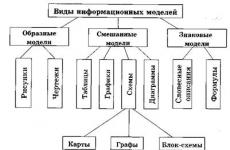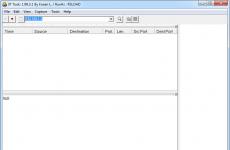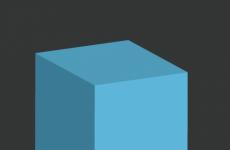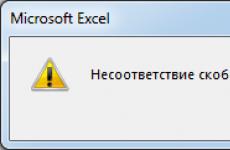Почему хрустит жесткий диск как исправить. Начал трещать жесткий диск
Жесткий диск остается одним из самых шумных компонентов компьютера. Причем следует различать шум вследствие активной работы винчестера во время чтения/записи и шум мотора, который исходит от диска практически постоянно. Естественно, не следует забывать и о шуме от вибрации, многократно усиливающемся корпусом компьютера. Например, нередко диски, жестко закрепленные в металлическом корпусе системного блока, передают ему свою низкочастотную вибрацию (100-120 Гц), и в результате появляется заметный неприятный гул, полностью пропадающий при нежестком креплении.
Бесшумное крепление
сновной источник шума в пассивном режиме подшипниковый узел шпинделя. Будучи жестко закрепленным в корпусе компьютера, винчестер своими низкочастотными колебаниями небольшой амплитуды заставляет колебаться элементы корпуса. Большая поверхность корпуса компьютера становится своего рода усилителем шумов, издаваемых жестким диском. Отметим, что трехдюймовые отсеки для установки винчестеров в современных корпусах часто выполнены в виде нежестко закрепленной корзины, которая является хорошей колебательной системой. В этом случае корзину из корпуса лучше совсем удалить, а диск установить в 5,25-дюймовый отсек в контейнере или при помощи монтажных салазок. Способов крепления для снижения шумности жесткого диска предлагается несколько.
Для предотвращения резонансов можно использовать упругие шайбы под болты крепления диска к корпусу компьютера, виброизоляторы или упругий подвес. Интересную идею предложили в Интернете энтузиасты с сайта Spode’s Adobe (http://www.spodesabode.com/) довольно оригинальный и очень дешевый способ уменьшения шума, связанного с вибрацией диска. Все, что вам потребуется для ее реализации, это два карандаша и несколько резиновых колец, при помощи которых можно закрепить трехдюймовый жесткий диск в пятидюймовом отсеке на растяжках (кстати, это будет хорошим способом для оперативного крепления жесткого диска в компьютере, если все трехдюймовые посадочные места заняты).


Пожалуй, это одна из самых дешевых модификаций, но она заставит вас время от времени заглядывать внутрь своего компьютера и менять резинки, так как со временем они приходят в негодность. Впрочем, можно воспользоваться и более широкими и надежными жгутами. Однако не забывайте, что ненадежно зафиксированный жесткий диск может понизить быстродействие системы или вообще выйти из строя.
Кроме того, некоторые винчестеры в процессе работы очень сильно греются, поэтому хороший тепловой контакт с корпусом компьютера является непременным условием их надежной работы, а подвес или изоляция от корпуса нарушают теплообмен. Так что хотя в самых современных моделях энергопотребление значительно снижено, опасность их перегрева при затрудненном теплоотводе до сих пор остается.
Для таких винчестеров можно использовать устройства типа Mobile Rack (http://www.mobile-rack.ru/), представляющие собой пластиковый контейнер, в который на салазках вставляется жесткий диск. Контейнер будет выполнять и роль виброизолятора гасить часть колебаний жесткого диска. Некоторые корпуса для лучшего теплоотвода снабжаются встроенными вентиляторами.
Более радикальным методом снижения шума винчестера является применение специальных звукоизолирующих контейнеров типа Silent Drive (http://www.quietps.com/) с теплоотводящим контуром.
Как сделать винчестер тише программными средствами
ногие производители предусматривают для своих изделий возможность программного снижения скорости позиционирования головок. Снизить уровень шума владелец винчестера может с помощью специальных утилит, которые следует искать на сайте конкретного производителя. Естественно, скорость доступа к данным после снижения шумности может несколько понизиться, но зато повысится уровень комфортности при работе с персональным компьютером.
Дело в том, что многие современные жесткие диски имеют функцию управления издаваемым шумом (Automatic Acoustic Management, AAM, что в переводе на русский означает управление уровнем шума), и поэтому некоторые производители винчестеров разработали утилиты для управления различными параметрами дисков, в том числе AMM. Практически любой современный винчестер, соответствующий стандарту ATA/ATAPI-6 или выше, поддерживает данную функцию. Исключение составляют лишь тонкие, удешевленные диски Maxtor и многие современные Seagate, у которых есть поддержка AAM, но ее регулировку выполнить нельзя.
Каким образом винчестер регулирует издаваемый им шум? Некоторые полагают, что снижение уровня шума достигается снижением скорости вращения диска, но это неверно, так как скорость вращения шпинделя это величина постоянная и для конкретной модели поддерживается с точностью до долей процента. А вот скоростью перемещения привода блока магнитных головок (БМГ) управлять можно. Если бы вы разобрали современный винчестер, то увидели бы, что БМГ приводится в действие с помощью катушки, расположенной в поле действия сильного постоянного магнита. При пропускании через катушку тока одного направления блок начинает перемещаться в одну сторону, а при смене знака тока в другую. Вся эта конструкция сильно напоминает конструкцию обычного акустического динамика, отчего эту катушку и называют акустической. Чем больше по амплитуде импульс тока, пропускаемый через катушку, и круче его фронт, тем больше ускорение, придаваемое блоку магнитных головок, и соответственно сильнее шум, издаваемый конструкцией БМГ, ведь она выполняет роль диффузора в этом «динамике». Суть метода снижения шума в таком случае сводится к сглаживанию фронтов импульса тока, подаваемого в катушку, что, кроме снижения шума, приводит к уменьшению ускорения движения блока головок. А это означает, что операция поиска определенного места на диске будет выполняться медленнее.

Согласно спецификации ATA/ATAPI регулировка может осуществляться по 126 дискретным уровням (значения в hex 0x80-0xFE), но на практике часто поддерживаются только два уровня регулировки AAM ON (шумопонижение включено значения hex 0x80-0xA0) и AAM OFF (соответственно максимальная производительность значения hex 0xA1-0xFE). Принцип работы утилит, управляющих уровнем шумности винчестеров, заключается в изменении содержимого специального регистра Аcoustic Management.
Как правило, эта функция не предусматривает плавного снижения скорости, а лишь переключает режимы из «быстрого» в «тихий», но расширение ее возможностей запланировано в будущих реализациях. Причем шумность диска можно менять в любой момент без потери целостности диска, то есть не разрушая имеющуюся на нем информацию.
На винчестерах разных производителей заводская установка может быть различной и различаться от партии к партии. Например, некоторые модели Samsung выпускаются то со включенным режимом AAM, то с отключенным (то есть в режиме максимальной производительности).
Для того чтобы отрегулировать на своем винчестере уровень шума, нужно, как мы уже упоминали, воспользоваться специальной утилитой от производителя дисков. Если же вы такую программу на сайте производителя не найдете, то можно воспользоваться одной из многих бесплатных утилит для управления дисками. Например, существуют специальная программа AAMTOOL Михаила Маврицина и универсальная MHDD Дмитрия Постриганя. Программы можно взять с нашего CD. С возможностями MHDD можно ознакомиться на сайте (http://mhddsoftware.com/index.ru.php). AAM отрегулировать просто запустить MHDD с дискеты и в командной строке программы набрать AAM. Винчестер начнет трещать головками, и программа предложит вам выбор из нескольких вариантов: M (минимальный уровень шума), L (средний), P (максимальный), а клавиша D выключает Automatic Acoustic Management, переводя тем самым жесткий диск в режим максимальной производительности.
Переключение винчестера в малошумный режим хотя и приводит к снижению производительности в среднем на 5-10% (в некоторых задачах поиска снижение может быть до 30%), но винчестер в таком режиме практически не слышен даже при копировании большого количества мелких файлов.
Впрочем, в бытовых устройствах скоростные характеристики накопителя менее важны, чем производимый им шум, при современных технологиях производительности жестких дисков более чем достаточно и особую важность для пользователя представляет уже акустический фон, создаваемый накопителем в системе. Понимая это, многие компании, производящие жесткие диски, вкладывают немало средств в научные исследования и разработку более тихих дисков и в совершенствование конструкции систем с целью минимизации их специфического шума.
Однако не стоит забывать, что и такие простые универсальные методы, как регулярно проводимая дефрагментация диска, своевременное архивирование, удаление мусора и содержание своих данных в порядке, тоже снижают уровень шума винчестера при поиске информации.
И еще: приобретайте для своих компьютеров устройства бесперебойного питания и корпуса с качественными блоками питания нестабильное напряжение (не говоря уже о завышенном напряжении дешевых блоков питания) также может привести к сбоям в работе дисков и не только повысить их шумность, но и вывести из строя.
Современные диски шумят все меньше
роизводители дисков не стоят на месте и при конструировании новых моделей применяют все новые и новые технологии шумоподавления, включая использование амортизационных материалов внутри и снаружи накопителя.
В принципе, сейчас для большинства жестких дисков считается приемлемым уровень шума около 30-35 дБ (возрастание шума происходит при активном перемещении головок винчестера).
Скорость вращения пакета дисков у современного винчестера составляет 5400, 7200, 10 000 или 15 000 об./мин (rpm). И чем выше скорость вращения дисков, тем больше скорость доступа к информации, записанной на винчестер. Правда, наиболее распространенные в настоящее время винчестеры имеют скорость 5400-7200 об./мин, так как это дешевле, проще и надежнее. Сказывается тот факт, что внутри корпуса винчестера находится воздух при атмосферном давлении, поэтому при слишком высокой скорости вращения дисков происходит значительный нагрев вращающихся деталей, а это приводит к проблемам надежности элементов конструкции. Кроме того, скоростные винчестеры при работе создают значительный уровень шума, что не способствует комфортной работе с компьютером. Например, уровень шума при чтении данных, расположенных в случайном порядке, бывает настолько велик, что работа винчестера иногда напоминает рокот трактора. Для менее быстрых винчестеров уровень шума может быть значительно ниже, однако теперь, когда жесткими дисками оснащаются бытовые приборы (цифровые аудио- и видеомагнитофоны, спутниковые ресиверы, Интернет-приставки и пр.), требования к их шумности заметно ужесточаются.
Действительно, в сфере бытовой электроники практически нет устройств, содержащих вентиляторы, и единственным источником шума в них становятся жесткие диски. Причем требования к тишине работы бытовых устройств значительно более жесткие, чем к настольным компьютерам, а низкий уровень шума часто ассоциируется с высоким качеством продукта.
Поэтому производители жестких дисков сегодня стремятся довести свои изделия до уровня шума в 15-20 дБ (на уровне фона тихой комнаты в ночное время) в пассивном режиме и на 2-3 дБ выше в режиме чтения/записи. Конечно, такой уровень удовлетворил бы даже самого взыскательного пользователя, однако сегодня таких дисков практически нет, а снижения шума от существующих дисков приходится добиваться дополнительными средствами.
Самое простое решение избавиться от шума мотора взять жесткий диск со скоростью 5400 об./мин. Такой дисковый накопитель при работе на холостом ходу имеет уровень шума 28-30 дБ и не будет слышен днем (в это время фоновый шум тихого помещения находится на уровне 30 дБ), тем более если он заключен в хорошо изолированный корпус системы, который также заглушает звуки. Однако в режиме поиска данных шум возрастает на 4-6 дБ и больше, что не может оставаться незаметным для пользователя. А для бытовой электроники (например, для тех же цифровых видеомагнитофонов) подобный уровень шума вообще неприемлем.
Поэтому уровень шума винчестеров неуклонно снижается. Сейчас шпиндель хорошего диска практически бесшумен, а издает характерный звук только при старте или остановке. Кроме того, характерный треск издает механизм позиционирования головок, который особенно заметен при копировании множества мелких файлов, разбросанных по диску (для снижения шума при позиционировании головок можно порекомендовать регулярную дефрагментацию дисков). Впрочем, у некоторых моделей время позиционирования головок сознательно увеличивается разработчиками с целью снижения уровня шума при чтении/записи мелких или сильно фрагментированных файлов.
Таким образом, использование дисков последних поколений обеспечивает более радикальное снижение шума, чем все вышеописанные методы, в том числе и при интенсивной работе механизма позиционирования.
В современных дисках используются шумоизолирующие прокладки, защитные крышки SeaShield, жидкостно-динамические подшипники (Fluid Dynamics Bearing, FDB), а также применяются стяжки между корпусом и двигателем, подбираются специальные материалы и конструкции, которые позволяют добиться 20 дБ при холостом вращении и до 28 дБ при тихом поиске данных.
Таким образом, акустика (то есть шумы, которые накопитель производит во время работы) становится одним из важнейших параметров современных винчестеров.
Типовой вопрос
Здравствуйте.
Купил недавно ноутбук и только спустя некоторое время заметил, что, когда я скачиваю какой-нибудь файл, включаю ноутбук, или копирую информацию с диска на диск - диск начинает трещать. Звук не сильный, но крайне неприятный.
В магазине сказали, что с диском всё в порядке, так и должно быть, но в душе остались сомнения...
Если бы знал, что это модель такая шумная, остановился бы на другой... Подскажите, что можно сделать, чтобы уменьшить шум при нагрузке на диск?
Здравствуйте.
Треск треску рознь. Вообще, жесткий диск (HDD) - это механическое устройство, и при работе любой HDD издает шум. Правда, у одного диска - он едва уловимый и практически не слышный, а у другого - может несколько раздражать. К тому же, кроме "рабочего" шума (который и должен быть), может появиться посторонний (указывающий на появление проблемы): стук, сильный скрежет, щелчки и пр.
Особое внимание на шум от диска следует обратить в тех случаях, когда:
- если начал шуметь старый диск , который раньше работал без шума (это тревожный симптом - в первую очередь сразу же сделайте всех важных файлов с диска);
- появился шум в виде: стука, сильных щелчков, скрежета и пр. (это все тоже указывает на проблему с механикой);
- если при появлении треска - компьютер начинает зависать, Windows не реагирует на ваши нажатия;
- у вас периодически не открываются и не читаются файлы, диск при этом шумит.
Все вышеперечисленные симптомы указывают на возможные аппаратные проблемы с диском (в большинстве случаев), и без его замены на новый диск, шум устранить не удастся. Поэтому, рекомендую после бэкапа, посмотреть показания SMART, проверить диск на бэд-блоки и пр. О проверке диска у меня на блоге есть одна небольшая инструкция, ссылка ниже.
Как проверить жесткий диск на ошибки и битые сектора (бэд-блоки). Как работать с программой Victoria в DOS и Windows -
Если у Вас шумит новый диск - то вероятнее всего с ним все в порядке, и это его рабочий шум (хотя, брак или выход из строя нового диска тоже никто не исключает) . Чаще всего проблема в том, что когда пользователь покупал диск (ноутбук, компьютер) - то в магазине (где много посторонних шумов, играет музыка и пр.), он просто не обратил внимание на шум диска (да и в магазине, диск, как правило, сильно не нагружаешь). А в доме, в ночной тишине - оценил все характеристики своего устройства.
Но так как компьютер - это технически сложный товар, то просто так его поменять в магазине на другой (как это можно сделать с другими товарами). Вам во многих случаях могут отказать (должна быть более веская причина, например, неисправность). Далее в статье дам рекомендации по устранению такого "рабочего" шума.
Дополнение!
При покупке нового HDD: обратите внимание, что в характеристиках устройства обычно всегда указывается уровень шума диска. Параметр этот измеряется в дБ.
Разумеется, чем он ниже - тем тише диск. Сравнительную табличку (чтобы сориентироваться, как и что) с уровнем шума привел ниже.


В помощь!
Как выбрать жесткий диск (HDD): 6 моментов, на которые стоит обратить внимание -
1) Поменять свой старый HDD на SSD-диск (или другой HDD)
Первый совет сопряжен с материальными затратами. В идеале, чтобы совсем устранить шум - нужно поменять диск. Сейчас набирают популярность SSD-диски - в них нет механики, как в HDD, а потому при работе они априори бесшумны (совсем бесшумны!).
Кроме этого, у них есть еще несколько достоинств:
- в несколько раз выше скорость работы (это главное достоинство!), благодаря этому ваши приложения, игры, Windows - буду загружаться на порядок быстрее;
- потребляют меньше энергии (например, ноутбук будет на 10-15% дольше работать без подзарядки);
- не так сильно боятся тряски и вибрации (опять же плюс для ноутбуков);
- они не греются, как HDD.
Есть, правда, у этих дисков один недостаток: более высокая стоимость. Зато окупается она с лихвой! Разницу в скорости работы между SSD и HDD диском можете узнать из одной моих статей, ссылка на нее ниже.
Как проверить скорость диска: HDD, SSD. Тест, определение разницы в скорости между SSD и HDD, стоит ли переходить на твердотельный диск -
2) Проверить, нет ли приложения, нагружающее диск до 100%!
Если диск Вас раздражает шумом не всегда, а лишь в моменты сильной загрузки (об этом может свидетельствовать, например, светодиод-индикатор работы жесткого диска) - то попробуйте узнать о том, какое приложение его нагружает, а затем отключить его.
Очень часто, диск могут нагружать приложения, которые вам и не нужны. Например, при загрузке Windows загружается uTorrent с несколькими сотнями торрентов: пока они все проверятся может пройти и 5-10 минут! И всё это время диск будет сильно нагружен.
Самый простой и быстрый способ узнать о приложениях, нагружающих диск - это открыть диспетчер задач (для Windows 8, 10), и открыть монитор ресурсов (это для Windows 7). Узнав приложение, которое активно работает с диском - попробуйте закрыть его.
Чтобы вызвать диспетчер задач - нажмите сочетание кнопок Ctrl+Shift+Esc .
В Windows 8, 10 - откройте вкладку "Производительность" и посмотрите, не загружен ли диск. Если загружен, то во вкладке "Процессы" можно найти программу (которая нагружает его), и закрыть ее.

Windows 8-10 - производительность (загрузка диска 0%)
В Windows 7 в диспетчере задач необходимо открыть вкладку "Быстродействие" , затем нажать по кнопке "Монитор ресурсов" .

В мониторе ресурсов откройте вкладку "Диск" : обратите внимание на разделы "Процессы с дисковой активностью" и "Работа диска" .
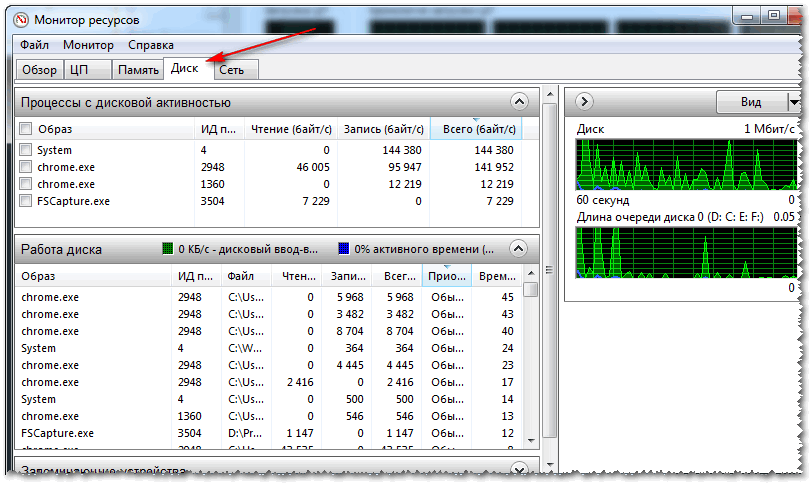
3) Снизить скорость позиционирования блока с головками (Automatic Acoustic Management)
В жестких дисках есть определенные опции, которые, обычно, нигде не упоминаются (говорим сейчас о Automatic Acoustic Management, часто пишут сокращенно AAM ). Это опция позволяет уменьшить скорость перемещения головок, а это в свою очередь, положительно сказывается на уровне шума (правда, кроме этого, несколько уменьшается скорость работы диска, но "на глаз" незаметно).
Изменить эту настройку можно в специальных утилитах, рекомендую следующие: quietHDD, HDDScan. Рассмотрю работу в обоих утилитах.
quietHDD
Совсем небольшая утилита, предназначена для уменьшения акустического шума AAM и режима энергопотребления APM жесткого диска. Работать с ней просто и быстро, пример ниже:

Многофункциональная программа для работы с SSD и HDD-дисками. Позволит просмотреть SMART, проверить диск на битые сектора, узнать температуру работы носителей, управлять акустическим шумом, энергией и пр.
В нашем случае, нужно запустить программу, затем выбрать жесткий диск (если у вас их несколько в системе), и открыть опцию "Features/IDE Features".
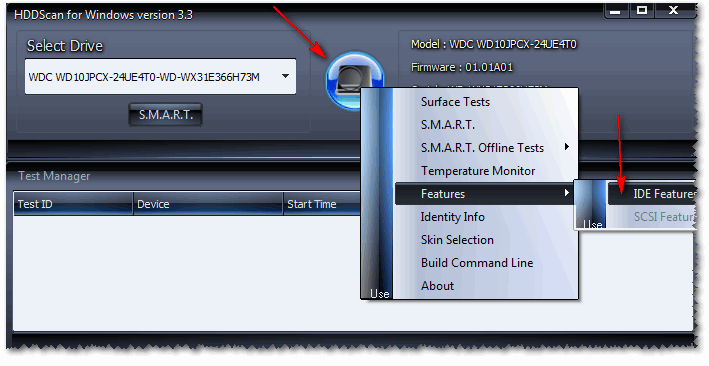
HDDScan - IDE Features
Далее в разделе Automatic Acoustic Management - установите значение между 128 и 254 (кстати, программа рекомендует 254, но далеко не всегда оно оптимально). В общем-то, для минимального уровня шума - поставьте значение в 128 и нажмите кнопку SET (установить). Таким образом, можно отрегулировать и найти свой оптимальный вариант.
Примечание : обратите внимание, что не все накопители поддерживают эту опцию. В некоторых случаях, HDDScan не позволит менять значения в Automatic Acoustic Managment.

Automatic Acoustic Management
4) Зафиксировать надежно диск в блоке, исключить вибрации, поставить мягкие прокладки
Этот совет относится к обычному ПК, если же у вас ноутбук - то почти наверняка ваш жесткий диск надежно и плотно зафиксирован в корпусе производителем (и Вы можете этот совет не читать).

5) Проверить на ошибки и провести дефрагментацию
Ну и последнее, что хотел посоветовать - это провести проверку на ошибки и выполнить дефрагментацию диска. Треск - это, конечно, на прямую не уменьшит, но сделает ваш диск более отзывчивым, скорость работы повысится (что положительно, пусть и не много, скажется на уровне шума).
Чтобы проверить диск на ошибки и выполнить дефрагментацию, откройте "Мой компьютер" ("Этот компьютер", "Компьютер" - в зависимости от версии Windows ) . Затем выберите нужный диск и откройте его свойства (см. скрин ниже).


Кстати, дефрагментацию и очистку диска от мусора можно делать в авто-режиме, для этого есть специальные утилиты. Ссылка на рекомендуемые мной утилиты - см. ниже.
В помощь!
Лучшие программы для оптимизации Windows -
Жесткий диск он же «винчестер» – важная составляющая любого компьютера. На нем установлена не только операционная система, но и хранятся важные документы и файлы (музыка, видео, фото). Как и любое другое комплектующее со временем он изнашивается и выходит и строя. И главный симптом этому – появление шума и гудения жесткого диска. В таком случае первым же делом следует , это поможет избежать резкой его поломки.
Однако не всегда причина может быть именно в этом. Повышенный уровень шума бывает и у новых накопителей некоторых фирм и моделей и это их нормальное рабочее состояние.
Ниже мы рассмотрим несколько вариантов уменьшения шума винчестера: вручную и программно.
AAM
Более новые HDD поддерживают специальную функцию «Automatic Acoustic Management », с ее помощью можно отрегулировать скорость перемещения считывающих головок за счет чего и уменьшится шум винчестера ноутбука.
По умолчанию данная функция отключена, поэтому для ее включения мы используем утилиту под названием «WinAAM», она бесплатная и очень легкая. Найти и скачать ее можно в интернете.

Хочу обратить ваше внимание на то, что после выставления тихого режима, уменьшается и скорость работы накопителя. Однако на глаз заметить это очень трудно.
CrystalDiskInfo
Если по каким либо причинам вам не подошла предыдущая программа или не помогла, жесткий диск по-прежнему шумит при нагрузке и из-за этого , тогда рекомендую воспользоваться данной утилитой. С ее помощью более гибко настроим функцию AAM. Но у нее есть и другие полезные возможности, например, можно посмотреть подробные параметры HDD, текущее состояние и провести проверку на ошибки.
Итак, что нужно сделать :

После чего винчестер начнет работать с новыми настройками в тихом режиме.
Причин, по которым в CrystalDiskInfo может быть несколько:
- HDD старый и утилита попросту его не поддерживает
- Физическая или логическая его неисправность
Как провести диагностику HDD, говорилось в начале статьи.
Дефрагментация
Еще один способ, который может помочь вам в том случае, если жесткий диск ноутбука или компьютера сильно шумит или жужжит при работе. Как говорилось выше, это связано с движущимися механическими головками, а точнее с их скоростью.

Для этого мы уменьшим расстояние, которое им нужно преодолеть, чтобы добраться до нужного участка диска и считать с него информацию. Это делается достаточно просто, с помощью обычной дефрагментации. Она по порядку расположит кластеры с информацией, уменьшит расстояние между ними, тем самым увеличит скорость доступа к ним. Проще говоря, жесткому диску будет легче считать нужную информацию, нагрузка на него уменьшится, а следом за этим снизится шум и гудение жесткого диска.
Но можно воспользоваться и встроенной в систему утилитой :

Таким образом, мы избавимся от гудения и жужжания накопителя.
Ручной способ
Если у вас стационарный компьютер, а не ноутбук, можно воспользоваться одним из предложенных ниже способов.

Теперь вы знаете, что делать, когда жесткий диск при работе начинает издавать сторонние звуки (шум, жужжание и гудение) и сможете самостоятельно с этой проблемой, используя способы разобранные выше.
Небольшой видео урок по теме
Почему «хрустит» жесткий диск? С моим винчестером что-то не так? Подобные вопросы задает в интернете большинство начинающих пользователей, у которых пока нет таких современных компьютеров как Preon . Не спешите паниковать и сразу бежать в сервис: излишняя шумность накопителя может быть вызвана несколькими причинами:
- интенсивной работой HDD, особенностями его конструкции;
- плохой сборкой компьютера;
- высокой степенью фрагментированности файлов;
- наличием поломок, которые рано или поздно приведут к полной неработоспособности жесткого диска.
Начнем, пожалуй, с самой последней причины. Жесткий диск – это механическая часть компьютера, а потому самая уязвимая. Рано или поздно любая техника изнашивается, и HDD – не исключение. Рекомендуем вам сделать резервные копии ваших данных и обратиться в наш сервис .
Мы подберем жесткий диск, наилучшим способом соответствующий компьютеру или ноутбуку, и вы снова сможете работать или развлекаться с помощью своего электронного помощника.
Трещать, хрустеть жесткий диск может и по причине особенностей своей работы. Внутри HDD крутятся диски и перемещаются магнитные головки, постоянно считывающие какую-то информацию. Можно уменьшить скорость работы механических частей – соответственно уменьшится и шум. Для этого мы рекомендуем использовать программу AAM. Приложение простое в управлении. Нужно всего лишь нажать одну кнопку «Тихо/Стандарт (128)», дабы наслаждаться тихой работой винчестера. Сделав так, закройте программу и снова запустите. Нажмите «Продолжить» – «Проверить».
 Стало тише? Поздравляем! Сравнить, как было до этого, вы можете, нажав клавишу «Громко (254)».
Стало тише? Поздравляем! Сравнить, как было до этого, вы можете, нажав клавишу «Громко (254)».
Хруст может быть связан с большим процентом фрагментированности файлов . Говоря по-простому, фрагментация – это ситуация, когда «кусочки» одного и того же файла разбросаны по разным местам HDD. Винчестеру приходится больше «напрягаться», считывая информацию и поэтому возникает шум.
Справиться с проблемой поможет штатный дефрагментатор Windows. Найти его просто: перейдите в «Мой компьютер», кликните правой кнопкой мышки по значку логического диска, и в появившемся контекстном меню выберите пункт «свойства». Затем «Сервис» – «Оптимизировать».
И, наконец, хруст, треск и другие посторонние шумы в работе диска могут быть связаны с плохим качеством сборки ПК . В этом случае вам поможет несколько мероприятий: установка HDD на звукоизолирующие прокладки, помещение диска в звукоизолирующий корпус и (или) замена корпуса ПК.
Надеемся, наша статья была для вас полезной. Теперь, вы знаете, «о чем» хрустит ваш жесткий диск и что можно поделать с этим.
По статистике, примерно через 6 лет перестает работать каждый второй HDD, но практика показывает, что уже через 2-3 года в работе жесткого диска могут появиться неисправности. Одной из распространенных проблем является ситуация, когда накопитель трещит или даже пищит. Даже если это было замечено лишь один раз, следует принять определенные меры, которые уберегут от возможной потери данных.
У исправного винчестера не должно быть никаких посторонних звуков при работе. Он издает некоторый шум, напоминающий гудение, когда происходит запись или чтение информации. Например, при загрузке файлов, фоновой работе программ, обновлениях, запуске игр, приложений и т. д. Никаких стуков, щелчков, писка и треска быть не должно.
Если пользователь наблюдает несвойственные жесткому диску звуки, очень важно выяснить причину их возникновения.
Проверка состояния жесткого диска

Нередко пользователь, запустивший утилиту диагностики состояния HDD может слышать щелчки, которые издает устройство. Это неопасно, поскольку таким образом накопитель может просто отмечать так называемые битые сектора.
Если в остальное время щелчков и других звуков не наблюдается, операционная система работает стабильно и скорость самого HDD не упала, то поводов для беспокойства нет.
Переход в режим энергосбережения

Если вы включили режим энергосбережения, и при переходе системы в него слышите щелчки жесткого диска, то это нормально. При отключении соответствующих настроек щелчки больше не будут появляться.

Перебои электропитания
Скачки электроэнергии также могут вызвать щелчки жесткого диска, и если проблемы не наблюдается в остальное время, то значит с накопителем все в порядке. У пользователей ноутбука при работе от аккумулятора также могут возникать различные нестандартные звуки HDD. Если при подключении ноутбука к сети щелканья пропадают, то, возможно, неисправна батарея, и ее следует заменить на новую.
Перегрев
По различным поводам может происходить перегрев жесткого диска, и признаком этого состояния будут различные нестандартные звуки, которые он издает. Как понять, что диск перегревается? Обычно это происходит при нагрузке, например, во время игр или продолжительной записи на HDD.
В этом случае необходимо измерить температуру накопителя. Это можно сделать при помощи программ или .
Другими признаками перегрева становятся зависание программ или всей ОС, внезапный уход в перезагрузку или полное отключение ПК.
Рассмотрим основные причины повышенной температуры HDD и способы ее устранения:

Повреждение серворазметки

На этапе производства на HDD записываются сервометки, которые необходимы для синхронизации вращения дисков, правильного позиционирования головок. Сервометки представляют собой лучи, которые начинаются от центра самого диска и располагаются на одинаковом расстоянии друг от друга. Каждая из таких меток хранит свой номер, свое место в синхронизационной цепи и другую информацию. Это необходимо для стабильного вращения диска и точного определения его областей.
Серворазметка - это совокупность сервометок, и когда она повреждается, то некоторая область HDD не может быть считана. Устройство при этом будет пытаться считать информацию, и этот процесс будет сопровождаться не только продолжительными задержками в системе, но и громким стуком. Стучит в этом случае головка диска, которая пытается обратиться к поврежденной сервометке.
Это очень сложная и серьезная поломка при которой HDD может работать, но не на 100%. Исправить повреждение можно исключительно при помощи серворайтера, то есть низкоуровневого форматирования. К сожалению, для этого не существует никаких программ, предлагающих провести настоящий «low level format». Любая такая утилита лишь может создать видимость проведения низкоуровневого форматирования. Все дело в том, что само форматирование на низком уровне проводится специальным прибором (серворайтер), наносящим серворазметку. Как уже понятно, никакая программа не сможет выполнить ту же функцию.
Деформации кабеля или неисправный разъем

В некоторых случаях виновником щелчков может стать кабель, через который подключен накопитель. Проверьте его физическую целостность - не перебит ли он, плотно ли держатся оба штекера. Если есть возможность, замените кабель на новый и проверьте качество работы.
Также осмотрите разъемы на наличие пыли и мусора. По возможности подключите кабель жесткого диска в другой разъем на материнской плате.
Неправильное положение жесткого диска

Порой загвоздка кроется всего лишь в неправильной установке диска. Он должен очень плотно крепиться болтами и располагаться исключительно горизонтально. Если положить устройство под углом или не закрепить, то головка во время работы может цепляться и издавать звуки вроде щелчков.
Кстати, если дисков несколько, то лучше всего крепить их на расстоянии друг от друга. Это поможет им лучше охлаждаться и избавит от возможного появления звуков.
Физическая поломка

Жесткий диск - устройство очень хрупкое, и оно боится любых воздействий вроде падений, ударов, сильных встрясок, вибраций. Особенно это касается владельцев ноутбуков - мобильные компьютеры по неосторожности пользователей чаще стационарных падают, ударяются, выдерживают большие веса, тряски и другие неблагоприятные условия. Однажды это может привести к поломке накопителя. Обычно в таком случае ломаются головки дисков, и их восстановление может выполнить специалист.
Из строя могут выйти и обычные HDD, которые не подвергаются никаким манипуляциям. Достаточно частичке пыли попасть внутрь устройства под пишущую головку, как это может вызвать скрип или другие звуки.
Определить проблему можно по характеру звуков, издаваемых винчестером. Конечно, это не заменяет квалифицированный осмотр и диагностику, но может быть полезным:
- Повреждения головки HDD - издается несколько щелчков, после которых устройство начинает работать медленнее. Также с определенной периодичностью могут возникать непрекращающиеся какое-то время звуки;
- Неисправен шпиндель - диск начинает запускаться, но в итоге этот процесс прерывается;
- Битые сектора - возможно, на диске есть нечитаемые участки (на физическом уровне, которые невозможно устранить программными методами).
Что делать, если щелчки не удается устранить самостоятельно
В ряде случаев пользователь не может не только избавиться от щелчков, но и диагностировать их причину. Вариантов, как поступить, здесь всего два:
- Покупка нового HDD. Если проблемный винчестер еще работает, то можно попытаться сделать клонирование системы со всеми пользовательскими файлами. По сути, вы замените только сам носитель, а все ваши файлы и ОС будут работать, как и прежде.
Если такой возможности пока нет, можно хотя бы сохранить самые важные данные на другие источники хранения информации: USB-flash, облачные хранилища, внешний HDD и др.
- Обращение к специалисту. Ремонтировать физические повреждения жестких дисков очень затратно и обычно не имеет смысла. В особенности, если речь идет о стандартных винчестерах (установленных в ПК на момент его покупки) или купленных самостоятельно за небольшие деньги.
Однако если на диске есть очень важная информация, то специалист поможет «достать» ее и скопировать на новый HDD. При ярко выраженной проблеме щелканий и других звуков рекомендуется обратиться к профессионалам, которые смогут восстановить данные, используя программно-аппаратные комплексы. Самостоятельные действия могут только усугубить ситуацию и привести к полной потере файлов и документов.
Мы разобрали основные проблемы, из-за которых жесткий диск может щелкать. На практике все очень индивидуально, и в вашем случае может возникнуть нестандартная проблема, например, заклинивший двигатель.
Выявить самостоятельно, что же вызвало щелчки, может быть очень нелегко. Если у вас нет достаточных знаний и опыта, мы советуем обратиться к специалистам или же приобрести и установить новый жесткий диск самостоятельно.