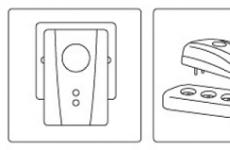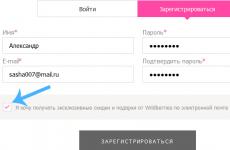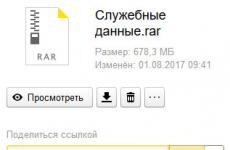Контроль учетных записей пользователей 8. Включение и отключение UAC в Windows
Или User Account Control – это компонент операционной системы Windows, призванный защищать компьютер от нежелательных действий пользователей и программ. В случае обнаружения подобных действий UAC требует дополнительного подтверждения, а если аккаунт Администратора защищен паролем, то при срабатывании UAC будет требовать ввод этого пароля.
В большинстве случаев не требуется, поскольку данный компонент напоминает о себе довольно редко, но при этом значительно повышает уровень безопасности. Но, если вы часто устанавливаете различные программы, то UAC может вас отвлекать регулярными всплывающими окнами. В таких случаях возникает вопрос, как отключить UAC в . В данном материале мы расскажем о том, как это можно сделать.
Для того чтобы отключить UAC в Windows 8 нужно открыть окно с его настройками. Это можно сделать двумя способами:
Способ № 1. Через Панель управления. и перейдите в раздел «Учетные записи и Семейная безопасность – Учетные записи пользователей – Изменить параметры контроля учетных записей».
Способ № 2. С помощью поиска. Откройте стартовый экран с плитками и введите поисковый запрос «uac». После этого операционная система Windows 8 предложит открыть программу «Изменение параметров контроля учетных записей». Это и есть нужное нам окно с настройками UAC в Windows 8.

После того как вы открыли окно с настройками, вы увидите вертикальный ползунок, который имеет 4 возможные позиции. Для того чтобы отключить UAC в Windows 8 вам нужно передвинуть этот ползунок в нижнее положение и нажать на кнопку «OK».

Кроме полного отключения UAC в Windows 8 вы можете выбрать один из трех режимов работы UAC:
- Уведомлять только при попытках приложений внести изменения в компьютер (не затемнять рабочий стол) – это режим минимальной защиты. Предупреждающие окна системы UAC будут появляться только в тех случаях, когда программы будут пытаться внести изменения в настройки операционной системы или других программ. При этом предупреждающие окна НЕ будут появляться в тех случаях, когда пользователь сам вносит такие изменения, а рабочий стол не будет затемняться при появлении таких предупреждений.
- Уведомлять только при попытках приложений внести изменения в компьютер (по умолчанию) – стандартный режим работы UAC в Windows 8. То же самое, что и в предыдущем случае, но с затемнением рабочего стола при появлении предупреждающих окон.
- Всегда уведомлять – режим, в котором система UAC работает максимально агрессивно. При выборе данного режима работы предупреждающие окна UAC будут появляться не только при внесении изменений программами, но и тогда, когда пользователь вносит изменения самостоятельно.
Нужно отметить, что отключение UAC в Windows 8 значительно снизит уровень безопасности и повысит уязвимость компьютера перед
Изменение параметров контроля учетных записей . Теперь поговорим о контроле учетных записей пользователей (UAC, User Account Control). Компонент UAC впервые появился в Windows Vista. Суть его в следующем. Когда какая-то программа пытается выполнить действие, требующее прав администратора (попытка изменения системного времени, установки программы, редактирования реестра и т. д.), выполнение этого действия приостанавливается, а пользователь видит окно с предупреждением, где предлагается или разрешить, или запретить выполнение приостановленного действия. Опция Изменить параметры контроля учетных записей как раз и служит для настройки режима работы UAC.
Теперь мы ответим на вопрос Как включить контроль учётных записей windows 8.1 и как изменить параметры учетной записи windows 8.1:
Нажмем кнопку пуск
Откроется меню, Затем нажмем стрелочку вниз как на картинке (выделил красным квадратиком)

После того как у нас откроется список всех установленных приложений , прокрутим с помощью скролинга внизу в правую сторону список программ и найдем там панель управления

Выберем Учетные записи и семейная безопасность


Выбираем изменить параметры контроля учетных записей

И выставляем необходимый нам уровень контроля учетной записи

- Всегда уведомлять — самый надоедливый режим, и его рекомендуется использовать при установке программ, полученных из сомнительных источников;
- — режим используется по умолчанию, не следует менять его на более низкий, иначе у вас могут не запускаться некоторые Metro-приложения;
- Уведомлять только при попытках приложений внести изменения в компьютер (не затемнять рабочий стол ) — UAC при приостановке про- граммы затемняет и блокирует рабочий стол, чтобы другая программа не нажала кнопку Да за вас. Однако на некоторых компьютерах затемнение рабочего стола занимает много времени, поэтому можно выбрать этот режим;
- Никогда не уведомлять — отключает UAC. Имейте в виду, что в этом случае некоторые Metro -приложения перестанут работать.
Еще в операционной системе Windows Vista, Microsoft встроила новую функцию безопасности под названием User Account Control (UAC) . В задачи данной функции входит защита от вредоносного действия различных приложений, проникших в компьютер. Перед тем, как выполняются какие-либо действия, требующие прав администратора, служба UAC запрашивает наличие этих прав у пользователя, для того чтобы подтвердить или отклонить операцию.
Служба UAC имеет несколько настроек, которые позволяют изменить ее поведение. В данной статье вы с вами изучим, как действуют данные настройки и как полностью отключить работу службыUAC.
Доступ к настройкам службы UAC осуществляется через классическую Панель управления Windows 8.1.
1. Откройте Панель управления и перейдите в следующий апплет (раздел):
Control Panel\User Accounts and Family Safety\User Accounts
3. На экране откроется диалоговое окно User Account Control Settings :

4. В окне слева вы увидите вертикальный слайдер, который определяет уровень защиты, реализованный службой UAC. Всего есть четыре предопределенных уровня:
4.1. Never Notify (никогда не напоминать)
4.2. (напоминать мне только тогда, когда приложение пытается внести изменения в мой компьютер, но не гасить рабочий стол)
4.3. Notify me only when apps try to make changes to my computer (по-умолчанию)
4.4. Always notify me (всегда напоминать мне).
5. Данные установки определяют поведение службы UAC.
5.1. Never Notify
(полное отключение UAC)
Эта опция отключает службу UAC, а также отключает все предупреждения о проблемах с безопасностью. В данном случае UAC никак не следит за поведением приложений. Мы не рекомендуем вам использовать данный режим, если вы не понимаете, с какой целью отключаете UAC. Данный режим является наиболее незащищенным.
5.2. Notify me only when apps try to make changes to my computer
(don’t dim my desktop)
Эта опция практически совпадает с установкой по-умолчанию. Когда одно из приложений запрашивает изменения на системном уровне, вы увидите предупреждение о нарушении безопасности, но при этом изображение за окном предупреждения не будет выключено. Поскольку экран не гасится, вредоносное приложение может продолжить свое взаимодействие с UAC и у вас появится возможность нажать «Yes» для продолжения работы. Таким образом этот режим является потенциальной угрозой, поскольку некоторые приложения могут получить от вас разрешение на продолжение работы и повредить операционную систему или данные.
Если вы работаете с ограниченной учетной записью и используете этот уровень UAC, то для запуска приложений вам могут понадобиться данные учетной записи администратора (логин и пароль), чтобы продолжить работу.
5.3. Notify me only when apps try to make changes to my computer
(по-умолчанию)
Данный режим включен по-умолчанию в Windows 8.1. Когда приложения запрашивают разрешения на выполнение потенциально-опасных действий, вы можете получить сообщение об опасности, а весь экран за сообщением будет затемнен. Когда экран погашен, не одно другое приложение не может вмешаться в диалог, поэтому только пользователь может принять решение, дать разрешение или отклонить запрос.
5.4. Always notify me
Это наиболее защищенный режим. Когда он активирован, UAC показывает сообщения каждый раз, как только приложение пытается внести изменения в настройки ОС или даже тогда, когда пользователь вносит изменения в настройки Windows, на которые необходимы права администратора. Кроме самого сообщения службы UAC, вся площадь рабочего стола будет затемнена. Если вы работаете с ограниченной учетной записью, то вам понадобится получить доступ к учетным данным администратора.
6. Как изменить настройки UAC в системном реестре?
6.1. Настройки UAC хранятся в следующей ветке реестра:
HKEY_LOCAL_MACHINE\SOFTWARE\Microsoft\Windows\CurrentVersion\Policies\System
6.2. В ней вам нужно добавить следующие параметры DWORD:
ConsentPromptBehaviorAdmin
ConsentPromptBehaviorUser
EnableLUA
PromptOnSecureDesktop
6.3. Для включения режима «Never Notify » установите следующие значения этих параметров:
ConsentPromptBehaviorAdmin=0
ConsentPromptBehaviorUser=0
EnableLUA=1
PromptOnSecureDesktop=0

6.4. Для режима «Notify me …» без затемнения экрана , значения должны быть таковы:
ConsentPromptBehaviorAdmin=5
ConsentPromptBehaviorUser=3
EnableLUA=1
PromptOnSecureDesktop=0

6.5. Для режима «Notify me …» с затемнением экрана :
ConsentPromptBehaviorAdmin=5
ConsentPromptBehaviorUser=3
EnableLUA=1
PromptOnSecureDesktop=1

6.6. Ну, и наконец, для режима «Always notify me », задайте следующие параметры:
ConsentPromptBehaviorAdmin=2
ConsentPromptBehaviorUser=3
EnableLUA=1
PromptOnSecureDesktop=1

6.7. Для того, чтобы внесенные изменения применились, вы должны перегрузить Windows.
UAC (Контроль Учетных Записей) - один из важнейших инструментов для повышения безопасности в Windows 7, Windows 8 и Windows 10. Однако, как это часто бывает с полезными, но докучливыми нововведениями, UAC не получила должного признания среди пользователей. Читайте далее о настройке UAC.
Зачем нужен UAC в Windows
Перед тем как перейти к описанию методов отключения и настройки User Account Control, мы считаем необходимым предупредить о серьёзном снижении общего уровня защиты компьютера от различных угроз, после отключения контроля учетных записей. Система станет более уязвимой к таким распространенным угрозам как: программы-шпионы, вирусы, черви, трояны и руткиты. Чтобы избежать заражения Windows, используйте надежные антивирусные программы для обеспечения безопасности. При этом, даже среди бесплатных антивирусов надёжные и проверенные годами программы.
Ради повышения общей безопасности и уровня защиты системы с предустановленной Windows, возможно, стоит смириться с небольшими неудобствами вызываемыми работой службы. Тем более, как показывает практика, предупреждения UAC раздражают пользователей лишь на ранних стадиях использования операционной системы. В дальнейшем вы просто привыкните к UAC, воспринимая работу службы как должное.
Для обеспечения сохранности критически важных данных в рабочих системах мы рекомендуем установить максимальный уровень защиты в настройках UAC. В операционных системах Windows 7 и Windows 8 алгоритм работы UAC был значительно улучшен - настройки теперь не ограничивается простым включением и отключением службы, как это было в Windows Vista. Пользователь может изменять степень «надоедливости» UAC в четырех градациях. Мы рекомендуем использовать предпоследний уровень защиты: «Уведомлять только при попытках программ внести изменения в компьютер»
Наиболее простым и удобным способом отключения или изменения уровня защиты UAC - является настройка через «Панель управления» Windows 7, Windows 8 и Vista . Рассмотрим его более подробно.
Настройка и отключение UAC в ОС Windows 8.1
Перед выполнением следующих действий, войдите в систему с администраторскими полномочиями (основная учётная запись Windows 8.1 по умолчанию).
Откройте поисковую панель сочетанием клавиш  + (удерживая клавишу Win, нажмите Q) ;
+ (удерживая клавишу Win, нажмите Q) ;
Введите аббревиатуру UAC или «Контроль учетных записей». В результатах поиска выберите пункт «Изменение параметров контроля учетных записей»;

Откроется меню «Параметры управления учетными записями пользователей», скриншот которого вы можете увидеть ниже;

Изменяя положение ползунка, сделайте выбор необходимой степени защиты, руководствуясь описанием в правой части экрана (мы рекомендуем уровень «Уведомлять только при попытках приложений внести изменения в компьютер» );
Для полного отключения UAC Не уведомлять меня ».
Нажмите «OK» для сохранения настроек и перезагрузите компьютер, чтобы новые параметры вступили в силу. Опытные пользователи могут использовать для отключения и включения User Account Control в Windows 8.
Настройка и отключение UAC в ОС Windows 7
Перед тем как выполнить продемонстрированные далее действия, необходимо войти в систему с Администраторского аккаунта (профиль Windows по умолчанию).
Откройте  «Пуск»;
«Пуск»;
Нажмите на иконку с изображением Учётной записи;

Откроется меню «Учётные записи пользователей»;
Выберите пункт «Изменение параметров контроля учётных записей»;
Изменяя положение ползунка сделайте выбор необходимой степени защиты, руководствуясь описанием в правой части экрана (мы рекомендуем уровень «Уведомлять только при попытках программ внести изменения в компьютер» );
Для полного отключения UAC переведите ползунок на нижний уровень «Никогда не уведомлять ».
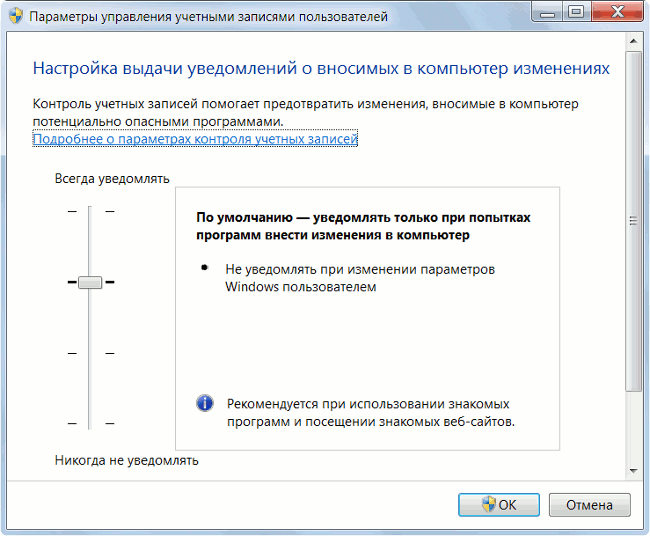
После выполнения этих действий нажмите «OK» для сохранения настроек и перезагрузите компьютер. В случае если данный способ по какой-либо причине не сработал, для отключения UAC.
 Если вы попытаетесь внести данные изменения в настройки UAC, находясь в системе с пользовательской учетной записи, Windows запросит пароль администратора системы
для подтверждения изменений. Попросите администратора компьютера ввести пароль либо изменить настройки, войдя в систему под своей учетной записью.
Если вы попытаетесь внести данные изменения в настройки UAC, находясь в системе с пользовательской учетной записи, Windows запросит пароль администратора системы
для подтверждения изменений. Попросите администратора компьютера ввести пароль либо изменить настройки, войдя в систему под своей учетной записью.
Панель управления UAC так же можно вызвать непосредственно через встроенную поисковую систему Windows 7.
Откройте  «Пуск» «
«Пуск» «
Наберите в строке поиска аббревиатуру «UAC» «

Выберите пункт «Изменение параметров контроля учётных записей» и выполните необходимые настройки. «
В случае если открыть управление учетными записями с помощью поиска по какой-то причине не удается, откройте меню «Пуск» > «Панель управления» > Смените режим просмотра с «Категории» на «Мелкие значки»
Откройте раздел «Учетные записи пользователей» > «Изменение параметров контроля учетных записей» и произведите описанные выше настройки.
Отключение UAC в ОС Windows Vista

Откройте «Пуск» » Панель управления » Учетные записи пользователей;
Включение или отключение контроля учетных записей (UAC);
Снимите галочку с параметра «Используйте контроль учетных записей (UAC) для защиты компьютера»;
Нажмите «OK» для сохранения настроек и перезагрузите компьютер.
Проверить свою систему Windows на подлинность вы можете на специальной страничке сайта Microsoft: Проверка подлинности Windows он-лайн Теперь UAC в вашей системе полностью отключен. Для повышения уровня безопасности Windows, мы рекомендуем в обязательном порядке установить антивирусное программное обеспечение. Если платить за антивирус желания нет, а на компьютере установлена лицензионная копия Windows , воспользуйтесь бесплатной программой Microsoft Security Essentials или другими бесплатными антивирусами, о лучших из которых мы рассказали в отдельном материале на нашем сайте.
В случае если продемонстрированные в статье способы отключения UAC по какой-либо причине не сработали, для отключения UAC.
За материал спасибо http://fastvista.ru/
Одним из важнейших инструментов, используемых для повышения уровня безопасности в операционных системах Windows 8 и Windows 7, может служить UAC. Как это часто бывает с нововведениями, должного признания UAC не получил. Попробуем более детально разобраться в особенностях настройки UAC.
Прежде, чем перейти к более подробному описанию методов настройки и отключения контроля учетных записей, стоит предупредить о возможном снижении уровня защиты компьютера от различных угроз. Система станет подвержена таким популярным угрозам, как трояны, вирусы и черви. Чтобы не допустить заражения Windows, следует использовать проверенные и надежные системы для обеспечения требуемой степени безопасности.
Даже среди бесплатно распространяемых антивирусных программ можно найти очень надежные и проверенные в различных испытаниях версии. Чтобы повысить степень общей безопасности системы и улучшить уровень защиты Windows, возможно следует смириться с неудобствами, которые может вызвать работа службы. Кроме того, практика показала, что назойливые предупреждения UAC докучают пользователям только на ранних этапах использования операционной системы. При дальнейшей работе они просто начинают воспринимать UAC как должное и не обращают внимание на работу этой службы.
Чтобы обеспечить максимальную сохранность данных в рабочей системе, рекомендуется установить в настройках UAC максимальный уровень защиты. Алгоритм работы UAC в ОС Windows 7 и Windows 8 был значительно улучшен. Теперь настройки не ограничиваются простым отключение и включением службы, как это было реализовано в Vista. У пользователя появилась возможность изменять степень защиты в четырех различных градациях. Также рекомендуется применять предпоследний уровень, позволяющий настроить уведомления только в случае попыток программ внести изменения в работу компьютера.
Для изменения уровня защиты или отключения UAC наиболее простым способом считается настройка через пункт меню «Панель управления». Рассмотрим этот процесс более детально.
Отключение и настройка UAC в операционной системе Windows 8.1
Прежде чем выполнять следующие операции, необходимо войти в систему под администратором компьютера. Это по умолчанию основная учетная запись в windows 8.1. Путем одновременного нажатия клавиш Win и Q откройте панель поиска. Введите в нее словосочетание «Контроль учетных записей» или аббревиатуру UAC. Далее в результатах поиска найдите пункт «Изменение контроля учетной записи» и выберете его.
Появится меню «Параметры управления учетными записями». Путем изменения положения ползунка можно сделать выбор степени защиты. Чтобы полностью отключить UAC необходимо перевести ползунок на самый нижний уровень («Не уведомлять меня»). Для сохранения настроек следует нажать кнопку ОК и перезагрузить компьютер. После этого новые параметры вступят в силу. Опытные пользователи для включения и отключения User Account Control могут воспользоваться редактором реестра. Обратите внимание на повышение уровня безопасности после отключения UAC.
Настройка и отключение User Account Control в операционной системе Windows 7 Перед выполнением всех продемонстрированных действий, необходимо войти в систему с аккаунта Администратора. Далее необходимо войти в меню «Пуск», выбрать иконку с изображением нужной вам учетной записи, открыть меню «Учетные записи пользователей» и выбрать пункт меню «Изменение параметров контроля учетной записи». Выбор необходимой степени защиты необходимо осуществить путем изменения положения ползунка. После завершения выполнения всех операций нажмите ОК. Для сохранения выполненных изменений необходимо перезагрузить машину.
Если по какой-то причине данный способ оказался не эффективен, для отключения UAC можно использовать командную строку. При попытке внести изменения в настройки UAC под пользовательской учетной записью, операционная система для подтверждения внесенных изменений запросит пароль администратора. Так же панель управления можно вызвать через поисковую систему Windows 7.
Для этого необходимо открыть меню «Пуск», набрать в поисковой строке аббревиатуру UAC. В результатах поиска необходимо выбрать «Изменение параметров контроля учетных записей». Теперь необходимо выбрать «Изменение параметров контроля учетных записей». Далее нужно выполнить все необходимые настройки.
Если по какой-то причине открыть режим управления учетными записями при помощи поисковой строки не получается, необходимо выполнить следующую последовательность действий: — открыть меню «Пуск»; — выбрать пункт «Панель управления»; — сменить режим просмотра с вида «Категории» на «Мелкие значки»; — открыть раздел «Учетные записи пользователей»; — выбрать «Изменение параметров контроля учетных записей»; — выполнить все выше описанные настройки. Обратите внимание на необходимость повышения безопасности после отключения UAC. Чтобы достичь максимальной производительности системы также рекомендуется выполнить операции по оптимизации Windows 7.
Как отключить UAC в Windows Vista
Для отключения UAC в операционной системе Windows Vista необходимо открыть меню «Пуск» и зайти в «Панель управления». Здесь необходимо выбрать пункт «Учетные записи пользователей». Далее для отключения контроля необходимо снять отметку с параметра «Использовать UAC для защиты компьютера». Для сохранения настроек необходимо нажать ОК и перезагрузить компьютер. UAC в системе теперь отключен. Чтобы повысить уровень безопасности Windows рекомендуется установить антивирусное ПО.
В случае, если у вас нет желания платить за антивирус, а на ПК стоит лицензионная копия Windows, то можно использовать Microsoft Security Essentials. Также можно использовать любое другое бесплатное программное обеспечение. В том случае, если описанные выше способы настройки и отключения UAC не сработали, можно использовать реестр или командную строку.