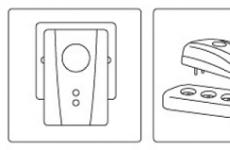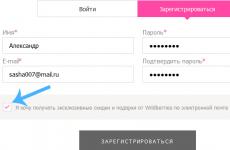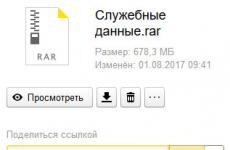Как заменить пароль в учетной записи майкрософт. Как поменять пароль на пк или ноутбуке
Многие пользователи желают обеспечить безопасность данных, которые сохранены на компьютере. В таком случае наиболее оптимальным способом защиты от посторонних лиц файлов и папок будет установки пароля учетной записи. Установив пароль таким образом вход в учетную запись будет разрешен исключительно при его правильном вводе. В этой пошаговой инструкции с фотографиями мы покажем Вам как установить пароль на локальную учетную запись в операционной системе Windows 10, учетную запись Майкрософт, а также как запретить смену пароля к локальной учетной записи в ОС Windows 10.
Шаг 1
Как изменить пароль к учетной записи в OC Windows 10 (первый способ)
Начните с открытия окна «Выполнить». Для этого одновременно зажмите на клавиши «Win» и «R» на клавиатуре.
Шаг 2
В строке «Открыть» ведите запрос «control userpasswords2» и нажмите кнопку «Ок».


Шаг 4
Дважды вводим пароль и жмем кнопку «Ок». Пароль установлен.

Шаг 5
Как изменить пароль к учетной записи в OC Windows 10 (второй способ)
Во втором способе изменения пароля будут проводиться в окне «Управление компьютером». Начните с того, что щелкните правой кнопкой мыши по кнопке «Пуск» и в открывшемся контекстном меню нажмите строку «Управление компьютером».

Шаг 6
Откройте «Локальные пользователи и группы» и дважды кликните папку «Пользователи».

Шаг 7
Чтобы изменить или установить пароль к учетной записи в окне «Управление компьютером» щелкните правой кнопкой мыши по строке с именем пользователя учетной записи, затем выберите пункт «Задать пароль».

Шаг 8
Жмем кнопку «Продолжить».

Шаг 9
Дважды введите пароль и щелкните кнопку «Ок».

Шаг 10
Пароль установлен.

Шаг 11
Как изменить пароль к учетной записи Майкрософт в Windows 10
Для того, чтобы изменить пароль учетной записи Майкрософт Вам необходимо войти в свою учетную запись на официальном сайте Microsoft. Перейдите на сайт Майкрософт кликнув ссылку login.live.com . Затем укажите адрес электронной почты или номер телефона, которые были указаны при создании учетной записи и введите текущий пароль к учетной записи Майкрософт. И нажмите кнопку «Вход».

Шаг 12
Следующим шагом кликните значок-аватар Вашей учетной записи и в открывшемся списке нажмите «Просмотреть учетную запись».

Шаг 13
На этом этапе жмем «Изменить пароль».

Шаг 14
Для получения кода безопасности подтверждаем дополнительный электронный адрес, который был указан при создании учетной записи. На этот электронный адрес будет отправлен код доступа. Итак, вводим электронный адрес и жмем кнопку «Отправить код». Следует отметить, что, если для защиты учетной записи Майкрософт Вы указывали номер телефона, тогда для получения кода будет использоваться указанный номер телефона.

Шаг 15
Вводим код доступа и жмем кнопку «Отправить».

Шаг 16
Теперь введите текущий пароль к учетной записи и дважды укажите новый пароль. Затем жмем кнопку «Далее».
Вы можете изменить пароль учетной записи Майкрософт, тем более, если один компьютер, а одновременно пользуются им несколько человек. По умолчанию в Windows 10 вход всегда с паролем учетной записи Microsoft и рано или поздно, возникает вопрос об изменении пароля учетной записи.
Как предотвратить (не) умышленное проникновение в личные данные каждого из них? Как запретить, скажем, читать чужую деловую переписку или удалять важные файлы других пользователей? Все проблемы решаются, если использовать для защиты данных каждой учетной записи свой пароль.
Защита учетных записей паролем актуальна в Windows 10 как никогда ранее, поскольку многие пользователи указывают в их настройках номера кредитных карт. Указав вводить при входе в систему секретное слово, известное только вам, можете не волноваться о том, что под вашей учетной записью в системе зарегистрируется кто-то другой. Защитив учетные данные паролем, вы защитите свои файлы от чужого вмешательства. Теперь никто не сможет доиграть вместо вас вашу любимую игру или изменить заставку рабочего стола. Для установки или изменения пароля собственной учетной записи выполните следующие действия.
1. Щелкните на кнопке Пуск и выберите команду Параметры. Щелкните в левой нижней части появившегося на экране меню Пуск на опции Параметры. Будет запущено приложение Настройки.
2. Щелкните на значке Учетные записи. В окне настроек параметров учетной записи щелкните на названии раздела Параметры входа.
3. Чтобы изменить Пароль учетной записи Майкрософт, нажмите на кнопку Изменить . На экране появиться запрос на ввод текущего пароля учетной записи.

4. Введите пароль, простой для вас и сложный для подбора другими пользователями. Выберите в качестве пароля мало-примечательное, но в то же время постое слово, например название вашей любимой ягоды или бренд зубной пасты. Чтобы повысить уровень зашиты, введите некоторые символы в верхнем регистре или добавьте в определенные позиции слова цифры или целые числа, например 4ерни4ка или 32НоРма. (Не стоит использовать приведенные мною варианты в собственных целях; с момента начала продаж книги они почти наверняка будут отслеживаться большинством программ взлома паролей.)
5. Чтобы предотвратить ошибки при вводе нового пароля, повторите его в поле Введите пароль еще раз. Windows 10 переназначит пароль только в том случае, если оба введенных пароля совпадут.

6. В поле Подсказка для пароля необходимо указать слово, которое будет напоминать вам (и только вам) о пароле, назначенном для своей учетной записи. Операционная система не принимает в качестве подсказки сам пароль. Проявите изобретательность и придумайте слово, по звучанию напоминающее вам пароль.
7. Щелкните на кнопке Далее, а затем на кнопке Готово. Если вам кажется, что в процессе назначения/изменения пароля вы допустили критически важную ошибку, то щелкните на кнопке Отмена, чтобы вернуться к п. 3 и начать процедуру заново или прервать ее.
После назначения пароля Windows будет спрашивать его при каждом входе пользователя в систему. См. руководство: Как убрать пароль при входе в Windows 10
Защита учетной записи
При защите учетной записи нужно помнить, что:
- Пароли чувствительны к регистру символов. Таким образом, слова Малинка и малинка представляют два разных пароля.
- Боитесь, что забудете пароль? Обязательно перестрахуйтесь - и научиться создавать диск сброса пароля, который представляет собой альтернативное средство восстановления паролей для учетных записей , созданных в операционной системе. (Восстановить пароль учетной записи Microsoft можно также по адресу: www.live.com)
- При изменении пароля учетной записи Microsoft на настольном компьютере необходимо обновить параметры входа в систему в вашем Windows 10 , смартфоне, игровой приставке Xbox, а также на любом другом устройстве, доступ к которому вы получаете через такую учетную запись.
- В Windows 10 вы также можете воспользоваться графическим паролем. Для этого в п. 4 предыдущей инструкции нужно указать схему перемещения пальца по выбранному графическому изображению (фотографии). В дальнейшем для получения доступа к планшету вместо ввода пароля нужно будет провести по экрану, содержащему графическое изображение, так, как указано в графическом пароле. (Разумеется, графические пароли, или, как их еще называют, графические ключи, лучше работают на устройствах, оснащенных сенсорным экраном, а не в традиционных компьютерах.)
- В п. 4 приведенной выше инструкции можно создать специальный ПИН-код. Он представляет собой четырехразрядный цифровой код, подобный применяемым в банковских терминалах. Есть ли у него недостаток? Конечно, ведь к нему невозможно указать подсказку!
- Вам все же удалось забыть пароль для учетной записи? Как только вы введете в соответствующее поле пароль, который не подходит для указанной учетной записи, Windows автоматически отобразит подсказку (если, конечно, вы добавили ее в окне настройки пароля). Самое время проверить, насколько удачную подсказку вы выбрали. Будьте внимательны, поскольку подсказка видна всем окружающим вас людям; указывайте в ее качестве слово, ассоциирующееся с паролем только для вас, но никак не для остальных пользователей. В качестве последнего инструмента воспользуйтесь диском сброса пароля, описанным в статье Как восстановить пароль учетной записи windows 10.
Изменение пароля учетной записи на сайте Майкрософт
Как изменить пароль учетной записи не посредственно на сайте Майкрософт?
- Откройте сайт Microsoft: https://account.microsoft.com/account/Account?refd=login.live.com&destrt=home-index
- Войдите в свой аккаунт и нажмите на ссылку "Изменить пароль"

В следующем окне необходимо получить код для подтверждения личности и доступа к конфиденциальным сведениям. Если у вас есть код, то вводим, если нет, то пишем свой Email и нажимаем "Отправить код"

После того как подтверждение было сделано, вы сможете поменять свой пароль учетной записи. После того, как вы сохраните настройки на сайте Майкрософт, на всех устройствах этой учетной записи Майкрософт, пароль также будет другой, тот который вы только что создали.
Инструкция
Чтобы сменить пароль учетной записи пользователя , откройте меню Пуск – Панель-Управления – Учетные записи пользвателей и семейная безопасность – Учетные записи пользователей. Откроется окно вашей учетной записи. Выберите строку «Изменение своего пароля». Далее вам будет предложено несколько полей: одно для ввода текущего пароля и два для ввода и повтора нового. В качестве подсказки можно вписать подсказку к паролю в специальное поле, но помните, что она будет видна другим. Затем нажмите « ». В следующий раз вы уже будете входить с новым .
Наверняка, у вас есть аккаунт в . Смена пароля в этой сети осуществляется в настройках (ни находятся в меню, в левой части странички). Выберите Мои настройки, в списке настроек найдите Изменить пароль. Опять будет три поля: одно для записи текущего пароля и два для нового и его повтора. При заполнении полей справа подсказка: минимальная длина пароля 6 символов, лучше использовать буквы ; убедитесь, что при создании нового пароля клавиша Caps Lock отключена. Иначе в следующий раз, когда вы будете вводить пароль при отключенном капсе, он окажется некорректным (это будет уже другой пароль). Затем нажмите кнопку Изменить пароль.
В одноклассниках вы входите в учетную запись также при помощи пароля. Чтобы изменить его здесь, найдите меню под вашим фото, нажмите Изменить настройки. В появившемся списке настроек выберите Пароль. Поверх страницы появится окошко с полями для ввода пароля: одно поле для текущего и два для нового, как в предыдущих случаях. Пароль придумывайте посложнее, подлиннее. Когда будете довольны, нажмите Сохранить.

При регистрации на форумах мы тоже заполняем анкеты со своими личными данными и защищаем свои странички паролями. Форма смены пароля присутствует в форумах в меню Профиль. Вы входите в редактирование профиля и по уже знакомой схеме пишете старый пароль, затем новый, затем повторяете его. Внизу страницы, после всех данных, имеется кнопка Сохранить изменения.
Ваш почтовый аккаунт на коммуникационных интернет-порталах (Mail, Yandex, Google) также имеет пароль. Чтобы сменить пароль электронной почты Mail.ru следует воспользоваться Настройками (они находятся в почте, под кнопкой Выход), далее – Пароль, традиционные три поля для заполнения. Но ниже есть еще одно – для ввода цифр, которые изображены искаженно (это делается затем, чтобы система идентифицировала вас как человека, который вручную водит текст, а не бота, который регистрируется автоматически). Аналогичный порядок смены пароля используется и на других коммуникационных порталах.
Есть несколько очень веских причин, по которым вы можете сменить пароль на своем компьютере с Windows. Лично я хотел бы думать, что вы хотите сменить пароль просто потому, что знаете, что делать это очень умно, чтобы обеспечить безопасность вашего ПК.
Конечно, ещё одна веская причина сменить пароль, если ваш текущий пароль слишком легко угадать... или, может быть, его слишком сложно запомнить!
Независимо от причины, изменение пароля очень просто, независимо от того, какая у вас версия Windows. Вы можете изменить свой пароль в Microsoft Windows через апплет «Учетные записи пользователей» на .
Однако шаги, необходимые для изменения пароля, несколько отличаются в зависимости от используемой операционной системы, поэтому обязательно примите к сведению эти различия, когда они указываются ниже.
Смена пароля входа Windows 10 и Windows 8
Смена пароля входа Windows 7, Vista и XP
Нажмите на Пуск , а затем Панель управления .
Если вы используете Windows XP (или некоторые версии Windows Vista), эта ссылка вместо этого называется Учетные записи пользователей .
Если вы просматриваете Большие значки , Маленькие значки или Классический вид панели управления, вы не увидите эту ссылку. Просто щелкните значок Учетных записей пользователей и перейдите к шагу 4.
В разделе «Внести изменения в свою учетную запись» в окне «Учетные записи пользователей» нажмите ссылку «Изменить пароль».
Для пользователей Windows XP вместо этого выберите раздел или выберите учетную запись для изменения , затем щелкните свою учетную запись, а затем нажмите «Изменить мой пароль» на следующем экране.
В первом текстовом поле введите свой текущий пароль.
В следующих двух текстовых полях введите пароль, который вы хотели бы начать использовать. Двойной ввод пароля помогает убедиться, что вы правильно ввели новый пароль.
В последнем текстовом поле вас попросят ввести подсказку для пароля.
Этот шаг не является обязательным, но я настоятельно рекомендую вам его использовать. Если вы попробуете войти в Windows, но введете неправильный пароль, появится эта подсказка, которая, как мы надеемся, расшевелит вашу память.
Нажмите кнопку Изменить пароль , чтобы подтвердить изменения.
Теперь вы можете закрыть окно «Учетные записи пользователей» и любые другие окна панели управления.
Теперь, когда ваш пароль Windows был изменен, вы должны использовать новый пароль для входа в Windows с этого момента.
Пытаетесь изменить свой пароль в Windows (потому что вы его забыли), но не можете войти в Windows (опять же, потому что вы забыли свой пароль)? Большинство людей используют программу восстановления паролей Windows , чтобы «взломать» или .
Другой вариант – . Хотя это не является обязательной частью изменения пароля, я настоятельно рекомендую вам сделать это. Вам не нужно создавать новый диск для сброса пароля, если он у вас уже есть. Ваш ранее созданный диск для сброса пароля будет работать независимо от того, сколько раз вы меняете пароль Windows.
Если на компьютере, то есть учетной записи пользователя установлен пароль, вы всегда можете удалить его его или поменять, например, если кто-то из домочадцев его узнал. Сегодня я расскажу о том, как сменить пароль для учетной записи. Инструкция подходит как для Windows 7, так и для Windows 8 — суть процесса остается неизменной. Я покажу пример на Windows 7.
Нажимаем на кнопку «Пуск» и выбираем пункт «Панель управления».

Оказавшись в панели управления, ищем подраздел «Учетные записи пользователей».

Здесь мы видим список пользователей. Их может быть несколько. Вам необходимо выбрать ту запись, для которой вы хотите поменять пароль. Поскольку в моем случае учетная запись одна, то и выбирать, собственно, не из чего. Нажмите на кнопку «Изменение своего пароля».

Вам предстоит ввести один раз текущий пароль в самое первое поле, а в два других поля — уже новый пароль. Чуть ниже необходимо добавить подсказку, которая поможет вам вспомнить пароль. Только имейте ввиду, что ее будут видеть все пользователи, которые используют данный компьютер. По окончании действия нажмите кнопку «Сменить пароль».

После смены пароля вы будете перенесены на страницу профиля.

Это означает, что вы все сделали верно и новый пароль сохранен. Больше от вас ничего не требуется. Ну, разве что не забывайте сам пароль.