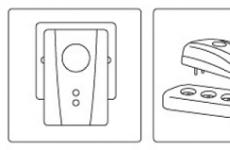Как сделать скриншот длинной страницы. Как сделать снимок экрана на компе с прокруткой страницы Скриншот с прокруткой для windows 7
Иногда в процессе работы за компьютером нам необходимо «сфотографировать» какое-то событие, происходящее на экране нашего монитора. Например, какая-то программа выдала ошибку, или какое-то уведомление, с которой самостоятельно разобраться невозможно, но решить эту проблему надо. Здесь нам и пригодится возможность «сфотографировать» то, что вы видите на мониторе — сделать так называемый «скриншот» видимой области монитора, или сокращённо — «скрин». Для этого необходимо нажать клавишу «Print Screen» (иногда название на ней пишется сокращённо, например, «РrtScrn»), в основном она расположена либо справа от клавиши F12, либо чуть ниже. Её расположение вы можете посмотреть на рисунках ниже.

Изображение будет помещено в буфер обмена, и чтобы сообщить разработчикам программы (или в службу технической поддержки) об ошибке, вы можете вставить его в письмо или другой документ (например, в MS Word, Excel или PowerPoint) и отправить им для того, чтобы они разобрались, почему произошла та или иная ошибка, и дали рекомендации по её устранению. Если же вы хотите сохранить скриншот на свой компьютер, то необходимо открыть любой графический редактор (самый простой — встроенный в Windows Paint), вставить его туда (либо через меню «Правка» — «Вставить», либо простой комбинацией клавиш «Ctrl» + «V» в английской раскладке клавиатуры) и сохранить в любом удобном месте на вашем компьютере или на съёмных носителях информации.
Если вам необходимо сделать скрин не всего того, что происходит на мониторе, а только какое-то отдельное окно папки или программы, то нужно сделать активным это окно, а затем нажать на клавиатуре комбинацию клавиш «Alt» + «Print Screen».

В целом, скриншоты нужны в тех случаях, когда проще показать или отправить собеседнику скриншот происходящего на экране, чем долгое время объяснять это или перепечатывать в текст письма вручную.
Но что делать, если вам нужен скриншот какой-либо страницы, которая по вертикали не умещается в размер монитора? Например, вам необходимо сохранить в виде изображения длинную страницу размером в пять-шесть вертикальных длин вашего монитора, согласно вашей вертикальной полосе прокрутки.
Существует несколько способов сделать это.
1. Самый простой, не требующий установки никаких программ, и в то же время самый затратный по времени, и не очень качественный способ — это сделать последовательно несколько скриншотов друг за другом, каждый раз прокручивая страницу на один экран вниз, и параллельно вставлять получаемые картинки друг за другом, например, в Word или Excel. Недостатком этого способа является продолжительность его по времени, получение нецелой картинки и необходимость подгонять друг к другу края предыдущего и следующего изображения. Применять этот способ можно только в тех случаях, когда вы торопитесь и вам неважно качество итогового результата. В этом случае вы не получите целого, единого изображения.
2. Использование онлайн-сервисов создания скриншотов любых страниц сайтов. Для примера попробуем получить скрин одной из страниц моего сайта «Компьютер с умом», на которой я рассказываю об увеличении размера текста (откроется в новом окне):
На моём рабочем мониторе эта страница занимает четыре вертикальных размера экрана. Существует замечательный онлайн-сервис, который легко справляются с поставленной задачей, выдавая в результате полноценные скриншоты длинных страниц. Предлагаю ознакомиться с ним и использовать его в дальнейшем, если он вам понравится.
Пройдя по ссылке выше, вы попадаете на простенькую страницу, на которой надо указать адрес той страницы сайта, с которой мы хотим получить полноразмерный скриншот. Копируем его из адресной строки браузера (или прямо из этой статьи) и указываем на этом сайте нашу страницу для теста: https://сайт/sovetyi/kak-uvelichit-razmer-teksta .

Нажимаем кнопку «Capture Screenshot» и ждём, пока сайт сгенерирует изображение (прогресс дойдёт до 100%). Обычно это занимает от нескольких секунд до пары минут, в зависимости от вертикальной длины страницы.


Нажимаем на кнопку «Download Image» («скачать изображение»), и начинается автоматическое скачивание скриншота полученной страницы.
Открываем полученное изображение и убеждаемся, что сервис сработал отлично, скриншот длинной страницы получен и сохранён в виде картинки для дальнейшей работы.
Разумеется, существует достаточно большое количество онлайн-сервисов, которые позволяют сделать то же самое, что и Web Screenshots, но некоторые из них достаточно сложны в освоении, некоторые требуют регистрации, чтобы получить необходимое изображение, поэтому я рекомендую вам то, чем пользуюсь сам.
3. Если вы используете браузер Google Chrome, то задача упрощается. В этом случае необходимо найти и установить расширение для Google Chrome, которое называется Awesome Screenshot. Для этого достаточно ввести в поисковый запрос поисковых систем Гугла или Яндекса следующую строчку «Awesome Screenshot для Google Chrome» (можете скопировать прямо отсюда), и по первым ссылкам поисковой выдачи перейти на сайт установки расширений для этого браузера.
Яндекс:

Google:

После перехода на сайт установки расширения нажимаем кнопку «+ Бесплатно» и устанавливаем его в ваш браузер:

Подтверждаем установку расширения нажатием на кнопку «Добавить»:

В результате сверху в вашем браузере Google Chrome появится иконка установленного расширения:

Разберём основные возможности этого расширения. Щёлкаем мышкой на этом значке и открываем его меню:

Кратко по основным пунктам этого меню:
- Capture visible part of page — сделать скриншот видимой на экране части страницы
- Capture selected area — сделать скриншот выделенной области (очень удобная опция). После нажатия на эту опцию вы сможете выделить мышкой любой участок на экране монитора и получить изображение этой области.
Тем не менее, для наших первоначальных целей (создания скриншота длинной страницы) необходимо зайти нужную страницу в интернете и выбрать пункт меню «Capture entire page » («сделать скриншот целой страницы»).
Расширение само прокрутит страницу до конца вниз и перенаправил вас на новую страницу, где надо можно будет отредактировать сделанный скриншот, либо просто можно нажать сверху кнопку «Done»

Наш скриншот готов, осталось лишь справа выбрать дальнейшие действия с ним:
- Save — сохранить картинку в графическом формате файла;
- Copy — скопировать его в буфер обмена;
- Print — отправить картинку на принтер для печати.
Мы с вами сохраним его в виде картинки, поэтому выбираем «Save»

Указываем место на вашем компьютере, куда сохранить полученный файл, и заканчиваем работу с расширением.
Надеюсь, эта статья была для вас полезной. Если у вас будут какие-то вопросы по работе указанных в статье способов — спрашивайте в комментариях.
Навигация записиЗахват, то есть, снимок изображения на экране монитора называется скриншотом. О создании скриншота стандартными инструментами ОС Windows читаем урок: ножницы Windows .
Сегодня для просмотра большинства веб-страниц и интерактивных действий в них мы производим скроллинг - прокручиваем содержимое окна колесиком мышки. Как сделать скриншот такой протяженной веб-страницы и рассмотрим в этом уроке.
Примитивным и трудозатратным способом является формирование серии скриншотов по размеру экрана с последовательным ручным прокручиванием страницы. В результате связный контент страницы разбивается на энное количество картинок, объединить которые еще предстоит в каком-нибудь графическом редакторе. Поэтому, для создания цельного скриншота длинной веб-страницы используем специализированные средства.
Стабильно работает и быстро создает скриншот длинной веб-страницы бесплатный онлайн-сервис Web Screenshots. Проходим по адресу: https://goo.gl/sZpCF5 на этот ресурс, вставляем в поле запроса URL захватываемой страницы и нажимаем кнопку "скриншот":
Через некоторое время, в зависимости от длины страницы, производится захват и скриншот появляется в активном окне сервиса. Кликнув в любом месте полученного изображения правой кнопкой мышки, открываем контекстное меню и сохраняем скрин в выбранную директорию:

Сохранив скриншот веб-страницы в файл формата png просматриваем его с прокручиванием, например, в стандартном Paint"е.
Также заслуживает внимания сервис Snapito - https://goo.gl/NUvZiV Дополнительные функции в нем позволяют сделать захват с задержкой времени, выбрать размер скриншота. Сохранить изображение можно, только, в формате jpg:

Другим способом онлайн-захвата является установка дополнительного инструмента в браузер. Одно из таких расширений для браузера Google Chrome - FireShot. Находим и добавляем его в обозреватель из интернет-магазина Chrome:

После установки в правом верхнем углу окна браузера появляется значок плагина FireShot, кликнув по которому открываем меню функций дополнения:

В бесплатной версии расширения скриншот можно сохранить, только, в файлы формата png, jpg и pdf.
Аналогичный бесплатный плагин для браузера Opera в ОС Windows - Capture Webpage Screenshot - FireShot.
А в Firefox"e функция создания скриншота с прокруткой уже встроена в браузер. Для ее активации сочетанием Ctrl+Shift+I откроем панель "Инструменты разработчика" и кликнув по значку шестеренки пройдем в раздел "Настройки инструментов":

В подразделе "Дополнительные кнопки инструментов" подключаем функцию "Сделать скриншот всей страницы".

После этого на панели инструментов появляется значок в виде камеры, кликнув по которому делаем цельный скриншот текущей веб-страницы. Открыв журнал загрузок находим файл сохраненного скриншота:

Кроме онлайн-сервисов и плагинов для различных браузеров, разработано немало десктопных приложений для захвата веб-страниц с прокруткой.
FastStone Capture - популярная многофункциональная программа для создания скриншотов и записи действий на экране. Бесплатный пробный период составляет 30 дней. Удобная, с лаконичным интерфейсом, легкая в освоении прога:

Захватив страницу, программа открывает ее в редакторе, где скрин можно просматривать, дополнять надписями, водяными знаками, картинками и сохранять его в нужном формате (bmp, gif, jpg, pcx, png, tga, tif, pdf).
Таким образом, сравнив инструменты для захвата длинной веб-страницы подбираем для себя оптимальный вариант.
Сделать скриншот экрана очень просто с помощью доступных по умолчанию команд клавиатуры. Но, если вы хотите сделать скриншот всей страницы в браузере, а не только видимой области экрана, то вам понадобятся специальные инструменты и несколько дополнительных кликов.
Существуют как минимум 4 способа сделать скриншот веб-страницы целиком:
Уменьшите масштаб страницы и используйте клавиши по умолчанию
Этот быстрый способ подойдет только в том случае, если страница только немного выходит за видимую область экрана. Уменьшите масштаб страницы до тех пор, пока она полностью не уместится на экране, а затем сделайте скриншот с помощью команд по умолчанию:
- Windows: нажмите клавишу Print Screen (PrtScr или Print Scrn). Снимок экрана будет сохранен в буфер обмена. Чтобы вставить это изображение в файл, воспользуйтесь любым графическим редактором.
- Mac : используйте сочетание клавиш Cmd-Shift-3. По умолчанию скриншот будет сохранен как PNG файл на вашем рабочем столе.
Программы для снятия скриншотов
Вы можете установить одну из специальных программ для снятия скриншотов на свой компьютер. Например, я пробовала Snagit от Techsmith (и для Windows, и для Mac), FastStone Capture (программа доступна только для Windows) и Paparazzi (только для Mac). При выборе следует обратить внимание, что некоторые из этих программ не бесплатны. Поделитесь ссылками в комментариях, если вы знаете другие подобные приложения.
Онлайн-инструменты для снятия скриншотов
Если вы не хотите ничего устанавливать на компьютер, вы можете воспользоваться одним из этих веб-инструментов, чтобы сделать скриншот всей страницы прямо в браузере: Snapito , Screenshot Machine или Web-capture.net . Все они устроены похожим образом: просто вставьте URL нужной страницы в соответствующее поле на странице сервиса.
Расширения для браузера
Это мой любимый способ делать скриншоты страниц. Не нужно переключаться в другую вкладку или запускать отдельное приложение – меньше кликов!
Как сделать скриншот веб-страницы целиком, без использования программ и расширений браузеров для создания снимков экрана (скриншотов)? В интернете есть специализированные онлайн сервисы, с помощью которых можно сделать скриншот целой веб-страницы, а не только видимой части сайта на экране монитора.
При помощи онлайн сервиса можно сделать скриншот веб-страницы полностью без установки дополнительного софта на компьютер: специализированных программ или расширений в браузере. Онлайн сервис генерирует скриншот длинной страницы, создает миниатюру сайта, которую можно сохранить на компьютер.
Принцип работы онлайн сервиса для создания снимка страницы сайта следующий: необходимо скопировать ссылку со страницы сайта: с главной страницы или любой другой страницы сайта, настроить параметры, а затем запустить обработку веб-страницы. После преобразования, пользователь получит ссылку на изображение на сервере, которое будет сохранено некоторое время, и возможность сохранить снимок страницы сайта на свой компьютер в поддерживаемом формате.
Имейте в виду, что не все программы и расширения для создания скриншотов имеют функциональную возможность для создания снимка страницы сайта целиком, а не только видимой части сайта на экране монитора.
Скриншот веб-страницы - точный снимок сайта полностью, имеет несколько названий, упоминаемые в интернете: webshot (вебшот), уменьшенная миниатюра - thumbshot (тумбшот), website thumbnail.
В данной статье вы найдете 6 онлайн сервисов, работу которых я проверил: Snapito, Web Capture, IMGonline, S-shot.ru, Screenshot machine, ScreenPage.ru. К сожалению, некоторые другие сервисы, упоминаемые в интернете, не прошли проверку, поэтому я не упоминаю их в данной статье.
Также вы узнаете как скриншот длинной страницы в браузере Mozilla Firefox без установки каких-либо дополнений.
Можно сделать скриншот страницы сайта целиком онлайн на сервисе .
Войдите на сервис, вставьте в поле ссылку на страницу сайта. Сначала нажмите на кнопку «шестеренка» (настройки), выберите настройки для создания скриншота веб-сайта. С помощью кнопки «Snap» сохраниите снимок веб-страницы, или отправьте скриншот в Pinterest, можно конвертировать изображение в формат PDF, получить ссылку на изображение страницы сайта.
После запуска создания снимка всей страницы сайта, вы получите ссылку на скриншот сайта, которую можно скопировать (снимок на сервисе будет храниться до 30 дней), скриншот можно редактировать в редакторе сервиса, или сохранить оригинальный снимок на свой компьютер в формате «JPG».
Сервис web-capture.net имеет поддержку русского языка. Сервис обеспечивает генерацию полноразмерных скриншотов, конвертируя снимок веб-страницы сайта в разные форматы файлов.
Сначала введите в соответствующее поле URL страницы, для которой вы хотите сгенерировать скриншот, затем выберите формат файла, который вам нужен.
Сервис web-capture поддерживает сохранение скриншота в следующих форматах:
- JPEG, PDF, TIFF, BMP, PNG, PS, SVG

После создания снимка страницы, вы можете посмотреть скриншот в полноразмерном виде, скачать скриншот в выбранном формате, или скачать как ZIP архив.
Для создания полных скриншотов веб-страниц непосредственно на страницах сайтов, можно установить букмарклет на панель закладок в браузере. После клика по букмарклету, откроется страница сервиса web-capture net, на которой вы можете сделать скриншот сайта целиком онлайн.
Сервис IMGonline.com.ua предназначен для обработки JPEG фотографий онлайн. Помимо множества полезных функций, на сайте работает сервис для создания из веб-страницы картинки онлайн.
Создание скриншота страницы сайта целиком онлайн проходит в несколько этапов:
- Ввод URL адреса сайта.
- Параметры создания скриншота (вся высота страницы сайта, или только видимая часть, отключение при необходимости картинок и javascript).
- Изменение размеров полученного скриншота (при необходимости).
- Выбор формата файла: PNG, Стандартный JPEG, Прогрессивный JPEG, и качества JPEG файла.
- Запуск обработки.

После завершения обработки, откройте в браузере созданный скриншот, или скачать его на свой компьютер.
Сервис s-shot.ru генерирует скриншоты сайтов онлайн. Сначала необходимо ввести адрес сайта, затем выбрать размер: ширина и высота, или полноразмерный вариант веб-страницы, затем выбрать формат: JPEG или PNG, и масштабирование.

После обработки, вы увидите скриншот сайта. Далее можно кликнуть по скриншоту, для сохранения изображения на свой компьютер, или скопировать ссылку на снимок сайта.
На бесплатной версии сервиса Screenshotmachine.com можно сделать скриншот веб-страницы полностью. Вставьте ссылку в поле «Enter web page URL», а затем нажать на кнопку «start capture».

После создания полного снимка сайта, нажмите на кнопку «Download». Скриншот веб-страницы откроется в новой вкладке браузера, его на свой компьютер.
Сервис для создания скриншотов сайтов на русском языке. На сервисе можно сделать снимок веб-страницы сайта целиком онлайн.

После создания скриншота, можно посмотреть скриншот, или сохранить его на компьютер. На адрес электронной почты придет ссылка на скриншот, который будет хранится на сервере неделю.
Как сделать скриншот веб-страницы полностью в Mozilla Firefox
В браузере Mozilla Firefox доступна возможность сохранения скриншота сайта полностью, с прокруткой, штатным средством, без установки расширений.
Нажмите одновременно на клавиши клавиатуры: «Ctrl» + «Shift» + «I». После этого откроется панель инструментов разработки. В правой части панели нажмите на кнопку «Настройки инструментов» (шестеренка). В разделе «Доступные кнопки инструментов» активируйте пункт «Сделать скриншот всей страницы».
Далее зайдите на страницу сайта, с которой вам нужно сделать скриншот, нажмите на кнопки «Ctrl» + «Shift» + «I». В правой части панели инструментов разработки, вы увидите кнопку «Сделать скриншот всей страницы» (фотоаппарат). Нажмите на кнопку, снимок полной веб-страницы сохранится в папке для загрузок браузера.
Выводы статьи
С помощью сервисов: Snapito, Web Capture, IMGonline, S-shot.ru, Screenshot machine, ScreenPage.ru, можно сделать сделать скриншот веб-страницы, сохранив веб-страницу полностью. Ссылка на снимок страницы сайта будет сохранена на сервисе на некоторое время, скриншот можно сохранить на свой компьютер в поддерживаемом формате (в основном. поддерживаются форматы: JPEG или PNG). Мне больше всего понравились онлайн сервисы: Web Capture, Snapito, IMGonline, S-shot.ru.
Скриншот всей веб-страницы можно сделать штатными средствами в браузере Mozilla Firefox.
Во времена активного развития компьютерных технологий, появилось множество программ, позволяющих пользователю создавать снимки всего экрана компьютера или только части экрана с нужной для пользователя информацией. Продуманный инструмент для создания скриншотов помогает решать множество важных задач, среди которых я бы отметил следующие:
- создание иллюстрированных инструкций по отдельным программным продуктам, а также инструкций по решению определённых задач в среде разных операционных систем;
- быстрая и наглядная помощь друзьям, коллегам и партнёрам при решении компьютерных проблем;
- внутреннее и внешнее тестирование программных продуктов (поиск и демонстрация разработчикам программных глюков);
- «фотографирование» интересных статей в интернете, а также отдельных изображений или их частей;
- использование скриншотов в презентациях.
В этом обзоре я опишу сильные и слабые стороны пяти программ для создания скриншотов в Windows (FastStone Capture , Jing и Snagit) и в Linux (KSnapshot и Shutter). Подробные иллюстрированные инструкции по каждой из этих программ читайте на Tigrik.org , здесь же я приведу сравнение этих программ между собой, а также намечу сильные и слабые стороны каждой программы.
Программы для Windows
FastStone Capture 7.2
С помощью программы FastStone Capture 7.2 Вы можете создавать снимки прямоугольной области и области произвольной формы, снимки оконных приложений (в том числе, с возможностью автоматической прокрутки вертикального ползунка - опция Capture Scrolling Window ). В этой программе Вы можете создавать скриншоты в один клик (если нужен быстрый снимок) или в два клика (если важна точность выбора области для снимка). Также, есть возможность автоматически добавлять на каждый снимок подпись с системной информацией, несколько вариантов краевых эффектов и (или) водяной знак.
В программе FastStone Capture 7.2 есть встроенный графический редактор, который даёт Вам возможность сразу после создания снимка нанести на него дополнительные графические элементы (стрелки, линии, рамки), а также дополнить снимок текстовыми комментариями в нужных местах:
Таким образом, эта программа содержит в себе все необходимые инструменты для создания иллюстрированных инструкций по программным продуктам.
Кроме создания скриншотов, в FastStone Capture 7.2 Вы также можете записывать видео происходящего на экране монитора (инструмент Screen Recorder на панели FastStone Capture). Вы можете записывать происходящее в окне выбранного приложения, выбрать интересующую прямоугольную область экрана для записи, или же записывать весь экран компьютера (с панелью задач или без неё):
Также, у Вас есть возможность записывать вместе с видео системный звук, или писать во время записи звук с микрофона.
В последней версии программы (на момент создания этого обзора - FastStone Capture 7.2) также добавлен видеоредактор , позволяющий сразу после записи видео с экрана, добавлять в видео стрелки, рамки, текстовые комментарии и другие графические элементы , доступные в графическом редакторе FastStone Capture (редактирование видео сразу после записи: кнопка Видеозахват -) Options -) вкладка Output -) опция Edit video ).
Кроме инструментов для создания и редактирования скриншотов, а также инструмента для видеозахвата, в FastStone Capture разработчики также добавили несколько дополнительных инструментов: Экранную лупу (Screen Magnifier ), Экранную линейку (Screen Ruler), а также инструмент для захвата цвета под курсором - Screen Color Picker .
Сделал видео, демонстрирующее возможности программы FastStone Capture 7.1, которое возможно позже будет дополнено голосовыми комментариями:
Краткий обзор этой программы я, пожалуй, закончил. Добавлю ещё пару слов о сильных и слабых сторонах этого программного решения.
Остановлюсь вкратце на сильных и слабых сторонах этой программы.
Сильные стороны Snagit 11:
- отличный графический редактор Snagit, который вполне можно использовать в качестве самостоятельного продукта;
- возможность создавать снимки окна с горизонтальным и (или) вертикальным скроллом;
- большой выбор красивых краевых эффектов с настраиваемыми параметрами для автоматического добавления на каждый снимок, сделанный с помощью Snagit;
- возможность автоматически добавлять на каждый снимок подпись, красивую рамку и водяной знак;
- возможность включать задержку перед созданием снимка;
- высокое качество видео, записанного с экрана компьютера с помощью Snagit;
- возможность быстро залить в интернет скриншоты (работа с аккаунтом на ScreenCast.com от TechSmith ) и видеоролики , сделанные с помощью Snagit (взаимодействие со ScreenCast.com и Youtube).
- Программа Snagit существенно уступает в скорости программам Jing и FastStone Capture.
Jing
Jing - лёгкий бесплатный инструмент для быстрого создания скриншотов и записи видео с экрана, дающий возможность быстро залить только что созданный снимок или записанное видео в интернет и тут же поделится ссылкой на это изображение с другом, коллегой по работе или клиентом.В этой программе всё устроено предельно просто: при включении программы, сверху появляется элемент управления программой в виде солнца, наведя на который Вы можете перейти к созданию скриншота или записи видео с экрана, получить доступ к ранее сохранённым снимкам, а также, зайти в настройки программы:
Нажав кнопку Захват и выделив нужную область, зажимая левую кнопку мышки, Вы можете создать снимок этой области или записать видео происходящего в этой области экрана:
Кликнув по левой кнопке для создания скриншота, выделенная Вами область откроется в редакторе Jing, в котором Вы сможете добавить на снимок стрелки и рамки подходящего цвета, а также добавить на снимок текстовые комментарии:
После редактирования снимка, Вы тут же можете залить этот снимок в интернет на свой аккаунт на ScreenCast.com , после чего ссылка на это изображение будет скопирована в буфер обмена, что даст вам возможность вставить ссылку на этот снимок в диалоге через скайп или icq, воспользовавшись комбинацией клавиш Ctrl+V.
В программе Jing также есть возможность записывать видео с экрана в формате swf . Продолжительность видео ограничена 5 минутами, но часто этого вполне достаточно для быстрого решения различных задач.
Программы для Linux
KSnapshot
KSnapshot - лёгкий инструмент для быстрого создания скриншотов в Linux.Установка программы KSnapshot через консоль в Ubuntu:
apt-get install ksnapshot
Программа KSnapshot даёт Вам возможность создавать снимок всего экрана, прямоугольной области, области произвольной формы, выбранного окна, а также окна под курсором мышки (для этого случая, полезно устанавливать ненулевую задержку).
Интерфейс программы предельно простой и понятный:
Удобно работать этой программой в связке с каким-то графическим редактором (например, GIMP). После создания снимка, нажав кнопку Открыть в... , Вы можете сразу же перейти к редактированию снимка в удобном для Вас редакторе.
При сохранении снимка, программа KSnapshot поддерживает следующие форматы изображений: TGA , PPM , PCX , BMP , RGB , PNG , EPS , MNG , TIFF , PIC , XPM , JPEG-2000 , XBM и JPEG .
Программа KSnapshot очень удобная и задачу создания скриншотов решает на «Отлично»!
Сравнить возможности этих 5 программ Вы можете по таблице, которую привожу ниже:
Чтобы увеличить таблицу, нажмите на неё.
Резюмируя, добавлю краткую характеристику каждой из программ, описанных в этом обзоре:
Jing - программа, дающая возможность быстро сделать снимок или записать видео с экрана, после чего, тут же залить это изображение или отснятый видеоролик в интернет. Тестирование программных продуктов, быстрая помощь через интернет - вот задачи, которые решает эта программа.
FastStone Capture 7.2 - быстрая программа для создания снимков экрана и видеозахвата, которая вполне подходит в качестве полноценного инструмента для создания иллюстрированных инструкций, а также видеоинструкций по программным продуктам для Windows.
Snagit 11 - инструмент, также дающий возможность от начала и до конца создавать обучающие материалы по различным программам для Windows. Эта программа уступает в скорости первым двум, но, благодаря отличным возможностям встроенного графического редактора, даёт возможность делать очень красивые вещи.
KSnapshot - инструмент, который Вам подойдёт, если стоит задача быстрого создания снимков с последующим редактированием в GIMP . Своего редактора в программе нет, но при работе в связке с другими графическими утилитами, поставленные задачи KSnapshot решает вполне хорошо.
Shutter - программа для Linux, дающая Вам все необходимые инструменты для создания снимков экрана и последующего создания обучающих материалов. Программа удобна, практична, и её вполне можно рекомендовать в качестве основного инструмента для создания скриншотов в Linux.
Теги: создание инструкций, FSCapture, FastStone, FastStone Capture, Jing, Techsmith, Snagit, KSnapshot, Ubuntu 12.04, Ubuntu, Shutter, видеозахват, скринкастинг, скриншот, создание скриншотов, запись видео с экрана, Tigrik.org, видеоинструкции, обзор, обзор программ, создание видеоинструкций