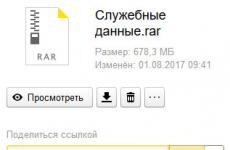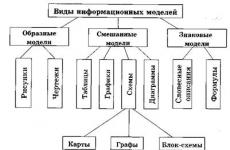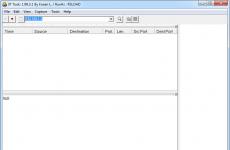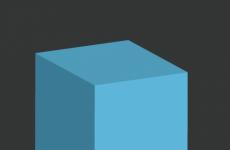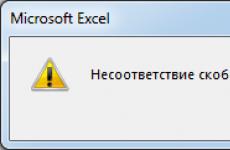Как повысить производительность жесткого диска в windows 7. Как оптимизировать работу жёсткого диска и SSD
Жесткий диск - устройство, обладающее невысокой, но достаточной для повседневных нужд скоростью работы. Однако из-за определенных факторов она может быть гораздо меньше, в результате чего замедляется запуск программ, чтение и запись файлов и в целом работать становится некомфортно. Выполнив ряд действий по увеличению скорости работы винчестера, можно добиться заметного прироста производительности в работе операционной системы. Рассмотрим, как ускорить работу жесткого диска в Windows 10 или других версиях этой операционной системы.
На скорость работы жесткого диска влияет несколько факторов, начиная от того, насколько он заполнен, и заканчивая настройками BIOS. Некоторые жесткие диски в принципе имеют невысокую скорость работы, которая зависит от частоты вращения шпинделя (обороты в минуту). В старых либо дешевых ПК обычно установлен HDD со скоростью 5600 об/м, а в более современных и дорогих - 7200 об/м.
Объективно — это очень слабые показатели на фоне остальных комплектующих и возможностей операционных систем. HDD - очень старый формат, и на смену ему потихоньку приходят . Ранее мы уже делали их сравнение и рассказали, сколько служат SSD:
Когда один или несколько параметров влияет на работу жесткого диска, он начинает работать еще медленнее, что становится ощутимо заметно пользователю. Для повышения скорости могут использоваться как простейшие способы, связанные с систематизацией файлов, так и смена режима работы диска путем выбора другого интерфейса.
Способ 1: Очистка жесткого диска от лишних файлов и мусора
Такое, казалось бы, простое действие может ускорить работу диска. Причина, по которой важно следить за чистотой HDD, очень проста - переполненность косвенно влияет на скорость его работы.
Мусора на компьютере может быть гораздо больше, чем вам кажется: старые точки восстановления Windows, временные данные браузеров, программ и самой операционной системы, ненужные установщики, копии (дублирующиеся одни и те же файлы) и др.
Самостоятельно очищать это затратно по времени, поэтому можно использовать различные программы, ухаживающие за операционной системой. Познакомиться с ними вы можете в другой нашей статье:
Если нет желания устанавливать дополнительный софт, можно использовать встроенное средство Windows под названием «Очистка диска» . Конечно, это не так эффективно, но тоже может быть полезно. В этом случае вам нужно будет самостоятельно очищать временные файлы браузера, которых тоже бывает очень много.
Вы также можете завести дополнительный накопитель, куда переместите не особо нужные вам файлы. Таким образом, основной диск будет более разгружен и начнет быстрее работать.
Способ 2: Разумное использование дефрагментатора файлов
Один из излюбленных советов касательно ускорения работы диска (да и всего компьютера) - дефрагментация файлов. Это действительно актуально для HDD, поэтому имеет смысл его использовать.
Что представляет собой дефрагментация? Мы уже давали развернутый ответ на этот вопрос в рамках другой статьи.
Очень важно не злоупотреблять этим процессом, потому что это даст лишь негативный эффект. Одного раза в 1-2 месяца (в зависимости от активности пользователя) вполне достаточно для поддержания оптимального состояния файлов.
Способ 3: Чистка автозагрузки
Этот способ не напрямую, но влияет на скорость работы жесткого диска. Если вы считаете, что ПК медленно загружается при включении, программы долго запускаются, и виной тому медленная работа диска, то это не совсем так. Из-за того, что система вынуждена запускать нужные и ненужные программы, а жесткий диск имеет ограниченную скорость обработки указаний Windows, и возникает проблема снижения скорости.
Разобраться с автозагрузкой вы можете, используя другую нашу статью, написанную на примере Windows 8.
Способ 4: Изменение параметров устройства
Медленная работа диска может зависеть и от его рабочих параметров. Чтобы их изменить, необходимо использовать «Диспетчер устройств» .

Способ 5: Исправление ошибок и битых секторов
От состояния жесткого диска зависит его скорость работы. Если у него есть какие-либо ошибки файловой системы, битые сектора, то обработка даже простых задач может быть медленнее. Исправить существующие проблемы можно двумя вариантами: использовать специальный софт от различных производителей или встроенную в Windows проверку дисков.
Мы уже рассказывали, как устранить ошибки HDD в другой статье.
Способ 6: Изменение режима подключения жесткого диска
Даже не очень современные материнские платы поддерживают два стандарта: режим IDE, который преимущественно подходит для старой системы, и режим AHCI - более новый и оптимизированный для современного использования.
Внимание! Этот способ предназначен для опытных пользователей. Будьте готовы к возможным проблемам с загрузкой ОС и другим непредвиденным последствиям. Несмотря на то, что шанс их возникновения крайне мал и стремится к нулю, он все же присутствует.
В то время, как у многих пользователей доступна возможность смены IDE на AHCI, часто об этом даже не знают и мирятся с невысокой скоростью работы винчестера. А между тем это - довольно действенный способ ускорения HDD.
Сперва нужно проверить, какой у вас стоит режим, и сделать это можно через «Диспетчер устройств» .
- В Windows 7 нажмите «Пуск»
и начните набирать «Диспетчер устройств»
.

В Windows 8/10 нажмите по «Пуск» правой кнопкой мыши и выберите пункт «Диспетчер устройств» .

- Найдите ветку «Контроллеры IDE ATA/ATAPI»
и разверните ее.

- Посмотрите на название подключенных дисков. Зачастую можно встретить имена: «Стандартный контроллер Serial ATA AHCI»
либо «Стандартный контроллер PCI IDE»
. Но бывают и другие названия — все зависит от конфигурации пользователя. Если в названии встречаются слова «Serial ATA», «SATA», «AHCI», то значит используется подключение по протоколу SATA, с IDE все аналогично. На скриншоте ниже видно, что используется подключение AHCI — желтым выделены ключевые слова.

Если определить не получается, тип подключения можно посмотреть в BIOS/UEFI. Определить это просто: какая настройка будет прописана в меню BIOS, та и установлена на данный момент (скриншоты с поиском этой настройки немного ниже).
При подключенном режиме IDE его переключение на AHCI нужно начать с редактора реестра.

Если этот способ вам не помог, ознакомьтесь с другими методами включения AHCI в Windows по ссылке ниже.
Мы рассказали о распространенных способах решения проблемы, связанной с низкой скоростью работы жесткого диска. Они могут дать прирост производительности HDD и сделать работу с операционной системой более отзывчивой и приятной.
Инструкция
Произведите анализ необходимости дефрагментации дисков. Наличие большого количества фрагментированных файлов значительно увеличивает время доступа к файлу, так как затрачивается много времени на постоянное позиционирование накопителя над дорожками в секторах . Для этого кликните правой кнопкой мыши на значке «Мой компьютер» в меню «Пуск» и выберите из контекста «Управление». В левом окне консоли «Управление компьютером» перейдите на оснастку «Дефрагментация диска ».
В нижней части окна нажмите кнопку «Анализ». Утилита произведет анализ диска и выведет диалоговое окно с информацией о необходимости дефрагментации. Нажмите кнопку «Дефрагментация».
Установите размер файла подкачки на минимальное значение. Если файл подкачки велик, то система увеличивает число обращений к медленному жесткому диску. Для изменения этого параметра выберите пункт «Свойства», кликнув правой кнопкой на значке «Мой компьютер». Перейдите на вкладку «Дополнительно» и щелкните в разделе «Быстродействие» на кнопке «Параметры». В открывшемся окне установите размер файла подкачки.
Если есть возможность, увеличьте количество физических дисков до двух. Это позволит разграничить операции -записи, что увеличивает в несколько раз производительность .
Многие модели жестких дисков имеют функцию ААМ для регулирования уровня издаваемого шума. Уровень шума при использовании этой значительно понижается, но и значительно позиционирования головки. Некоторые модели дисков поддерживают отключение этой функции с использованием сервисных утилит, которые можно на сайте производителя. Хотя интерфейсы утилит различны, но общий принцип их использования следующий: загрузиться с загрузочного СD, запустить утилиту с дискеты, выбрать в меню пункт Automatic Acoustic Management, выбрать режим отключения ААМ. Это значительно улучшит показатели производительности, хотя и в ущерб бесшумности компьютера.
При длительном использовании ноутбука порой жесткий диск начинает работать значительно медленнее, чем сразу после покупки. Программы начинают стартовать только чрез несколько секунд после запуска. Фильмы также запускаются не сразу. Ждать даже несколько секунд изрядно надоедает. В таких случаях поможет дефрагментация диска . После этой процедуры жесткий диск будет работать значительно быстрее.
Инструкция
Перед началом дефрагментации разложите все файлы по папкам. Важно, чтобы все файлы были разложены по соответствующим типам. (папка «Видео» , клипами и другими файлами; папка «Музыка» с музыкальными треками и т.д). В каждой основной папке вы можете создавать еще несколько папок так, как вам удобно, но должны быть одинаковыми. Например, папка «Музыка» будет основной для музыкальных треков, а в ней вы можете создать еще папки, к примеру, «техно», «рок» и т.д.
Нажмите «Пуск». Выберите вкладку «Все программы». В списке всех программ найдите вкладку «Служебные». Из списка служебных программ выберите «Дефрагментация диска ».
Появится меню программы, в котором будут отображаться все жесткие диски, которые подключены . Сначала выберите системный диск, на который установлена операционная система Windows. Напротив такого системного диска вы увидите значок корпорации Майкрософт. Щелкните по системному диску правой клавишей мыши. Теперь снизу программы выберите команду «Дефрагментация диска ». Начнется процесс дефрагментации диска . Учтите, что скорость дефрагментации зависит от мощности , типа и емкости жесткого диска , и может быть очень длительным. Во время дефрагментации диска не запускайте никаких программ, не работайте на нем.
После того как проведете дефрагментацию одного диска , приступайте к другому. Таким способом проведите дефрагментацию абсолютно всех дисков.
Теперь настройте автоматическою дефрагментацию диска . Нажмите по вкладке «Настроить расписание». Вкладка находится в верхнем меню программы. Появится четыре параметра. В параметре «Периодичность» выберите «Еженедельно». Во второй вкладке выберите день, когда будет происходить дефрагментация. Важно выбрать тот день недели, когда вы обычно активно пользуетесь ноутбуком. Затем в третьей вкладке выберите время. Время также лучше всего выбрать то, когда вероятнее всего будет включен. Четвертый параметр - это диски, для которых нужно проводить дефрагментацию. Выберите все диски.
Нежелательно ноутбуком только при первой дефрагментации или когда дефрагментацию не проводили долгое время. В последующем, когда еженедельно будет выполняться автоматическая дефрагментация, во время этого процесса на можно спокойно работать.
Видео по теме
Что только не подверглось разгону, попав в руки неутомимых оверклокеров! Сколько процессоров и видеокарт не выдержало тяжелого испытания и отправились в небытие. Но мало этого неутомимым борцам за высокие тактовые частоты. И ищут они неустанно ответ на вопрос – возможен ли разгон жесткого диска – самого «узкого» и медленного места ПК? Разогнать HDD возможно, но сам термин «разгон» в отношении дисковой подсистемы имеет несколько другое значение, чем разгон прочих устройств.

Вам понадобится
- Компьютер, утилита MHDD, утилита MaxBoost, дополнительный модуль памяти
Инструкция
Некоторые модели HDD производители оснащают функцией ААМ - Automatic Acoustic Management, которая позволяет регулировать уровень шума при работе диска . Уровень шума значительно ниже у таких дисков, но и скорость позиционирования значительно замедляется относительно моделей без функции ААМ. Отключение ААМ позволяет значительно повысить производительность диска . Правда, не все модели HDD поддерживают ее отключение.
Одна из утилит, позволяющая это сделать – MHDD. Изменить параметры диска можно с помощью этой программы и в любое время отменить произведенные изменения. Скачайте утилиту, установите и запустите ее на выполнение. Введите в окне команду Aam c ключом *D, что позволит отключить AAM и достигнуть максимальной производительности.
Если вы обладатель жесткого диска Maxtor, то можете воспользоваться MaxBoost – специальной утилитой, позволяющей увеличить скорость дисковой подсистемы путем кэширования данных в оперативной памяти перед передачей их жесткому диску. Как заявляют производители, производительность винчестеров возрастает до 5 – 30%.
Увеличьте объем оперативной памяти, добавив дополнительный модуль памяти. Это позволит вам уменьшить размер файла подкачки до минимального значения и сократить число обращений к винчестеру. Изменить этот параметр можно на вкладке «Дополнительно», открыв пункт «Свойства» из контекстного меню «Мой компьютер». Найдите раздел «Быстродействие» и, щелкнув по кнопке «Параметры», измените значение на минимальный размер файла подкачки.
Не забывайте периодически производить дефрагментацию дисков. Время доступа при высокой фрагментации файлов на диске значительно замедляется.
Неисправность DVD-привода – достаточно серьезная проблема, которая может помешать любому пользователю персонального компьютера. Отсутствие возможности записи и чтения дисков - неудобство, которое нужно исправить как можно быстрее. Вы можете произвести ремонт самостоятельно или же обратиться к профессионалам. Все зависит от причины поломки и ее последствий.

Инструкция
Для произведения ремонтных операций отсоедините от привода всю коммутацию и извлеките его из системного блока. Возьмите канцелярскую скрепку или тонкую проволоку. Просуньте ее в технологическое отверстие, которое располагается под приемным лотком DVD-привода . Это позволит выдвинуть его наружу. После того как вы выдвинули лоток до упора, освободите его крепления. Вытяните панель, с помощью крестовой отвертки открутите фиксирующие винты и снимите оставшиеся составляющие привода . Затем снимите крепления, на которых держится сам лоток. Наиболее частой причиной поломки DVD-привода является увеличенное трение в механизме загрузке дисков. Происходит износ ремня движка, или просто перестает нормально работать лазер.
Чтобы DVD-привод, удалите всю пыль, осевшую на его элементах. Далее удалите остатки старой силиконовой смазки и нанесите новую. После этого замените ремень привода на новый. Далее смочите небольшой кусочек ткани в спирте и протрите им поверхность нового приводящего ремня. Не забывайте о лазере. Возьмите специальную салфетку и с ее помощью протрите линзу лазера, удалив остатки пыли. Можно считать, что ремонт DVD-привода состоялся.
Теперь отрегулируйте силу тока лазера в приводе. Для этого, не надевая на привод переднюю панель, запустите его, предварительно установив на каретке с лазером потенциометр, который будет определять силу тока. Запустите программу Nero Disc Speed и следите за качеством . Поворачивая винт, регулируйте силу тока. Подобрав оптимальное для чтения диска значение этой величины, зафиксируйте винт в этом положении и произведите окончательную сборку вашего DVD-привода . Если починка DVD-привода не состоялась, обратитесь к специалистам или приобретите новый.
Источники:
- ВАЗ-2108-2115, Привод колес, разборка и сборка
Поломка привода может значительно усложнить жизнь пользователю ПК. Пропадет возможность читать и записывать диски, что значительно ограничит возможность обмена информацией. Обладая некоторыми знаниями, можно починить привод самостоятельно.

Инструкция
Установите причину поломки привода . Чаще всего dvd-привод выходи из строя из-за повышенного трения в механизме загрузки диска, по причине разрыва ременной передачи и загрязнения линзы лазера. Чтобы отремонтировать dvd-привод, извлеките его из системного блока. Для этого, снимите боковую панель, предварительно выкрутив два удерживающих самореза. Затем, отсоедините от привода все кабели, выкрутите удерживающие его в корпусе системного блока соморезы, и извлеките.
Возьмите кусок тонкой проволоки или тонкую иголку. Под лотком, принимающим диски, найдите круглое отверстие. Вставьте в него проволоку. Лоток автоматически выдвинется. Извлеките этот лоток до упора. После этого отсоедините упорные крепления на передней панели. Вытяните панель на себя. Возьмите отвертку, открутите удерживающие болты. После этого снимите оставшиеся панели привода .
Возьмите тонкую кисточку. С ее помощью удалите всю пыль с механизма привода . Затем возьмите кусочек чистой ткани и удалите с его помощью остатки старой смазки. В ней тоже содержится пыль. Возьмите силиконовую смазку. Нанесите ее на все подвижные места механизма привода . Осмотрите ременную передачу. Ели она исправна и ремень цел, то ничего не трогайте. Если заметно, что он износился, то замените его на новый.
Найдите линзу лазера. Возьмите специальную техническую салфетку и протрите ее от пыли. Затем, при необходимости, чтобы починить dvd-привод, отрегулируйте величину тока лазера. Для этого, подключите к приводу кабель питания и шлейф, запустите его без передней панели. Предварительно установите на каретке с лазером потенциометр, который будет замерять силу тока.
Найдите на панели специальный винт. Поворачивая его, вы можете увеличивать или уменьшать величину тока. За всеми изменениями следите через программу Nero Speed Disc. Когда программа зафиксирует, что диски читаются наилучшим образом, зафиксируйте винт в выбранном положении. Соберите привод и установите его в системный блок.
В некоторых случаях возникает необходимость уменьшить скорость вращения диска в оптическом приводе, чтобы снизить уровень шума и сохранить диск от возможного повреждения. Поскольку стандартными средствами операционной системы это сделать невозможно, приходится прибегать к помощи программ сторонних разработчиков.

Инструкция
Воспользуйтесь популярной утилитой для уменьшения скорости привода CDSlow. Перейдите на официальный сайт программы по адресу http://cdslow.webhost.ru и скачайте актуальную версию приложения. После загрузки установочного файла выполните инсталляцию и запустите утилиту. На панели задач, в системном трее, появится значок в виде компакт-диска.
Вставьте в оптический привод диск и запустите с него приложение. Щелкните по значку утилиты CDSlow и выберите в контекстном меню желаемую скорость вращения диска в приводе. Например, для обеспечения бесперебойной работы приложения с диска, достаточно «сбросить» скорость привода до 16 или 24 скорости. В зависимости от типа устройства, цифровых значений скоростных режимов может быть несколько.
Если по каким-либо причинам программа CDSlow не определяет тип оптического привода , попробуйте программу Opti Drive Control. С ее помощью также можно управлять скорость ю вращения диска в CD/DVD приводе, но, в отличие от полностью бесплатной утилиты CDSlow, чтобы продолжать пользоваться Opti Drive Control свыше 30 дней, придется заплатить около 20 евро.
Скачайте ознакомительную версию программы на официальном сайте разработчиков по адресу www.cdspeed2000.com и установите ее на свой компьютер. После запуска приложения нажмите в диалоговом окне кнопку Continue и вставьте диск в оптический привод. Программа определит все возможные скорости его вращения. Чтобы выбрать нужную, нажмите кнопку Speed в главном окне программы и установите необходимое значение.
Обратите внимание
Помимо управления скоростью обе программы имеют ряд функций, упрощающих работу с CD/DVD приводами, что особенно актуально в случаях, когда на компьютере установлено несколько таких устройств.
Полезный совет
Для доступа к настройкам программы CDSlow щелкните правой кнопкой мыши на значке приложения и выберите в контекстном меню команду «Настройки». Чтобы сконфигурировать работу приложения Opti Drive Control, выберите команду Options из меню File в главном окне программы.
Скорость записи дисков в приводе компьютера можно изменить при помощи специального программного обеспечения. От данного параметра зависит очень многое, в том числе качество самих записанных файлов.

Вам понадобится
- - программа для записи дисков.
Инструкция
Скачайте программу для записи дисков на ваш компьютер. Вы можете использовать Nero - это достаточно удобно в случаях, когда вам нужна не только программа для записи файлов, но и дополнительный функционал для работы с мультимедийными файлами и файлами образов дисков. Недостаток данной программы – это ее цена. Здесь можно либо оплатить ее приобретение, либо воспользоваться бесплатными альтернативными утилитами, например, CD Burner XP.
Загрузите ее на официальном сайте разработчика, установите на ваш компьютер, после чего перейдите к процессу записи диска. Далее последовательность для любого программного обеспечения похожего функционала будет практически одинаковой.
Создайте проект записи файлов на диск. Учитывайте также его объем – размер записываемых файлов не должен превышать его. После того как проект записи создан, перейдите к настройкам параметров записи. Они открываются уже после завершения добавления файлов отдельной кнопкой меню.
Укажите нужный уровень скорости дисков. В случае если у вас достаточно старая модель дисковода или вам требуется записать файлы с максимальным качеством и минимальной возможностью потери данных, используйте низкую скорость записи, однако будьте готовы к тому, что на процесс у вас уйдет куда больше времени, чем вы рассчитывали.
Если необходимо, укажите отключение компьютера по окончании записи, но лучше всего установите галочку для автоматической проверки записанных файлов, чтобы убедиться в том, что копирование выполнено в соответствующем виде.
Запустите процесс записи файлов на заданной скорости. Если необходимо, примените настройку данного параметра в меню программе по умолчанию. В случае если будете записывать диск стандартными средствами Windows, скорость задавайте в параметрах привода.
Полезный совет
Пользуйтесь альтернативными программами для записи.
При настройке параметров работы персонального компьютера необходимо обратить внимание и на жесткий диск. Медленная работа винчестера негативно сказывается на производительности ПК в целом.

Вам понадобится
- - Доступ к настройкам ПК.
Инструкция
Настройку параметров жесткого диска необходимо начинать еще до установки операционной системы. Выберите тип файловой системы каждого раздела винчестера . Если вы устанавливаете ОС Windows XP, то отформатируйте системный раздел в FAT32. Как ни странно, эта файловая система отлично приспособлена для постоянной перезаписи информации. Это позволит немного повысить производительность компьютера.
После установки ОС откройте меню «Мой компьютер» и перейдите к свойствам любого раздела винчестера . Откройте вкладку «Общие» и найдите пункт «Разрешить индексировать содержимое файлов на этом диске». Уберите галочку, расположенную напротив этого пункта. Нажмите кнопку «Применить» и выберите пункт «Для всех файлов и подкаталогов». Подтвердите запуск процесса смены параметров жесткого диска.
Выполните аналогичную настройку остальных разделов винчестера . Если у вас имеется отдельный том, отведенный под хранение образа операционной системы, то его параметры лучше оставить без изменения.
Проведите дефрагментацию всех разделов жесткого диска. Если вы работаете со сравнительно , то используйте стандартные средства системы Windows. Откройте свойства любого раздела жесткого диска и перейдите ко вкладке «Сервис».
Нажмите кнопку «Выполнить дефрагментацию». В открывшемся меню выделите нужный раздел жесткого диска и нажмите кнопку «Анализировать диск». После завершения анализа томов выделите нужные локальные диски и нажмите кнопку «Дефрагментация». Дождитесь завершения этой процедуры. Не выключайте компьютер во время работы утилиты.
Вернитесь ко вкладке «Сервис» и нажмите кнопку «Выполнить проверку». Активируйте пункт «Проверять и восстанавливать поврежденные сектора» и нажмите кнопку «Запуск». Перезагрузите ПК после выполнения всех описанных процедур.
Видео по теме
Для оптимизации работы OS Windows необходимо правильно настроить параметры всех устройств компьютера. Особое внимание нужно обратить на настройку винчестера или жесткого диска.

Инструкция
Повысить быстродействие системы можно, если установить для жесткого диска режим DMA (прямого доступа к оперативной памяти). Вызывайте контекстное меню щелчком правой клавиши по пиктограмме «Мой компьютер» и выбирайте пункт «Свойства». Переходите во вкладку «Оборудование» и нажмите «Диспетчер устройств». Раскройте список «IDE ATA/ATAPI контроллеры».
Проверьте режим работы каждого устройства: вызывайте контекстное меню, активируйте опцию «Свойства» и переходите во вкладку «Дополнительные параметры». Параметр «Режим передачи» установите «DMA, если возможно».
Чтобы оптимизировать поиск и запись файлов, проведите дефрагментацию диска. Щелкните правой клавишей по иконке «Мой компьютер» и выбирайте команду «Управление». В списке «Запоминающие устройства» отметьте пункт «Дефрагментация диска». Проведите дефрагментацию всех логических дисков. Во время этого процесса обращаться к запоминающим устройствам нельзя.
В Windows XP системные файлы по умолчанию записываются в буфер жесткого диска, что ускоряет обращение к ним. В Windows Vista и Windows 7 эту опцию нужно установить вручную. Щелчком правой клавиши по значку жесткого диска вызывайте выпадающее меню и выбирайте пункт «Свойства».
Переходите во вкладку «Политика» и поставьте флажок в чекбокс «Разрешить кэширование записи на диск». Надо иметь в виду, что при сбое электропитания данные могут быть утеряны или повреждены. Для повышения надежности работы компьютера лучше использовать ИБП (источник бесперебойного питания).
Если на вашем компьютере в фоновом режиме запущено несколько программ, работа системы существенно замедляется. Нажмите Win+R и в строку «Открыть» введите команду msconfig. Перейдите во вкладку «Автозагрузка» и снимите флажки рядом с теми программами, которыми пользуетесь только время от времени. Подтвердите, нажав ОК. Изменения вступят в силу после перезагрузки.
По умолчанию файл подкачки размещается на том же логическом диске, что и система. Постоянное обращение к жесткому диску за информацией из виртуальной памяти его работу . Щелкните по пиктограмме «Мой компьютер» правой клавишей мыши и выбирайте команду «Свойства». Переходите во вкладку «Дополнительно» и в разделе «Быстродействие» нажмите «Параметры».
Опять выбирайте вкладку «Дополнительно» и жмите «Изменить» в разделе «Виртуальная память». Отметьте диск, на котором установлена система, и переведите радиокнопку в положение «Без файла подкачки». Чтобы подтвердить выбор, нажмите «Задать».
Если объем оперативной памяти на вашем компьютере не менее 1 Gb, вы можете вообще обойтись без файла подкачки. Если же виртуальная память вам нужна, отметьте другой логический диск и задайте размер файла подкачки. Нажмите «Задать» и перезагрузите компьютер, чтобы изменения вступили в силу.
Настройка параметров работы жесткого диска позволяет существенно увеличить производительность компьютера или ноутбука. Важно также понимать, что отсутствие своевременного обслуживания винчестера может привести к порче этого устройства.

Скорость работы операционной системы, производительность в играх, скорость обработки данных различными программами, все эти параметры напрямую зависят от скорости работы жесткого диска. При небрежном отношении к периодической проверке и оптимизации работы винчестера вы рискуете понизить его работоспособность, а в самом тяжелом случае потерять данные, которые хранились на нем.
Для того, чтобы увеличить скорость работы жесткого диска и обеспечить его правильную и стабильную работу, стоит выполнять такие операции как дефрагментация и проверка диска и прочее.
Выполните проверку винчестера
Эта проверка должна выполнятся хотя бы раз в месяц. Она позволяет проверить все части жесткого диска на наличие битых секторов и системных ошибок. Для того чтобы, запустить эту проверку перейдите в свойства локального диска. На вкладке «Сервис» нажмите кнопку «Выполнить проверку». В открывшемся окне выберите галочками те пункты проверки, которые вам нужны и после этого нажмите кнопку «Запуск».
Утилита проверит весь винчестер в несколько этапов и исправит все ошибки. Стоит помнить, что данную проверку можно выполнять на не системных дисках. Чтобы проверить системный диск, утилита после нажатия кнопки «Запуск» попросит произвести перезагрузку и только тогда начнет выполнять проверку.
Для того, чтобы запустить данную проверку из командной строки, выполните команду: chkdsk C: , где «С:» - диск, который мы хотим проверить.

Сделайте дефрагментацию диска
Дефрагментация - процесс, который позволяет обновить и оптимизировать структуру логического диска, для того чтобы упорядочить размещение данных в правильной последовательности. Результатом дефрагментации есть перезапись данных в последовательно расположенные (непрерывные) сектора.
Запустить дефрагментацию можно на вкладке «Сервис», в свойствах локального диска.
В открывшемся окне выберете диск, на котором вы хотите произвести данную процедуру и нажмите кнопку «Дефрагментация».

Система сделает анализ и начнет производить дефрагментацию диска.

Оптимизируйте роботу винчестера
Для того, чтобы оптимизировать работу диска запустите диспетчер устройств, для этого выберите этот пункт в свойствах «Моего компьютера». В открывшемся окне выберите дерево «Дисковые устройства» и в свойствах нужного диска перейдите на вкладку «Политика». Поставьте галочки на пунктах «Оптимизировать для выполнения» и «Включить повышенную производительность».

Сделайте больше свободного места на локальных дисках
Запомните, что загромождение локального диска, прямо влияет на скорость его работы. По этому старайтесь не заполнять его больше чем на 70-75%. Особенно обратите внимание на системный диск С! В идеальном варианте на нем должно быть около 50% свободного места.

Настройте и оптимизируйте файл подкачки
Обратите внимание! Не путайте медленную работу операционной системы с работой винчестера! Часто причиной зависаний и нестабильной работы является именно проблемы в работе операционной системы (вирусы, файлы удаленных программ в реестре и т.п ).
В любом вычислительном устройстве постоянная память всегда является «узким» местом, если говорится об относительной производительности. Это логично – она должна в первую очередь не обрабатывать напрямую, а хранить информацию пользователя, что вызывает появление в её конструкции множества средств предохранения. А они сильно влияют на обмен данными и, как следствие, общее быстродействие устройства. Поэтому стоит знать, как выжать из своего накопителя максимум, используя простые и понятные советы.
Физический жёсткий диск имеет несколько параметров, которые определяют его надёжность, степень износа и быстродействие. Среди них можно выделить несколько:

Это аппаратные параметры. Из программных можно выделить такие:
- программные ошибки чтения;
- сильная фрагментация файлов;
- управление кэшем диска;
- большое количество мелких файлов на диске и недостаточный объём свободного места;
- заражение вирусами.
Любые действия по повышению быстродействия стоит . Поэтому оба типа стоит рассмотреть подробнее.
Решение аппаратных проблем
Если в каком-либо параметре S.M.A.R.T., указанном выше, есть проблемы (обозначающиеся красной точкой напротив названия), лучше заменить его на новый. Диск с плохими секторами и слишком большим количеством срабатываний датчика ударов считается ненадёжным средством хранения информации.
Варианты действий:

Наиболее сильно влияющим на показатели диска является интерфейс подключения. Современные SATA-диски третьего поколения могут передавать данные на высоких скоростях. Кроме того, у них хорошо оптимизирована скорость чтения мелких файлов благодаря алгоритму кэширования.
Возможные шаги:

Важно! Перед установкой переходника нужно удостовериться в том, что на материнской плате присутствуют соответствующие разъёмы PCI-E x1. В обычных PCI или слотах для видеокарты такие устройства не смогут работать. Кроме того, стоит поинтересоваться наличием комплектных драйверов. Если система будет установлена на диске, который подключается к этому контроллеру, нужно будет заранее через специальную утилиту интегрировать в неё файлы драйверов заранее.
Программное повышение скорости диска
Методы по увеличению скорости работы жёсткого диска, рассмотренные здесь, способны прибавить около 20% производительности. Первое, что нужно сделать – проверить файловую систему на ошибки. Делается это так:

Важно! Если диск, который требуется проверить – системный, «чекдиск» выдаст предупреждение о том, что он не может его заблокировать. Будет предложено запустить проверку при следующей перезагрузке. Во время теста пользоваться компьютером будет нельзя.
Дефрагментация проводится стандартной утилитой, которая входит в комплект операционной системы Windows. Последовательность действий:

Кэширование настраивается так:

Очистка жёсткого диска от лишних файлов и мусора быстрее всего проводится в автоматическом режиме программой CCleaner.
Чтобы это сделать, нужно запустить программу и выполнить такой порядок действий:

Важно! Если на диске несколько разделов и один из них забит практически полностью, лучше перенести файлы особо крупного размера на более свободный раздел. Следует помнить, что каждый раздел для оптимальной скорости работы ПК не должен быть заполнен более, чем на 70-80%. Поддержание порядка на диске и избавление от возможных дубликатов файлов также возможно при помощи CCleaner.
Использование SSD в качестве системного диска

Современные твердотельные накопители выступают достойной альтернативой жёстким дискам. Оптимизация и ускорение работы жесткого диска сравнительно с простой покупкой SSD не оставляет механическому винчестеру шансов.
Преимущества использования SSD:
- лучше совместимость с Windows 10;
- невосприимчивость к физическим ударам или падениям;
- намного большая скорость работы;
- надёжность.
Сравнительные характеристики
Как видно, прирост производительности очень существенный. Поэтому, если жёсткий диск пользователя показывает в утилите оценки производительности Windows оценку 5,9 или ниже, необходимо заменить его на SSD. Чтобы оптимизировать работу такого накопителя, нужно проверить у него состояние функции под названием TRIM. Она автоматически затирает области, с которых пользователь удалил информацию. Делается это через командную строку:

Важно! Для того, чтобы ресурс твердотельного накопителя не тратился слишком быстро, нужно обязательно отключить его автоматическую дефрагментацию. Частое перемещение мелких файлов по всему объёму может привести к быстрому износу диска.
Видео — Как увеличить скорость обмена данными с жестким диском Windows 7,10
Доброго времени суток, друзья. Сегодня, как Вы уже поняли, мы поговорим о том как ускорить диск компьютера , будь то SSD , HDD или какой-нибудь еще.
Но сначала пару общих слов.
Вообще, я, за годы использования компьютерных комплексов различного уровня (о как сказанул! :)), всё больше склоняюсь к тому, что прогресс кое-чего не учел, а точнее создал, так сказать, "бутылочное горлышко" в производительности, ведь сами посудите - за последние несколько лет развивалось всё, кроме жестких дисков и никто не торопился ускорить диск компьютера хоть как-то.
Росли частоты, архитектура, кэш и , вышла, так сказать, турбо-частотная и всякие супер-навороченные (у которых так же распухали в ширь все параметры, отвечающие за производительность) и лишь жесткие диски всего лишь наращивали свои объемы (и снижали энергопотребление), что в общем-то не давало выигрыша в плане скорости работы системы в комплексе.
Ситуация стала исправляться с приходом , но последние имеют недоступную для многих цену, а дешевые решения являются довольно спорным подходом, ибо имеют ограниченные сроки работы, малый и объем и вообще, по шустрости, не всегда обыгрывают сходные решения "старого" поколения.
Как ускорить диск компьютера - дефрагментация
Дело в том, что ОС Windows любит всячески использовать жесткий диск для различных фоновых нужд, которые, зачастую, бывают нафиг не нужны рядовому пользователю.
Одна из таких нужд, например, индексирование диска системой или жесткого диска встроенными в систему средствами (во-первых, встроенный дефрагментатор слабоват по качеству) по расписанию (во-вторых, лучше запускать дефрагментацию вручную, а не в фоновом режиме во время того как происходит какая-либо еще работа с диском).
Для начала отключим дефрагментацию по расписанию (настройки актуальны для Windows 7 и Windows Vista, т.к в дефрагментации по расписанию нет). Для этого жмем правой кнопкой мышки на любом диске в "Мой компьютер " и выбираем пункт "Свойства ". В появившемся окне открываем вкладку "Сервис ", жмем кнопочки "Выполнить дефрагментацию " и, следом, "Настроить расписание ". Там снимаем галочку "Выполнять по расписанию ".
Отключаем индексацию для быстрого поиска - оптимизируем диск
Просто, думается мне, что не так уж часто Вы этим поиском пользуетесь ибо знаете, что у Вас где лежит, а если так, то для редких запросов подойдет и медленный поиск (не по индексу, а "вживую"), но зато Вы спасете некоторое количество производительности диска, а значит ускорите его и компьютер, ибо система любит индексировать оный, когда подобная настройка включена.

- Для отключения жмем правой кнопкой мышки на первом диске в "Мой компьютер " и выбираем пункт "Свойства ";
- В появившемся окне, на вкладке "Общие " нам необходимо снять галочку "Разрешить индексировать содержимое файлов на этом диске в дополнение к свойствам файла " и нажать кнопочку "Применить ";
- Когда появится запрос на подтверждение изменения атрибутов, необходимо будет выбрать пункт "К диску С:\ (ну или какая будет у Вас буква указана) и ко всем вложенным папкам и файлам" и нажать кнопочку "ОК ". Дальше надо будет дождаться применения атрибутов и проделать тоже самое со всеми дисками в системе. Если вдруг будет возникать окно, уведомляющее, что нужны права Администратора , то жмите кнопку "Продолжить ";
- Если появится окно о невозможности применения атрибутов, то жмите кнопочку "Пропустить Всё ".
В частности, я бы рекомендовал опытным пользователям полностью отключить восстановление системы, ибо оное тоже любит обращаться к диску при создании новых точек восстановления или мониторинга оных. Например я, считаю систему восстановления вообще бесполезной, тем более, что есть такие мощные вещи, как Acronis, о котором я писал в статье " ".

Ну и напоследок для тех, кто является обладателем RAID 0 на базе интеловских рейд-контроллеров. Я рекомендую скачать последнюю версию Intel Rapid Storage Technology (на момент написания этой статьи версия 10.5.0.1022 ), а затем установить с галочкой "Установка Центра управления Intel " и, запустив панель Intel Rapid (используя иконку в трее), перейти на вкладку "Управление ", где включить для своего RAID 0 , так называемый "Кэш обратной записи ", что существенно прибавит рейду и без того мощной производительности.
На сим, пожалуй, можно завершать нашу небольшую статью.
Послесловие
Вот такие вот пироги о том как ускорить диск компьютера почти любого типа.
Так же, я хотел написать несколько слов о файловых системах - NTFS и FAT32 , размерах кластера оных и прочих небольших хитрых штук из области файловых систем, но, подумав, решил опубликовать сие несколько позже в рамках отдельной статьи.
Если есть какие-то дополнения, комментарии или вопросы, то всегда рад буду ответить на них в комментариях к этой записи.