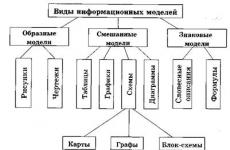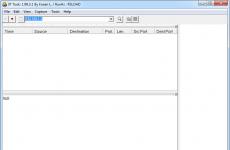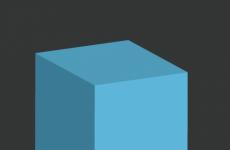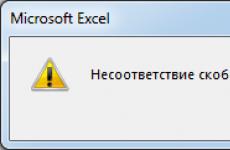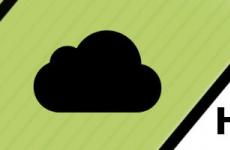Как поставить пароль на папку разными способами. Как защитить свои данные от посторонних глаз Как запаролить папку windows 7 без программ
Существует много способов защиты папки на компьютере с помощью пароля, но большинство из них требуют установки специального программного обеспечения. При этом многие из этих программ являются платными. Есть простой способ поставить пароль на папку при помощи пакетного файла. И хотя это способ не дает 100-процентной защиты, его можно использовать как один из вариантов для защиты ваших данных.
Установка пароля на папку
Для начала создадим обычную папку в любом месте с произвольным именем. Например, Личная .

Потом нужно войти в эту папку и создать в ней текстовый документ с любым именем. Это легко сделать при помощи контекстного меню.
 Открываем текстовый документ и вставляем следующий код:
Открываем текстовый документ и вставляем следующий код:
cls
@ECHO OFF
title Folder Private
if EXIST "Compconfig Locker" goto UNLOCK
if NOT EXIST Private goto MDLOCKER
:CONFIRM
echo Are you sure you want to lock the folder(Y/N)
set/p "cho=>"
if %cho%==Y goto LOCK
if %cho%==y goto LOCK
if %cho%==n goto END
if %cho%==N goto END
echo Invalid choice.
goto CONFIRM
:LOCK
ren Private "Compconfig Locker"
attrib +h +s "Compconfig Locker"
echo Folder locked
goto End
:UNLOCK
echo Enter password to unlock folder
set/p "pass=>"
if NOT %pass%== PASSWORD_GOES_HERE goto FAIL
attrib -h -s "Compconfig Locker"
ren "Compconfig Locker" Private
echo Folder Unlocked successfully
goto End
:FAIL
echo Invalid password
goto end
:MDLOCKER
md Private
echo Private created successfully
goto End
:End
Теперь находим в коде поле PASSWORD _ GOES _ HERE и заменяем его на нужный нам пароль. Сохраняем файл и переименовываем его в locker.bat.
! Если у вас в системе отключено отображение расширений файлов, то могут возникнуть трудности с изменением имени файла. Дело в том, что в файле locker.bat , locker — это название файла, а .bat — расширение. При отключенном отображении расширений файлов, вы видите только название файла и когда переименовываете текстовый файл, то присваиваете ему имя locker.bat , а расширение остается прежним — txt. Поэтому, чтобы не возникало таких проблем, перед тем как переименовывать файл нужно .

Проверка работы кода
Запускаем файл locker.bat, в результате чего должна создаться папка Private, в которую нужно поместить все ваши документы, которые вы ходите защитить. После этого запускаем пакетный файл locker.bat снова.

Теперь вам предложат заблокировать папку. Выбираем Y.

При этом ваша папка Private исчезнет.

Если запустить файл locker.bat еще раз будет выдан запрос на ввод пароля.

При вводе пароля, который вы указали в пакетном файле, отобразится папка Private и с ней снова можно работать.
Заключение
Этот способ установить пароль на папку не является самым безопасным. Дело в том, что опытный пользователь может увидеть ваши документы, если включит в системе отображение скрытых и системных файлов. Также можно узнать ваш пароль, просмотрев содержимое файла locker.bat. Преимуществом этого способа является то, что не используется какое-либо дополнительное программное обеспечение. Поэтому его можно использовать как вариант защиты своих документов от неопытных пользователей или детей.
Всем привет. Часто есть необходимость ограничить доступ к некой важной информации. Не будем вдаваться в причины этого, нам это не нужно, нам нужно простое решение, так что сегодня разберем как поставить пароль на папку. В Windows 7 в стандартных возможностях данной опции не предусмотрено, точнее есть, но там не совсем парольная защита, там главная суть, в том, что нужно иметь несколько учетных записей, где в каждой записи можно ограничивать доступ к определенным папкам.
Но мы, пожалуй, обратимся к стороннему софту, благо таких приложений хватает.
Итак, первая программа для запароливания папок — Wise Folder Hider Free . Скачать можно на . Но тут один нюанс, в бесплатной версии вы сможете только скрыть свои файлы/каталоги, зашифровать их есть возможность только в платной версии, которая стоит 20$. Но, в принципе, free версии, большинству пользователей хватит за глаза. Это не обычное скрытие файлов, как через проводник виндовс (рассмотрим этот способ в конце статьи). А все таки через пароль, тоесть без ввода пароля, вы эту папку не увидите, хотя нет, увидите… Через Тотал коммандер, я, все же скрытые прогой Wise Folder Hider вижу — но войти в неё не могу. Даже если войти получится, через какой-то , то каталог будет пустой.
Как пользоваться Wise Folder Hider Free
Скачиваете, устанавливаете, всё как обычно. Далее, при первом запуске Wise Folder Hider будет предложено ввести мастер пароль, вводите пароль два раза и нажимаете «ОК»:
Для начала давайте пробежимся по настройкам.
При каждом запуске программы, вам нужно будет ввести пароль:

вводите его, и в главном окне увидите все свои скрытые папки/файлы:

Да, я переключил на английский язык, так как с русским — беда, кракозяблы почему-то. Ну то не проблема, тут все понятно. Чтобы сменить язык, нажимаете на горизонтальные полоски со стрелочкой (1), выбираете пункт «Язык/Languages» -> и выбираете нужный язык:

Чтобы закрыть доступ к своей важной информации, можно прямо из проводника выбрать нужный каталог или файл и выбрать «Скрыть папку с Wise Folder Hider»:

Она станет не видимой. Чтобы до неё добраться нужно запустить Wise Folder и два раза кликнуть мышкой на нужном каталоге, либо нажать «Open» и запрашиваемый файл или папка откроется:

При этом в строке Status вы увидите надпись, красным, Visible , тоесть доступ открыт:

который будет открыт пока запущена программа. При её закрытии доступ ко всем запароленным каталогам будет закрыт.
Скрыть свои секретные материалы можно и из самой программы. Для этого выбираете внизу главного окна соответствующий пункт:

Wise Folder Hider также позволяет установить пароль на папку/файл. Установить просто, в поле «Operation» напротив нужных данных, для которых вы хотите установить пароль, нажмите на маленький треугольничек (возле Open) и выберите Set Password, вводите пароль два раза и всё.

Но работает это все только через окно программы, тоесть при попытке открыть нужный каталог, дополнительно появится еще окно ввода пароля, вообщем это некая дополнительная защита.
Еще одна программа для установки пароля на папку — Flash Crypt
Flash Crypt — это полноценная, причем бесплатная программа для установки пароля на папку .
(1,2 MiB, 169 загрузок)
Устанавливаете как обычно. Можно даже посмотреть подробную инструкцию как работать с программой, которая будет запущена при первом запуске.
Как пользоваться Flash Crypt?
Все очень просто. В контекстное меню встраивается пункт, для быстрой установки пароля. Всё что вам нужно на нужной папке/файле кликнуть правой и выбрать пункт Protect with FlashCrypt:

установить желаемый пароль, а также выбрать дополнительные опции, при желании:

По опциям:
- Enable file compression — включить сжатие файлов — тоесть, если включать эту опцию для шифрования больших файлов, то это будет длиться очень и очень долго. Тут уж вам решать как быть и выбирать между усиленной защитой или скоростью работы.
- Do not delete original files — Не удалять исходные файлы
- Enable password recovery facility — Включить средство восстановления пароля
Из главных особенностей Flash Crypt — приложение шифрует с 256-бит AES алгоритмом, тоесть очень хорошая защита в итоге получается. Но, в свою очередь, из-за шифрования — процесс шифрования, в частности, для больших объемов данных, может очень сильно затянуться.
Суть процесса в том, что Flash Crypt шифрует данные, а оригинальные данные удаляет, если не отмечен флажок — Do not delete original files.
Вот как выглядит иконка зашифрованных флешкриптом данных —
Чтобы получить доступ к зашифрованной информации, выбираете её -> вводите пароль

и вы на засекреченной территории.
Конечно же есть еще огромное множество других аналогичных программ. Приведу некоторые из них:
- DiskCryptor - программа, к слову, бесплатная, для шифрования разделов дисков, в том числе и системного.
- Crypt4Free - надежно шифрует данные, используя алгоритмы — Blowfish и DESX. Есть функция полного удаления данных, чтобы никто не смог их восстановить.
- LocK-A-FoLdeR — также достаточно надежное средство для защиты важной инфы.
- Quick Crypt - используется алгоритм AES с 256-битным ключом, тоесть высокая надежность шифрования.
- Folder Lock Lite
- Tantal
- Anvide Lock Folder
- Hide Folders
- Folder Protector
Есть приложения, которые только скрывают данные, но не шифруют доступ к ним, вроде той же бесплатной версии Wise Folder Hider или Hide Folders. Но скрыть файлы/папки можно также и без сторонних программ , просто в свойствах нужно поставить «Скрытый» и всё, файл/папки не будут видны. Очень сомнительный способ конечно, но, как вариант, может кому-то понравится.

чтобы увидеть их обратно, можно либо через тотал коммандер, например, (люблю я им пользоваться) отметить отображать скрытые файлы — заходим в «Конфигурация» -> «Настройка…»:


и скрытые данные будут показаны с восклицательным знаком, вот так:

При таком способе, способ отображения в обычном проводнике виндовс не изменится, тоесть незнающие люди не увидят ваши скрытые данные.
Можно сделать видимые эти файлы и в обычном Windows проводнике. Для этого зайдите в Панель управления -> Параметры папок:

Переходите на вкладку «Вид» опускаетесь в самый низ и там отмечаете пункт «Показывать скрытые файлы, папки и диски»:

Как это можно использовать?
Скрыли вы свои папки от посторонних глаз, когда они вам станут нужны, включаете отображение этих самых тайных данных и по завершению работы, ставите всё как было, тоесть выбираете «Не показывать скрытые…»
Все любят секреты, но не все знают, как защитить паролем папку с файлами в Windows 10, 8 и Windows 7. В некоторых случаях, защищенная папка на компьютере - это довольно нужная вещь, в которой можно хранить пароли к очень важным аккаунтам в интернете, рабочие файлы, не предназначенные для других и многое другое.
Список бесплатных сторонних решений для защиты папок, которые можно хоть как-то рекомендовать, ограничивается теми, что были указаны. Но есть и платные программы для этих целей. Возможно, что-то из них вам покажется более приемлемым для ваших целей.
Hide Folders
Программа Hide Folders - функциональное решение по защите паролем папок и файлов, их скрытию, включающее в себя также Hide Folder Ext для установки пароля на внешние диски и флешки. Кроме этого, Hide Folders на русском языке, что делает ее использование более простым.

Программа поддерживает несколько вариантов защиты папок - скрытие, блокировку паролем или их комбинации, также поддерживается удаленное управление защитой по сети, скрытие следов работы программы, вызов по горячим клавишам и интеграция (или ее отсутствие, что тоже может быть актуальным) с проводником Windows, экспорт списков защищенных файлов.

На мой взгляд, одно из лучших и самых удобных решений такого плана, хоть и платное. Официальный сайт программы - http://fspro.net/hide-folders/ (бесплатная пробная версия работает 30 дней).
IoBit Protected Folder
Iobit Protected Folder - очень простая программа для установки пароля на папки (похожа на бесплатные утилиты DirLock или Lock-a-Folder), на русском языке, но при этом платная.

Понимание того, как использовать программу, думаю, можно получить просто по скриншоту выше, а какие-то пояснения не понадобятся. При блокировании папки, она исчезает из проводника Windows. Программа совместима с Windows 10, 8 и Windows 7, а скачать ее можно с официального сайта ru.iobit.com
Folder Lock от newsoftwares.net

Folder Lock не поддерживает русского языка, но если для вас это не проблема, то, пожалуй, это та программа, которая предоставляет наибольшую функциональность при защите папок паролем. Помимо, собственно, установки пароля на папку, вы можете:
- Создавать «сейфы» с зашифрованными файлами (это более безопасно, чем простой пароль на папку).
- Включать автоматическое блокирование при выходе из программы, из Windows или выключении компьютера.
- Безопасно удалять папки и файлы.
- Получать отчеты о неправильно введенных паролях.
- Включить скрытую работу программы с вызовом по горячим клавишам.
- Создавать резервные копии зашифрованных файлов онлайн.
- Создание зашифрованных «сейфов» в виде exe-файлов с возможностью открывать на других компьютерах, где не установлена программа Folder Lock.

У этого же разработчика есть дополнительные средства для защиты ваших файлов и папок - Folder Protect, USB Block, USB Secure, немного отличающиеся функциями. Например, Folder Protect помимо установки пароля на файлы, может запретить их удаление и изменение
Все программы разработчика доступны для загрузки (бесплатные пробные версии) на официальном сайте http://www.newsoftwares.net/
Устанавливаем пароль на архив папки в Windows

Все популярные архиваторы - WinRAR, 7-zip, WinZIP поддерживают установку пароля на архив и шифрование его содержимого. То есть вы можете добавить папку в такой архив (особенно если вы редко ее используете) с установкой пароля, а саму папку удалить (т.е. так, чтобы остался просто запароленный архив). При этом, данный способ будет более надежным, чем просто установка паролей на папки с помощью программ, описанных выше, поскольку ваши файлы окажутся действительно зашифрованными.
Пароль на папку без программ в Windows 10, 8 и 7 (только Профессиональная, Максимальная и Корпоративная)
Если вы хотите сделать действительно надежную защиту для ваших файлов от посторонних в Windows и обойтись без программ, при этом на вашем компьютере версия Windows с поддержкой BitLocker, я бы мог рекомендовать следующий способ установки пароля на ваши папки и файлы:

Из того, что может предложить сама ОС Windows это, наверное, самый надежный способ защиты файлов и папок на компьютере.
Еще один способ без программ
Этот способ не слишком серьезный и мало что защищает на самом деле, но для общего развития привожу его здесь. Для начала, создайте любую папку, которую мы будем защищать паролем. Далее - создайте текстовый документ в этой папке со следующим содержанием:
Cls @ECHO OFF title Папка под паролем if EXIST "Locker" goto UNLOCK if NOT EXIST Private goto MDLOCKER:CONFIRM echo Вы собираетесь заблокировать папку?(Y/N) set/p "cho=>" if %cho%==Y goto LOCK if %cho%==y goto LOCK if %cho%==n goto END if %cho%==N goto END echo Неправильный выбор. goto CONFIRM:LOCK ren Private "Locker" attrib +h +s "Locker" echo Папка заблокирована goto End:UNLOCK echo Введите пароль, чтобы разблокировать папку set/p "pass=>" if NOT %pass%== ВАШ_ПАРОЛЬ goto FAIL attrib -h -s "Locker" ren "Locker" Private echo Папка успешно разблокирована goto End:FAIL echo Неправильный пароль goto end:MDLOCKER md Private echo Секретная папка создана goto End:End
Сохраните этот файл с расширением.bat и запустите его. После того, как Вы запустите этот файл, автоматически будет создана папка Private, куда Вам стоит сохранить все Ваши супер-секретные файлы. После того, как все файлы были сохранены, снова запустите наш.bat файл. Когда будет задан вопрос о том, хотите ли Вы заблокировать папку, нажмите Y - в результате папка просто исчезнет. Если потребуется снова открыть папку - запускаем файл.bat, вводим пароль, и папка появляется.
Способ, мягко говоря, ненадежный - в данном случае просто скрывается папка, а при вводе пароля снова показывается. Кроме этого, кто-то более или менее подкованный в компьютерах, может заглянуть в содержимое bat файла и узнать пароль. Но, теме не менее, думаю, что этот способ будет интересен некоторым начинающим пользователям. Когда-то я тоже учился на таких простых примерах.
Как поставить пароль на папку в MacOS X
К счастью, на iMac или Macbook установка пароля на папку с файлами не представляет вообще никаких сложностей.
Вот как это можно сделать:
- Откройте «Дисковая утилита» (Disk Utility), находится в «Программы» - «Служебные програмы»
- В меню выберите «Файл» - «Новый» - «Создать образ из папки». Можно также просто щелкнуть «Новый образ»
- Укажите имя образа, размер (большее количество данных сохранить в него не получится) и тип шифрования. Нажмите «Создать».
- На следующем этапе будет предложено ввести пароль и подтверждение пароля.

Вот и все - теперь у Вас имеется образ диска, смонтировать который (а значит и читать или сохранять файлы) можно только после ввода правильного пароля. При этом все Ваши данные хранятся в зашифрованном виде, что повышает безопасность.
Вот и все на сегодня -мы рассмотрели несколько способов поставить пароль на папку в Windows и MacOS, а также пару программ для этого. Надеюсь, для кого-то эта статья окажется полезной.
Не редкость, когда на работе или дома, одним компьютером пользуются несколько человек. В такой ситуации, знать, как можно установить пароль на папку в Windows 10, 8, 7, xp просто необходимо. Для чего это, спросите вы? Конечно же, чтобы хранить в этой папке с паролем важную для вас информацию, о которой вы бы не хотели, чтобы знали посторонние люди. Способов как быстро установить пароль на папку в Windows много, но мы сегодня расскажем вам о самых популярных, среди пользователей.
Первое место — WinRAR и 7-Zip
Наверняка одна из этих программ установленная на вашем ПК. Поэтому дополнительно что-то скачивать и устанавливать не придется, это, конечно же, плюс. Теперь поговорим о их возможностях и как ими пользоваться.
Файловый архиватор WinRAR
- Выбираем папку с ценной для вас информацией, наводим курсор на неё, клацаем правой кнопкой мыши. Появиться список, в котором нужно найти и выбрать «Добавить в архив ».
- Выскочит окно, где необходимо нажать на клавишу «Установить пароль… ».
- Далее вы будет предложено прописать пароль в графе «Введите пароль ». Прописывайте и жмите «ОК ».
- У вас появиться еще она заархивированная папка с таким же названием. При открытии, которой будет требоваться ключ. Данный вариант, как легко запаролить папку в ПК, подойдет любому, не имеющему особых познаний, пользователю.
Файловый архиватор 7-Zip
- Жмем на папке, которую решили запаролить, правой клавишей мыши. Раскрываем «7-Zip », жмем «Добавить к архиву ».

- Находим раздел «Шифрование », там вводим ваш пароль два раза, который вы самостоятельно придумали. Нажимаем «ОK ».

- Готово, появиться новая заархивированная папка. Попробуйте её разархивировать, она должна запросить ввести ключ. Конечно же, поставить пароль этими утилитами проще простого, сложностей не должно возникнуть. Но вот в плане удобства и комфортного использования, здесь метод не каждому придется по душе.
Второе место – Bat файл
Данный способ, безусловно, пользуется популярностью у пользователей. Метод показывает, как легко поставить пароль на папку без программ. Качать и устанавливать ничего не нужно, достаточно сделать папку и файл bat. Принцип заключается в скрытии папки, с ценной для вас информацией, а при наборе пароля данная папка появиться. Реализовывается это с помощью мини скрипта.
- Делаем где угодно папку. Входим в неё, нажимаем правой клавишей мыши, выбираем «Создать », «Текстовый документ »
- Раскрываем созданный вами текстовый документ. Вставляем туда код, его можно скачать ниже, при этом обязательно в строчке «if NOT %pass%== » не забудьте прописать свой новый пароль. У нас в скрипте ключ прописан «12121212 », его и необходимо изменить.
- После изменения пароля, в верхних разделах выберите «Файл », «Сохранить как… ». Появиться окно, где «Имя файла » вписываем «locker.bat ». А «Тип файла » выбираем «Все файлы (*.*) ». Жмем «Сохранить ».
- Теперь у вас в папке вы увидите два файла «locker.bat » и «Новый текстовый документ.txt ». Удалите «Новый текстовый док… », чтобы остался только один «locker.bat ».
- Двойным щелчком запускаем «locker.bat ». Создастся папка «Private ». Всю важную для вас информацию поместите в эту папку.
- После размещения вашей информации в папке, активируйте повторно файл «locker.bat ». Выскочит черное окно, где вам будет предложено зашифровать папку «Private » под вашим паролем. Нажмите «Y ».
- Папка «Private » пропадет совсем, что в ней находиться. Для того чтобы он снова стала видимой, еще раз кликните на файле «locker.bat » и введите ваш пароль, который вы указали.

Метод простой и недостаточно надежный. Если взломщик найдет ваш bat файл, он с легкостью сможет посмотреть ключ. Ему достаточно банально на файле клацнуть правой клавишей мыши и выбрать «Изменить ». Вся информация у него будет перед глазами. Поэтому рекомендуем вам тщательно спрятать файл bat.
Третье место — создание виртуального хранилища, BitLocker
В этом варианте мы покажем, как создать запароленный виртуальный диск при помощи функции в Windows — BitLocker. Имейте в виду, ни в каждом Windows есть такая функция, вот перечень где точно есть:
- Windows 10 — только Pro, Enterprise, Education.
- Виндовс 8 и 8.1 – только Pro, Enterprise
- Седьмой Windows и Windows Vista – только Ultimate, Enterprise
- Создаем новый диск, для этого можем порекомендовать распространенную программу Acronis Disk Director. Или можно прописать пароль на уже существующий диск, выбирать как лучше, вам.
- Заходим на «Мой Компьютер ». Нажмите правой кнопкой мыши по выбранному вами диску и выберите «Включить BitLocker ».
- Отмечаем галочкой «Использовать пароль для снятия…. .». Вводим два раза пароль, который должен состоять из восьми и более символов.
- Определяемся с местом где надежнее сохранить ключик для восстановления, вдруг забудете основной код.
- В следующем окне ставим точку напротив строки «Новый режим шифрования ».
- Финальное действие, которое необходимо выполнить, это нажать «Начать шифрование ». Все, дожидаемся окончания шифрования, проверяем. Доступ к файлам будет ограничен, без кода.
Четвертое место — программы, которые помогут поставить ключ в Windows 10, 7, 8, xp.
Существует масса программ как платных, так и бесплатных, благодаря которым вам будет легко установить ключ для защиты папки. Мы решили для примера взять лучшие в бесплатном сегменте.
Утилита Anvide Seal Folder
- Скачиваем с официального сайта и жмем кнопку установить, при этом указываем язык русский.
- После запуска, обязательно нужно прописать пароль для входа в данное приложение. Иначе кто угодно сможет зайти в него и убрать любые пароли, которые вы будете ставить.
- Выбираем с помощью «Плюс » папку которую нужно запаролить и жмете иконку «Закрытый замок ». Выскочит окошко, где нужно ввести пароль.
Приложение Lock-a-Folder
При помощи Lock-a-Folder вы сможете скрыть любые папки на компьютере. Из недостатков можно выделить только один, нет русского языка. Но даже без него пользоваться этой утилитой будет несложно.
- Открываем приложения. Ставим код на саму программу.
- Делаем выбор папки для блокировки, устанавливаем код.
- Для разблокировки клацаем «Unlock Selected Folder ». Скрытые все файлы и папки вновь будут доступны.
Легкий способ зашифровать документ Microsoft Word
На любой отдельный документ, созданный вами в Microsoft Word , можно поставить шифрование.
- После создания файла Word или Excel войдите в меню «Офиса ». Далее нажмите на «Подготовить », раскроется подменю, где выбираем «Зашифровать документ ».
- В окошке прописываете придуманный вами пароль безопасности. Подтверждаем его повторным набором.
Готово, теперь при открытии данного документа будет выскакивать окошко, требующее ввода пароля.
Данный вариант хорошо подходит пользователям, которые хранят ключи на Word файле. К примеру, вам нужно будет . Код входа можно записать на Word документ и запаролить при помощи данного способа.
Защищенная сложным паролем папка на компьютере или ноутбуке, доступ к которому имеют несколько человек, - надежный способ сохранить важную информацию. Секретное слово-код будет защищать цифровые данные от просмотра и редактирования, а также убережет их от удаления. Выясним, как можно поставить в Windows 10 пароль на папку? Существуют ли альтернативные методы защиты?
Устанавливаем пароль стандартными средствами Windows
Операционная система Windows 10 не имеет встроенного функционала, при помощи которого можно защитить конкретно папку. Есть простой способ ограничить доступ к учетной записи пользователя, поставив слово-код на вход (тем самым закрыть доступ к любому файлу). Есть и более сложный - воспользоваться встроенной функцией шифрования дисков BitLocker (открыть его без ввода слова-шифра будет невозможно). Проблема использования сервиса BitLocker в том, что если произойдет сбой системы или пользователь забудет пароль, придется принимать экстренные меры для восстановления файлов.


А еще у операционных систем семейства Windows есть один уникальный функционал, позволяющий сделать объект невидимым для пользователей. Используя его, придумывать сложный шифр на открытие, который со временем можно забыть, не нужно.
Чтобы скрыть папку действуют так:
 Важно!
Обе методики защиты справедливы для всех версий семейства ОС Windows 7, 8, 10, XP, Home, Vista.
Важно!
Обе методики защиты справедливы для всех версий семейства ОС Windows 7, 8, 10, XP, Home, Vista.Альтернативный способ защиты папок
Большой процент пользователей вместо встроенного в Windows 10 проводника использует для работы программу Total Commander или аналогичные по функционалу файловые менеджеры: Free, Double, Troll, Midnight Commander или другие продукты. С их помощью очень легко поставить пароль на объект. Сделать это можно после стандартной установки любого файлового менеджера. Процедура следующая: Важно!
После процедуры открытие файлов будет доступно лишь после ввода секретного кода. Если у пользователя возникнет необходимость скрыть объект и зашифровать, сделать это можно и в Commander. Нужно пройти процедуру скрытия папки через меню «Свойства» (описана выше), а затем:
Важно!
После процедуры открытие файлов будет доступно лишь после ввода секретного кода. Если у пользователя возникнет необходимость скрыть объект и зашифровать, сделать это можно и в Commander. Нужно пройти процедуру скрытия папки через меню «Свойства» (описана выше), а затем: Теперь объект защищен и невидим. Можно использовать отдельные программы архиваторы WinRar и 7-Zip, но при наличии файлового менеджера на ПК или ноутбуке их установка нецелесообразна.
Теперь объект защищен и невидим. Можно использовать отдельные программы архиваторы WinRar и 7-Zip, но при наличии файлового менеджера на ПК или ноутбуке их установка нецелесообразна.Постановка пароля с помощью сторонних ресурсов
Программных продуктов, позволяющих повысить безопасность хранения личных данных, множество - Flash Crypt, dirLock, Secure Folder, WinMend Folder Hidden, Wise Folder Hider, My Lockbox, Easy File Locker, Anvide Seal Folder и многие другие. Большинство из утилит бесплатные, оснащены многоязычным интерфейсом и функциональные. Программный продукт Wise Folder Hider от надежного и проверенного уже разработчика WiseCleaner подходит для всех семейств ОС Windows и новичков в деле шифрования папокСкачать программу Wise Folder Hider можно бесплатно в сети. Ее установка стандартная и быстрая (бесплатная версия в сети с приставкой Portable). Единственное условие - пароль на открытие утилиты. Поставить можно любой. После действуют так: После завершения процедуры объект исчезнет из перечня папок на диске (скрыт) и будет доступен только через приложение. Еще одна небольшая и простая в использовании утилита Secure Folders. Она имеет чуть больший функционал и англоязычный интерфейс. Но он не усложняет работу, поскольку софт предлагает минимальное число операций. Его уникальность заключается в том, что кодовое слово устанавливается на открытие самой программы - то есть вводить и придумывать нужно один шифр, что легче для запоминания. После добавления папки в приложение Secure Folders, открыть ее без открытия самой программы невозможно.
После завершения процедуры объект исчезнет из перечня папок на диске (скрыт) и будет доступен только через приложение. Еще одна небольшая и простая в использовании утилита Secure Folders. Она имеет чуть больший функционал и англоязычный интерфейс. Но он не усложняет работу, поскольку софт предлагает минимальное число операций. Его уникальность заключается в том, что кодовое слово устанавливается на открытие самой программы - то есть вводить и придумывать нужно один шифр, что легче для запоминания. После добавления папки в приложение Secure Folders, открыть ее без открытия самой программы невозможно.
Пользуются софтом так: Важно!
Для доступа к объекту нужно временно его удалить из приложения, нажав справа в строке красный крестик. Как только работа с документами завершена, объект снова добавляют в приложение.
Важно!
Для доступа к объекту нужно временно его удалить из приложения, нажав справа в строке красный крестик. Как только работа с документами завершена, объект снова добавляют в приложение.
Если нужен более функциональный программный продукт, который позволит шифровать любые объекты ПК, лучше скачать утилиту Hide Folder. Ее интерфейс русскоязычный, установка стандартная. После установки действуют так: Доступ к объекту ограничен. Встроенные возможности операционной системы Windows 10 вполне достаточны для защиты файлов и документов. Главный секрет безопасности - грамотный и сложный пароль. Если такой установлен, то сломать его будет фактически невозможно независимо от того, какая программа использовалась для шифрования.
Доступ к объекту ограничен. Встроенные возможности операционной системы Windows 10 вполне достаточны для защиты файлов и документов. Главный секрет безопасности - грамотный и сложный пароль. Если такой установлен, то сломать его будет фактически невозможно независимо от того, какая программа использовалась для шифрования.