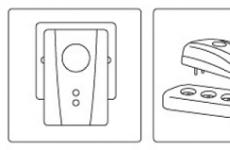Как перетащить фотографии с телефона на ноутбук. Простые способы, как перекинуть фото с телефона на компьютер
Современные смартфоны на Андроид заменили собой большое количество других цифровых устройств, в том числе и камеру. Теперь, чтобы сделать качественный снимок, достаточно одного нажатия на кнопку. Когда фотоснимков накапливается слишком много, хочется просто просмотреть или распечатать снимки, у владельцев смартфонов и планшетов часто возникает вопрос как быстро перенести фото с Андроида на компьютер через usb или облачные сервисы. Для этого придумано несколько способов, каждый из них изучим подробнее.
Перенос фото с Андроида на компьютер через USB
Чтобы перенести фотографии с Андроида на компьютер, можно прибегнуть к помощи кабеля USB:
- Подсоедините с помощью кабеля аппарат к ПК.
- Дождитесь установки драйверов, если пользуетесь USB впервые. Гаджет должен распознаваться в качестве флеш-накопителя.
- Зайдите в «Мой компьютер» и откройте смартфон, отыскав его среди подсоединенных девайсов.
Теперь все готово к переносу или копированию. Если на своем девайсе вы не создавали специальные папки для фото, то они располагаются в разделе Camera/DCIM. Чтобы передать изображение, воспользуйтесь любым удобным способом (копированием, вырезанием и вставкой, перемещением фото).
Перенос при помощи облачных хранилищ
Наиболее популярные сервисы:
- Google Drive;
- Яндекс.Диск;
- Dropbox;
- Copy.com.
Чтобы воспользоваться этим способом, скачайте программу на гаджет, а потом установите версию для Windows на компьютер. После прохождения регистрации и создания аккаунта можно загружать файлы в облачное хранилище. Пользуясь компьютерной версией, просто скачайте требуемые изображения, и они останутся в заданной директории.
Перенос фото при помощи Google+

- автоматическое перенаправление снимков сразу же после их создания;
- отправка ранее сделанных снимков.
Чтобы все фото в автоматическом режиме отправлялись на ваш аккаунт в Google+, требуется провести активацию приложения Photos на смартфоне или планшете Андроид. Затем активируйте в настройках функцию Auto Backup.
Операция Back up all переносит все картинки на мобильном аппарате в профиль Google+. Для получения доступа к ним с компьютера войдите в профиль с ПК и скачайте файлы на жесткий диск.
Перенос фото при помощи Wi-Fi

Перемещение снимков по технологии Wi-Fi считается не менее простым и практичным. Единственное – вам потребуется установить программу на свой смартфон, которая называется Software Data Cable. После установки выполните действия:
- Запустите Wi-Fi на гаджете и ПК.
- Откройте программу Software Data Cable на смартфоне.
- Отыщите в меню вкладку «Кабель» – на дисплее возникнет адресная строка.
- Откройте «Мой компьютер» на ПК.
- Запустите любой браузер на компьютере и впишите в поисковую строку надпись с дисплея девайса.
Если все шаги выполнены правильно, то на дисплее возникнет окошко, на котором отобразятся папки и различные файлы, имеющиеся на мобильном аппарате. Таким же образом можно не только перебросить изображение с Андроида на компьютер, но и перенести музыку, видеозаписи и т.п.
Перенос фото при помощи Андроид приложения

Передача картинок с Андроида на компьютер и в обратном направлении возможна и при помощи специальных приложений. После их скачивания и инсталляции интернет-подключение вам больше не понадобится. Популярные программы:
- Share Link;
- AirDroid.
Share Link
Share Link обеспечивает совместный доступ к медиафайлам для нескольких девайсов. Чтобы передать изображение с компьютера на Андроид или наоборот, требуется установить подходящие версии программы на свой девайс и ПК. С программой вы сможете передавать следующие типы данных:
- картинки;
- видео;
- аудиозаписи;
- приложения;
- текстовые файлы.
Как пользоваться программой:
- Запустите ее на смартфоне и на ПК.
- На девайсе выберите функцию «Отправить файл».
- Укажите тип файла, который собираетесь перекидывать (в нашем случае изображения).
- Выберите одно, несколько или все фото сразу, которые хотите передать.
- Дождитесь, пока система обнаружит другое устройство (ПК).
- Активируйте передачу, а на компьютере нажмите на кнопку «Принять».
С помощью данной программы можно скинуть фото, музыку и другие файлы и на прочие мобильные аппараты.
AirDroid

Если предыдущая программа предназначается исключительно для обмена данными, то AirDroid являет собой более многофункциональное приложение с большим ассортиментом возможностей.
Наиболее интересные функции:
- Передача файлов.
- Отображение на экране ПК сообщений, уведомлений, вызовов с гаджета.
- URL (адрес), введенный в системе Андроид, открывается в браузере компьютера, который установлен по умолчанию.
- Обзор через камеры девайса (фронтальную, основную).
- Воспроизведение музыки и видео, управление ими через компьютер.
- Экспорт/импорт файлов.apk (приложений).
Перенос фото при помощи Bluetooth
Если вы пробовали передавать файлы с помощью Bluetooth между двумя Андроид устройствами, то обмен данными с ПК действует по такому же принципу. Чтобы приступить к передаче изображений, активируйте Bluetooth и на компьютере, и на девайсе Андроид. На данном этапе дальнейшие действия зависят о того, сопрягался ли смартфон с ПК ранее. Если нет, то обязательно отрегулируйте настройки видимости гаджета в настройках Bluetooth. В противном случае ПК просто не сможет «увидеть» ваш аппарат. Если устройства найдены успешно, достаточно выбрать файлы для передачи, нажать на кнопку «Отправить» и принять картинки на компьютере.
Заключение
Как вы могли убедиться, есть множество способов передать фотографии и прочие файлы со своего Андроид гаджета на ПК. Главное, что можно выбрать подходящее решение в зависимости от условий, в которых вы оказались. Нет интернета? На помощь придет USB или Bluetooth. Есть интернет, но под рукой не оказалось нужного кабеля? Облачное хранилище спасет ситуацию.
Большинство мобильных телефонов имеют встроенную камеру, которая позволяет делать фотографии вполне приличного качества. Они могут сохраняться прямо в телефон или на карту памяти.
Но что делать, если свободное место заканчивается, а снимки хочется сохранить? Выход есть – нужно переместить их в компьютер.
Переносим все фотографии сразу и по одной
1.Нам понадобится USB – кабель. Кабель может идти в комплекте с телефоном, если шнура нет, то его придётся купить.

(Рисунок 1)
С одной стороны у него должен быть разъём USB (его мы подключим к компьютеру), с другой стороны – разъём, подходящий к вашему телефону
.
Если телефон не определяется, нужно установить программное обеспечение с установочного диска, который продаётся вместе с телефоном.
2.Подключаем кабель к телефону и к компьютеру. Через несколько секунд появится окно автозапуска , в котором будут предложены разные варианты действий.

Загрузка всех фотографий на компьютер
2.1. Выбираем в меню «Импортировать изображения и видео, используя Windows». Появится окно Мастера, который сначала найдёт в телефоне все файлы изображений и видео (Рисунок 2. Пункт 1).

(Рисунок 3)
Затем программа «Мастер» предложит импортировать файлы фото и видео в компьютер .
Если при этом вы хотите сразу освободить место в телефоне, то нужно поставить галочку «Удалять после импорта».

(Рисунок 4)
Периодически на экране будет появляться окно, предупреждающее об ошибках.

Ошибка — файл не найден
(Рисунок 5)
Это значит, что найденный файл не относится к изображениям, и импортировать его не нужно. Поэтому выбираем «Пропустить все файлы с ошибками»
Как только все изображения будут импортированы, откроется окно с миниатюрами, позволяющее копировать их в обычном режиме: по одному, выборочно (нажав Ctrl) или вместе, выделив первый и последний файл с нажатой клавишей Shift.
2.2.
Выбираем «Открыть устройство для просмотра файлов»
. (Рисунок 2. Пункт 2)
.
На экране появится окно, в котором будут видны все папки и файлы, которые есть в телефоне.

Окно с папками телефона — находим папку ФОТО.
(Рисунок 6)
Находим нужную папку.
Двойным щелчком мыши открываем её и видим хранимые в папке фотографии.

(Рисунок 7)
3. Копирование фотографий выполняем в удобной для нас манере. Например:
— наводим курсор на файл и нажимаем правую кнопку мыши;
— в контекстном меню выбираем «Копировать»;
— открываем папку на компьютере;
— нажимаем правую кнопку мыши и в контекстном меню выбираем «Вставить».
Таким образом мы смогли перенести нужные нам фотографии с телефона в компьютер с помощью USB кабеля.
После того, как работа закончена, извлекаем телефон как обычную флешку.
Как скинуть фото с телефона на ноутбук или компьютер? Все зависит от возможностей компьютера и совместимости телефона.
Если нужно скинуть фото с современного смартфона (сенсорного телефона) Android на ноутбук с операционной системой Windows, проблем не возникает. В современной технике все стандартизировано.
Если же задача – скинуть фото с телефона устаревшей модели на компьютер, процедура сильно усложняется. Сложность заключается в том, чтобы компьютер распознал старый телефон в виде флешкарты, на которой лежит папка с фотографиями. Если это удается, задача решается быстро.
Более сложный случай – когда телефон совсем «древний». Например, старенькая Nokia, где нужна установка специальной программы Nokia PC Suite. Диск с этой программой, как и специальный кабель подключения к USB контакту компьютера, должен продаваться или вместе с телефоном или отдельно.
Главное – купить дополнительный шнур и скачать программное приложение из Интернета. Но это требует опыта работы с компьютером.
Если поблизости есть хоть кто-то из людей, разбирающихся в компьютерах, — проще попросить о помощи. Если нет – придется скидывать фото с телефона на ноутбук самостоятельно.
Кстати, на эту тему есть масса обучающих роликов YouTube, и если эта пошаговая инструкция не поможет, — смотрите обучающее видео.
Как скинуть фото с телефона Android на ноутбук
Шаг №1
Для начала убедитесь, что у вас имеется провод, которым можно соединить телефон с компьютером. Напутать здесь ничего нельзя, поэтому не бойтесь экспериментов. Зачастую шнур от телефона имеет:
- разъем miniUSB или microUSB с одной стороны (для телефона);
- разъем USB с другой стороны (для компьютера или ноутбука).
Осмотрите хорошо зарядное устройство к телефону. Часто такой провод просто вставляется в головную часть адаптера. Если шнур вытаскивается из зарядки (где вилка розетки), то именно этот провод вам и нужен
Шаг №2
Подключаем один конец провода к телефону Аднроид, а другой – вставляем в ноутбук. Если все правильно (а ошибиться здесь просто нельзя), на экране телефона появляется значок робота и сообщение «Запоминающее устройство USB», ниже кнопка «Включить USB-накопитель». Жмем на эту кнопку.

Если появится информационное сообщение – подтверждаем «ОК»
Шаг №3
Если подключение проходит успешно – робот Android становится красным, оранжевым. При этом на компьютере или ноутбуке срабатывает автозагрузка. На нашем скриншоте автозагрузка сработала для основной памяти телефона и для флешки SD. Поэтому мы видим 2 окошка сообщений об автозапуске.
В обоих окнах выбираем «Открыть папку для просмотра файлов». Если у вас появляется только одно окно автозагрузки – все нормально. Выбирайте те же опции.

Шаг №4
Допустим, что все прошло успешно и вы добрались к этому пункту. Тогда вы увидите открытую папу памяти вашего телефона Android. Здесь масса вложенных папок, но нам нужно найти именно те, где вложены фотографии.
Даже чисто теоретически можно предположить, что фотоснимки будут размещены в папках вроде:
- PICTURES
- IMAGES
- КАРТИНКИ
- МОИ ФОТОГРАФИИ
- MyFoto
- Camera

Простым методом «ТЫКА» (проб и ошибок) загляните в такие папки. Скорее всего, ваши фото будут именно в них. Если в этих папках будут еще и вложенные – походите по ним по всем.
Не бойтесь – никакой беды не причините ни телефону ни компьютеру. Можете смело изучать содержимое своего телефона или его флешки SD.
Итак, папку с нужными фотографиями в нашем случае мы нашли в директории «DCIM
— Camera». Скорее всего, у вас она будет в другом месте. Отыскать, куда сохраняются ваши фото – наиболее сложный этап всей операции.

Шаг №5
Когда вы отыщите ваши фото в памяти флешки, выделите те, которые хотите скопировать. Если вам нужно копировать все, выделяйте все файлики фотоснимков.
Для выделения всех файлов в папке есть комбинация клавиш Ctrl+A (где A – английская буква). Выделить файлы также можно мышкой.
После выделения остается НА ВЫДЕЛЕННОЙ ОБЛАСТИ нажать правую кнопку мыши – выбрать пункт «Копировать».

Шаг №6
На следующем шаге необходимо выбрать место для сохранения фотографий на компьютере. Чтобы скинуть фото с телефона на ноутбук и не спутать все файлы, нужно или создать новую папку или выбрать уже имеющуюся директорию для вставки новых фотоснимков.
В выбранной папке компьютера жмем правую кнопку мышки – выбираем опцию «Вставить». На скриншоте мы создали специальную папку на диске «C», которую назвали «Фотографии с телефона»

Возможно, также Виндовс попросит подтвердить ваше решение. С ним нужно согласиться.
ВАЖНО : по завершении операции копирования очень важно вернуться к телефону Android и нажать там кнопку «Отключить USB-накопитель»!!! Если по каким-то причинам отключить устройство из компьютера не получается, лучше выключите компьютер/ноутбук и только затем вынимайте шнуры и контакты разъемов.
ВАЖНО : выдергивать соединительный шнур из телефона или компьютера во время копирования или открытия файлов крайне не рекомендуем! Так можно повредить память устройства и потерять все фотографии, видео, список контактов, музыку и прочие файлы безвозвратно. В худших случаях можно даже сломать SD накопитель.
В завершение
В этой пошаговой инструкции мы рассмотрели вопрос, как скинуть фото с телефона на компьютер с наиболее удачными условиями. На практике же вы можете столкнуться с массой сложностей. Решать задачи стоит по мере их возникновения. Эта статья вышла общей, обобщенной, так как по каждой мелкой детали здесь можно было бы написать отдельную пошаговую инструкцию или даже целую книгу.
Альтернативные решения:
- Скинуть фото с телефона на ноутбук, можно также с помощью BlueTooth.
- Передать фото на электронную почту, а потом скачать на компьютер.
- Фото прикрепить к документам социальной сети ВК, а после скачать их на ноутбук.
- Скачать файлы с облачного хранилища, через Диск Яндекса или Облако Мэйл или Профиль Google.
- Скинуть фото с телефона на компьютер, используя вытащенную флеш-карту и кард-ридер компьютера.
- Скинуть фото с телефона Андроид через внешнюю флешку и специальный кабель («Папа — microUSB» «МАМА — USB»).
- Перекинуть фото через друга или знакомого. Вы отсылаете ваши фотки другу, а он уже скидывает их через флешку вам.
- Попросить соседа или заглянуть в любой компьютерный сервис или игровой клуб, интернет-кафе, чтобы вам помогли
ВАРИАНТОВ МАССА… — смотрите видео:
Инструкция
Откройте нужную папку и выделите фотографии, которые необходимо перенести в память компьютера. Сделать это можно с помощью левой кнопки мыши, держа клавишу Ctrl зажатой. Не отпуская кнопку, перетащите объекты в созданный ресурс.
Если usb-провода нет, воспользуйтесь устройством card reader. В нем представлены разъемы для различных карт памяти, обязательно найдется подходящий и для вашей. Вставьте носитель в прибор. Дождитесь, пока на нем загорится зеленая или желтая лампочка, и съемный диск отобразится в папке "Мой компьютер". Далее последовательность действий такая же, как и при использовании передающего шнура.
Поищите флешку - переходник. Обычно они продаются в комплекте с телефонами. Вставьте в нее карту. Флешку воткните в нужный вход на передней или задней панелях системного блока. Дождитесь, когда зажжется лампочка. Содержимое съемного диска должно появиться в разделе "Мой компьютер". Перенесите изображения в заранее созданную папку.
Полезный совет
Не храните много фотографий на карте памяти телефона, вовремя переносите их в компьютер. Переполненная папка в мобильном может привести к неправильной работе аппарата.
Источники:
- как с телефона перенести фото
Для передачи информации с мобильного телефона на компьютер можно использовать самые различные методы. Многое зависит от возможностей телефона и наличия тех или иных устройств и аксессуаров.

Вам понадобится
- - USB-кабель;
- - Card-reader;
- - BlueTooth-адаптер.
Инструкция
Если в вашем мобильном присутствует flash-карта, то извлеките ее и подключите к компьютеру. Обычно для этого используется card-reader. Это устройство встраивается в современные ноутбуки и корпусы стационарных компьютеров. Существуют и внешние устройства, подключаемые к портам USB. Переместите нужные файлы из памяти телефона в карту памяти. После этого подключите flash-карту к ПК.
Скопируйте нужные файлы на жесткий диск, выполните безопасное извлечение накопителя и подключите его к телефону. Если в вашем распоряжении есть кабель от данной модели телефона, то подключите с его помощью мобильное устройство к компьютеру. Выберите режим работы телефона «Флеш-карта» и дождитесь определения нового устройства. Скопируйте необходимые файлы и отключите телефон.
Иногда для передачи данных с телефона на компьютер можно использовать беспроводной канал Bluetooth. В данном случае необходимо наличие специального адаптера, подключаемого к порту USB. Установите драйверы для Bluetooth-адаптера и убедитесь в том, что устройство работает правильно.
Активируйте работу беспроводной сети мобильного телефона. Откройте меню «Пуск» и выберите пункт «Устройства и принтеры». В открывшемся меню нажмите кнопку «Добавление устройства». Подождите, пока завершится поиск доступных устройств. Выберите ваш мобильный телефон и нажмите кнопку «Подключить».
После установки синхронизации выберите пункт «Просмотр содержимого». Найдите нужные файлы и скопируйте их на жесткий диск компьютера. Иногда для работы в таком режиме необходимо наличие определенной программы. Это могут быть утилиты PC Suite различных производителей или их аналоги.
Полезный совет
При передаче файлов большого объема лучше использовать кабель или card-reader.
Источники:
- как переместить контакты с телефона на компьютер
Совет 11: Как перекинуть картинки из телефона на компьютер
Некоторые владельцы мобильных телефонов используют их в качестве фотоаппаратов даже чаще, чем по прямому назначению. Но место в памяти аппарата ограничено, поэтому рано или поздно возникает вопрос о переносе сделанных снимков на компьютер .

Инструкция
Наиболее удобными являются со съемными картами памяти. Приобретите в магазине компьютерных аксессуаров кардридер, совместимый с установленной в аппарате картой. Узнайте в инструкции к , необходимо ли перед извлечением из него карты осуществлять какие-либо дополнительные действия (закрывать все приложения, выбирать в меню специальный пункт, выключать сам ). Осуществите при необходимости эти действия, после чего извлеките карту. Поместите ее в кардридер (в зависимости от конструкции последнего, напрямую или через переходник). Подключите кардридер к компьютеру, и он опознается (вне зависимости от ОС) как обычная . Найдите на карте папку с фотографиями (обычно она называется Images) и перенесите на жесткий диск компьютера так же, как если бы вы переносили их с . Далее отключите кардридер средствами ОС (также аналогично флешке), отсоедините его физически, вытащите из него карту и установите ее обратно в телефон. Если последний был выключен, включите его.
Телефон с несъемной картой памяти придется подключить к машине непосредственно. Возьмите его с собой в магазин и попросите подходящий кабель. Дома подключите его этим кабелем к компьютеру. Возможно, сразу после этого на экране мобильника появится меню с несколькими вариантами подключения («Модем», «Накопитель», PictBridge и так далее). Выберите режим под названием «Накопитель» (на некоторых аппаратах - «Съемный диск»). После этого он опознается как флешка, и с него можно будет перенести файлы не жесткий диск компьютера, как указано выше.
Существуют телефоны, допускающие подключение к компьютеру, но неспособные работать в режиме эмуляции флешки. Работать с ними можно двумя способами. Первый заключается в присоединении к машине Bluetooth-устройства (в ноутбуке оно обычно есть и так). В диспетчере файлов телефона выберите изображение, которое необходимо передать, после чего в качестве принимающего устройства выберите компьютер. Когда последний примет файл, укажите, в какую папку его нужно сохранить. Второй способ предполагает установку на машину программного пакета, скачанного с сайта производителя телефона. Учтите, что в Linux этот пакет, скорее всего, не заработает.
В очень дешевых телефонах с камерой может не быть ни карты памяти, ни разъема для подключения к компьютеру, ни Bluetooth. Единственным способом извлечения из них изображений является использование MMS. Обратитесь к оператору, чтобы узнать, имеется ли в вашем регионе услуга их безлимитной отправки. Обычно она позволяет отправлять до 300 таких сообщений в день за абонентскую плату порядка 60 рублей в месяц. Учтите, что если обычное MMS-сообщение может иметь объем до 300 кБ, то отправленное в рамках этой услуги - нередко не более 150. Включите в сообщение несколько картинок, суммарный объем которых не превышает указанный. Вместо номера отправителя введите собственный адрес электронной почты. Отправьте MMS, и через пару минут вы обнаружите фотографии (скорее всего, в уменьшенном виде) в своем электронном почтовом ящике. Аналогичным образом можно отправить картинки и на другой адрес, если вы согласны с тем, что получатель узнает ваш номер телефона.
Видео по теме
Совет 12: Как перекачать с телефона на компьютер фотографии
В вашем мобильном телефоне скопились фотографии, которые вы хотите отправить на компьютер? Теоретически это можно сделать несколькими способами. Какие подойдут вам на практике, зависит от модели и комплектации вашего телефона и технической оснащенности компьютера.

Вам понадобится
- - дата-кабель;
- - bluetooth-адаптер;
- - адаптер и слот для чтения карт памяти;
- - ПО.
Инструкция
Перекачайте фотографии с телефона на компьютер через bluetooth. Если ваш компьютер не оснащен встроенным bluetooth-адаптером, приобретите внешний. После подсоединения устройства к компьютеру, установите драйверы – все необходимые файлы должны поставляться вместе с адаптером.
Активируйте bluetooth-адаптеры телефона и компьютера. Запустите поиск на любом из устройств. Например, на телефоне. В полученном списке найдите компьютер. Для подтверждения подключения вам понадобится указать код. В зависимости от вашего оборудования этот код будет предложен вам системой (высветится на дисплее одного из устройств, и вам нужно будет ввести его на втором) или вам понадобится задать его самостоятельно (в этом случае этот код надо будет ввести самостоятельно в обоих устройствах).
Выберите на своем телефоне фотографии, которые вы хотите перекачать, и передайте их на подключенный компьютер, используя контекстное меню своего телефона. В случае затруднений просмотрите руководство пользователя. Либо с компьютера войдите в файловую систему подключенного телефона, выберите нужные фотографии и скопируйте их, используя обычные средства ОС.
Подключите телефон к компьютеру с помощью дата-кабеля - он должен входить в комплектацию телефона. При необходимости выберите режим подключения USB «Передача файлов» и т.п. - информацию ищите в руководстве пользователя своего телефона. Подождите, пока ОС опознает подключенное устройство. Если в комплекте телефона присутствует диск с драйверами, установите их.
Убедитесь, что ПК распознал подключенный через кабель телефон, и перенесите нужные фотографии, используя стандартные средства копирования ОС. Или установите специальную программу для синхронизации телефона с компьютером - она должна поставляться вместе с телефоном или бесплатно распространяться на сайте производителя телефона.
Обратите внимание, что если фотографии хранятся на карте памяти телефона, ваш компьютер оснащен слотом для чтения карт (Memory Stick и т.п.) и у вас есть подходящий адаптер (как правило, они поставляются в комплекте с миниатюрными телефонными картами), вы можете просто вставить карту телефона в компьютер и перенести фотографии через проводник Windows.
Не отчаивайтесь, если дата-кабеля и bluetooth-адаптера у вас под рукой нет. Если при этом и компьютер и телефон оснащены интернет-подключением, вы сможете передать файлы по электронной почте. Если альтернативного электронного адреса у вас нет и создавать его вы не хотите, отправить фото на свой e-mail можно будет с помощью обычного MMS, а затем скачать их из полученного письма на жесткий диск компьютера.

Инструкция
Если картинку необходимо загрузить быстро, а компьютера нет под рукой, то используйте мобильный интернет. Имея электронный ящик на сотовом телефоне, вы легко отправите фото по почте с мобильника на эмейл вашего ПК. Конечно, такой способ имеет и некоторые недостатки, например, в стоимости услуг и медлительности процесса. Но есть ситуации, когда вы находитесь на отдыхе и желаете переслать фотографию своему знакомому, то этот вариант, конечно, просто незаменим.
Воспользуйтесь функцией Bluetooth. Она обеспечивает обмен информацией между такими устройствами, как персональные компьютеры, сотовые телефоны, принтеры, ноутбуки, цифровые фотоаппараты и т.д. Bluetooth позволяет им сообщаться между собой, когда они расположены в радиусе до 100 м друг от друга. Таким образом, нужно и соответствующее устройство USB (соединитель, применяемый для передачи данных между ПК и мобильным телефоном) для подключения к вашему компьютеру. При этом способе обмен фото и остальных файлов с ПК тоже происходит довольно просто.
Установите связь через функцию Bluetooth следующим образом. Выберите устройство по сетевому имени, укажите код для связи, после этого соединение установится. Теперь можно производить обмен информацией.
Подключите телефон к компьютеру с помощью USB шнура. К любой модели мобильного имеется специальная программа для работы через такой провод. Если ее нет, то перенесите нужную фотографию на флешку в телефоне. Ее компьютер определит и без предварительной установки специальной программы. Вам остается только перенести данные. Используя данный способ, можно скидывать множество фотографий на компьютер довольно быстро.
Можно просто послать изображение на другой телефон. Укажите адресата в списке контактов, которому вы будете пересылать снимок. Теперь осталось нажать клавишу «Готово», и сообщение пойдет к нужному абоненту. Если такой метод для передачи файлов вас не устраивает, то тогда испробуйте другой вариант.
Используйте файлообменники. Эти ресурсы предоставляют пользователям место под различные файлы и общедоступный доступ к ним в сети. Существует множество подобных сервисов, но вы выберите тот, который вам больше понравился и удобен в применении. Для этого необходимо открыть снимок в телефоне и нажать кнопку «Загрузить» на определенной странице ресурса. После того как загрузка произошла, вы получаете ссылку, по которой закачивают файл.
Совет 14: Как перекачать файлы из компьютера в телефон Samsung
Современные телефоны Samsung позиционируются как полноценные мультимедийные устройства, поддерживающие такие формы контента, как аудио, фото и видео. Для загрузки файлов используйте один из простых способов.

Инструкция
Наиболее распространенным способом является синхронизация при помощи дата-кабеля. Дата-кабель и драйвера, а также программное обеспечение для синхронизации вы сможете найти в комплектации телефона. Если в копмлект они не входили, скачайте драйвера с официального сайта samsung.com либо с любого из фан-сайтов фирмы, а дата-кабель купите в магазине сотовой связи, или закажите по интернету.
Установите программное обеспечение и драйвера, после чего подключите телефон к компьютеру. Выполняйте данные действия именно в этой последовательности. Запустите программное обеспечение и скачайте файлы на телефон.
Многие современные ноутбуки, как правило, оснащены Bluetooth-модулем. В случае, если ваш компьютер попадает в их число, либо в вашем распоряжении имеется вышеобозначенный модуль, и он же присутствует на вашем телефоне, активируйте его на мобильном и выставьте режим «доступен для всех».
После этого запустите запуск устройств с компьютера и найдите ваш телефон. Отправьте файлы, подтвердив прием на мобильном. После этого дождитесь завершения передачи и отключите Bluetooth-интерфейс на мобильном.
Если ваш телефон оснащен слотом для карт памяти, извлеките ее из мобильного. Подключите кардридер к компьютеру и вставьте в него карточку. Дождитесь, пока она обнаружится как съемный жесткий диск. После установки драйверов, которая должна произойти автоматически, скопируйте на нее файлы, предназначенные для отправки на телефон. Безопасно извлеките КП из компьютера и вставьте ее обратно в телефон.
Вы также можете использовать услуги бесплатных wap-обменников. Рассмотрим этот способ на примере http://www.amobile.ru/. Перейдите по ссылке http://www.amobile.ru/wapload, после чего введите ваш никнейм и проверочные цифры. Выберите « » из списка производителей телефонов, после чего дислоцируйте и загрузите файл, предназначенный для отправки. По завершению загрузки вы будете перенаправлены на страницу, на которой будет видна ссылка на скачивание. Перейдите по ссылке с мобильного телефона и скачайте файл.
Видео по теме
Современные модели мобильных телефонов позволяют не только совершать звонки и отсылать или принимать текстовые сообщения, но и делать фотографии относительно неплохого качества. И рано или поздно возникает необходимость скопировать фото с мобильника на жесткий диск компьютера. А сделать это можно разными способами.

Вам понадобится
- Дата-кабель или bluetooth-адаптеры
Инструкция
Через дата-кабельСоедините телефон и компьютер с помощью дата-кабеля. Он должен входить в стандартную комплектацию вашего мобильного. Установите режим соединения «Передача файлов» («Передача данных» и т.п.- точное название режима подключения зависит от модели вашего мобильного телефона). При необходимости установите драйверы – ПО. Они должны поставляться вместе с телефоном, либо свободно распространяться на сайте компании-производителя. Если возникнут затруднения, прочтите руководство пользователя.
загрузка фото и видео с мобильника на компьютерКак загрузить фото, видео
с мобильного телефона на компьютер
Современные мобильные телефоны дают возможность
пользователям делать фотографии и видео, а затем
переносить их на компьютер.
Синхронизация мобильника с компьютером
Синхронизация
мобильного телефона
с компьютером
Что такое Синхронизация с компьютером?
Синхронизация с компьютером – это возможность осуществлять
синхронизацию данных между мобильным телефоном и компьютером.
Вы можете обмениваться записями телефонной книги
или синхронизировать органайзер телефона с органайзером
на компьютере.
То есть, то, что было сохранено вами в телефоне –
переписывается на компьютер, и наоборот.
В том числе – фото и видео.
Для синхронизации мобильника с компьютером –
обязательно подключение к Интернету.
Кабель USB для синхронизации мобильника с компьютером
Кабель USB
для синхронизации
мобильника с компьютером
Кабели USB – это самый традиционный и проверенный способ
для осуществления связи между компьютером и мобильным телефоном.
Этот способ мы и будем рассматривать.
Кабель USB входит в комплектацию большинства современных мобильных телефонов. Впрочем, подходящий к вашей марке телефона кабель USB – можно купить и в компьютерных магазинах, и в магазинах торгующих мобильными телефонами. За небольшие деньги.
Внешний вид кабеля USB

Подключение мобильного телефона к компьютеру через кабель USB
Подключение мобильного телефона
к компьютеру через кабель USB
Как видите на картинке – у кабеля USB
разъёмы для подключения на обоих концах.
Бо́льший разъём – вставляется в разъём USB на компьютере.
(Как
флешка
, мышь
и прочее).

На ноутбуке разъёмы USB находятся, в основном,
на боковых панелях нижней части ноутбука.
На стационарном компьютере разъёмы USB могут находиться
и на передней панели Системного блока, и на задней. Занимать
и горизонтальное положение, и вертикальное.
Ме́ньший разъём у кабеля USB – вставляется
в разъём USB мобильного телефона.
Как правило, разъём USB на мобильнике
прикрыт отодвигающейся маленькой панелью.
На панели такая схема
Для подключения мобильника к компьютеру, сначала вставьте
маленький USB-разъём кабеля в USB-разъём мобильника. А затем
и второй USB-разъём кабеля вставьте в USB-разъём компьютера
(ноутбука)
Программное обеспечение для синхронизации мобильника с компьютером
Программное обеспечение
для синхронизации мобильника
с компьютером
После подключения мобильника к компьютеру –
открываете Фотоальбом Windows.
Если в ваш лицензионный Windows, Фотоальбом не входит –
можете прочитать как и где бесплатно загрузить.
Щёлкните по картинке, чтобы увеличить.
В верхнем левом углу нажмите кнопку «Импорт».
Откроется вкладка «Импорт фотографий и видео».

Это скриншот с моего компьютера, а у меня уже загружено «Программное обеспечение» для синхронизации мобильных телефонов NOKIA с компьютером. А вы, если ещё ни разу не загружали на свой компьютер фото и видео со своей марки мобильника, то нажмите в этой вкладке кнопку «Обновить», чтобы загрузить «Программное обеспечение» для синхронизации мобильных телефонов (вашей марки) с компьютером.
В дальнейшем, после открытия этой вкладки
можете сразу нажимать кнопку «Импорт».
А если вы будете загружать фото с разных марок мобильников, то для каждой нужно будет загрузить отдельное программное обеспечение. А уж программа сама определит с какой марки вы вошли в компьютер и выделит нужное программное обеспечение.
Загрузка фото и видео с мобильника на компьютер через Фотоальбом Windows
Загрузка фото и видео
с мобильника на компьютер
через Фотоальбом Windows
После установки программного обеспечения, нажмите кнопку «Импорт»
внизу этой же вкладки Фотоальбома Windows. Откроется новая вкладка
«Поиск фотографий и видео...», с поисковой шкалой.

Когда закончится поиск – откроется новая вкладка.

В этой вкладке сообщается о том, сколько фото и видео найдено у вас на мобильнике. И изначально стоит переключатель на кнопке «Просмотреть, упорядочить и сгруппировать элементы для импорта». Это значит, что будут загружены фото и видео с вашего мобильника.
Можете сразу в этой вкладке нажимать кнопку «Далее».
Начнётся процесс загрузки фото и видео с мобильника на компьютер.
В «Галерее» вашего мобильного телефона, откуда идёт загрузка ваших файлов (фоток и видео) – есть файлы входящие в комплектацию вашего телефона. Это и «Фоновые рисунки», и «Заставки», и «Графические клипы», и прочее. Когда, во время загрузки, загружающая программа начнёт «посягать» на эти файлы – вам будет показано сообщение об ошибке.

Переключатель, в этом сообщении стоит на кнопке «Повторить», а внизу – активная кнопка «Продолжить». Переставьте переключатель на кнопку «Пропустить все файлы с ошибками», чтобы на компьютер загружались только ваши файлы, а затем нажимайте кнопку «Продолжить». Если переключатель не переставите, а сразу нажмёте кнопку «Продолжить» – сообщение об ошибке появится снова.
По окончании загрузки откроется окно «Выбрать группы для импорта».
Все ваши фото и видео автоматически будут распределены на группы по времени и датам. И размещены в отдельные папки.

Щёлкните по картинке, чтобы увеличить.
Вы можете, если хотите, сначала просмотреть свои файлы.
Для этого в каждой группе есть кнопка «Просмотреть все элементы».
И в открывшемся окне удалить ненужное
.
Если какую-то группу полностью не хотите переносить
на компьютер – то снимите флажки слева от групп.
Сначала снимите наверху, с «Выделить все»,
а затем и с определённой группы.
А можете сразу нажимать внизу окна «Выбрать группы для импорта» –
кнопку «Импортировать». Все дополнительные окна закроются и вы
увидите в Фотоальбоме Windows все папки с загруженными
фотками и видео.
Надо сказать, что фотографии с моего мобильника Фотоальбом
импортировал только в первый раз. А в дальнейшем – загружал
только новые фотографии.
Просмотр фото и видео на компьютере после загрузки с мобильника
Просмотр фото и видео
на компьютере, после
загрузки с мобильника
Можете просмотреть и упорядочить, вновь загруженное,
или в Фотоальбоме Windows, или в папке Изображения
.
Откройте папку Изображения и увидите все ваши новые папки.
Они не имеют буквенного имени, а именем служит цифровой набор –
год-месяц-число-номер. Где дата – время создания фото или видео,
а номер – под каким номером это фото или видео обозначены
на вашем мобильнике.
Откройте любую папку (если их несколько) и если в одно время у вас
были одновременно созданы и фото, и видео – вы их увидите в одной папке.
Двойным щелчком левой мыши вы можете открыть каждый файл.
Видео откроется в Проигрывателе Windows Media.
Фотографии откроются в Фотоальбоме Windows.
Фотографии с мобильника загружаются достаточно большого размера.
Например с моего NOKIA – 2048 х 1536. Для того, чтобы впоследствии
загрузить эти фото на какие-то сайты, например, в социальную сеть –
фото надо уменьшить, до принятых на этих сайтах размеров.