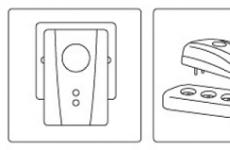Как найти утерянный документ word. Как восстановить несохраненный документ ворд
Знакома ли вам ситуация, когда весь день просидев за работой в Word, по её завершении вы с чистой совестью собираетесь закрыть файл, но вот курсор предательски кликает на вариант «не сохранять», и все ваши старания оказываются напрасными? Или пока вы пишете эссе и ни о чём не подозреваете, неожиданно выключается свет, а вместе с ним пропадают и все несохраненные данные? Если вы сейчас это читаете, то, скорее всего, случилось что-то такого рода и с вами. Но не стоит отчаиваться! Процесс поиска несохраненного документа и его восстановления довольно быстрый и простой, так что вы не потратите на него много времени.
Рассмотрим способы восстановления документов Word для трёх версий: 2010, 2007 и 2003 года. Они немногим отличаются, но обо всём по порядку.
Версия Word 2010
 К счастью, в этой версии разработчики позаботились о такой проблеме? и можно без проблем вернуть утерянный документ. Более того, если случилось аварийное завершение работы, то есть компьютер выключился без вашего участия, то программа сама восстановит файл, который вы не успели сохранить.
К счастью, в этой версии разработчики позаботились о такой проблеме? и можно без проблем вернуть утерянный документ. Более того, если случилось аварийное завершение работы, то есть компьютер выключился без вашего участия, то программа сама восстановит файл, который вы не успели сохранить.
А если никаких непредвиденных выключений не происходило и вы просто промахнулись, нажимая на кнопку «сохранить», то надо искать резервные копии документов вручную. Это не так сложно , ниже приведена подробная инструкция.
- Открываем Word, нажимаем на «Файл» в левом верхнем углу экрана. После этого переходим «Сведения»
2. Находим «Версии», нажимаем и выбираем функцию «Восстановить несохраненные документы».
3. Перед нами открывается папка, где находятся резервные копии документов. Ищем среди них нужный нам файл и открываем его.
4. Сохраняем документ и продолжаем работать над ним столько, сколько нужно!
Вот и всё, мы нашли резервную копию документа и восстановили всё вручную, затратив на это максимум 5 минут. Возможно, у вас возник вопрос, почему несохраненный файл оказался в какой-то папке? Всё просто, в Word 2010 по умолчанию работает функция автосохранения документа каждые 10 минут. При желании это время можно изменить, например, на автосохранение каждые 2 минуты. Сделать это довольно легко, давайте вместе разберёмся.
- Снова заходим в «Файл», только на этот раз в меню выбираем «Справка», а потом «Параметры».
- Справа в меню параметров находим «Сохранения» и настраиваем удобный для нас интервал, с которым будет совершаться автосохранение. Там же можно изменить путь сохранённых файлов, чтобы было легче их искать.
Вот и всё, теперь вы знаете, как восстановить документ ворд 2010. Сейчас давайте поймём, как восстановить несохраненный документ ворд 2007. Там всё немного отличается , но тоже довольно просто и понятно.
Версия Word 2007
В целом, единственное отличие более ранних версий word (2007, 2003) в том, что в меню нет раздела «Сведения», откуда мы и «вытащили» несохранившиеся документы. Однако, как было сказано ранее, восстановить файлы по-прежнему не составляет для нас с вами труда.

На этом всё, восстановление не сохранившегося документа произведено! Эта же схема работает с версией Word 2003 .
Конвертер резервных копий
Но если у вас не получается открыть файл способами, приведёнными выше, значит, файл повреждён или удалён и здесь уже необходимо использовать конвертер резервных копий. Он установлен вместе с Office, но иногда его надо активировать вручную.

Поздравляем, теперь эта опция у вас включена. Если же она была и до этого включена, то ничего из вышеописанного делать не надо, приступаем сразу к её пользованию. Итак, как восстановить удалённый документ word:
- Запускаем word, «Файл» — «Открыть».
- Вводим путь к резервной копии и нажимаем на неё.
- В поле над кнопкой «Отмена» задаём параметр «Восстановление текста».
- Нажимаем на стрелочку возле «Открыть» и выбираем «Восстановление».
Готово, мы «вернули» удалённый/повреждённый файл с помощью конвертера.
Что делать, если нет резервной копии
Бывает так, что она исчезает после того, как документ в Word был закрыт. Но и эта ситуация не безнадёжна, есть несколько способов вернуть ваш файл в целости и сохранности.
Первый способ
- Открываем «Мой компьютер».
- В строку поиска вводим «*.asd». Это расширение всех несохраненных файлов word, а звёздочка читается как любой символ.
- По завершении поиска в предоставленном списке найдите резервную копию ваших данных.
А если система ничего не нашла, попробуйте вместо «*.asd » использовать «.wdk». Если же этот вариант вам не помог, попробуйте следующий способ.
Второй способ
Если вам не помог первый вариант, значит, не существует автоматически сохранённого документа. Однако, ваши данные ещё могут быть во временных файлах. Итак, что надо делать:
- Снова открываем «Мой компьютер»
- В строку поиска теперь вбиваем «*.tmp «.
- В списке ищем нужный вам файл.
Третий способ
Порой временные данные сохраняются со знаком ~, тильдой в начале .
- Снова заходим в поиск, в параметрах укажите дату последнего изменения в файле.
- Набираем «~*.*» и система ищет все документы, которые начинаются на тильду.
- Из всего появившегося списка найдите нужный вам документ.
 Это все способы, с помощью которых возможно произвести восстановление утерянных и несохраненных файлов. Но если ни один из них вам не помог, то попробуйте воспользоваться специальными программами.
Это все способы, с помощью которых возможно произвести восстановление утерянных и несохраненных файлов. Но если ни один из них вам не помог, то попробуйте воспользоваться специальными программами.
Когда вы работаете с объёмными или важными документами, надо убедиться, что автосохранение настроено, но лучше самому сохранять, чтобы быть абсолютно уверенным в сохранности ваших документов.
Можно смело сказать, что каждому пользователю знаком этот страшный сценарий. Вы работаете с файлом, никого не трогаете и внезапно приложение Word (Excel, PowerPoint или любое другое) зависает наглухо, крашится или ваш компьютер выбивает. Файл, разумеется, не был вовремя сохранен и вся работа утеряна. Подобные ситуации случаются с каждым. К счастью, Microsoft, создатель офисного пакета, в состав которого входят приложения Excel, PowerPoint, Word и так далее, позаботилась целым набором механизмов восстановления файлов. Вы можете не только восстановить несохраненный файл документа, но и добыть информацию из поврежденного или утерянного файла. Эта инструкция расскажет вам подробнее о том, как восстановить документ в Word. И хотя статья сосредоточена в основном на приложении Word, аналогичные техники можно применить и с другими программами из пакета Office. Детали могут отличаться, но принцип в общем и целом одинаковый.
Обратите внимание : в этой статье мы не говорим о том, как восстановить удаленный файл . Чтобы избежать необходимости восстановления удаленных файлов всегда делайте резервные копии, храните важную информацию в облаке или активируйте функцию . В первую очередь эта статья будет описывать процедуру восстановления несохраненной информации в существующем файле.
Для справки : инструкция описывает процедуру восстановления файлов в актуальной на начало 2018 года версии Office 365 (Word 2016, сборка за декабрь 2017 года). Функция восстановления присутствует в Office уже давно, поэтому принцип, описанный в этой статье, поможет вам вернуть обратно несохраненную работу в предыдущих версиях Office, вроде 2013, 2010 или 2007.
Как восстановить несохраненный документ Microsoft Word
Допустим, исчезло электричество, компьютер выкючился или Word завис и вам пришлось «снимать задачу». Прежде всего запустите приложение обратно. В боковом меню вы сразу заметите надпись «Приложение Word восстановило файлы, которые вы, возможно, хотели сохранить». Нажмите Показать восстановленные файлы .
Откроется новый документ, а в левой части будет отображаться список версий, доступных для восстановления. Выберите нужную вам и сохраните ее.

Если приложение не предложило вам этот вариант, попробуйте подойти с другой стороны. Откройте Word, кликните Файл – Сведения – Управление документом – Восстановить несохраненные документы .

Word откроет окно проводника, в котором будет список автосохранения недавних документов, с которыми вы работали. Все они доступны в формате.asd. Обратите внимание, что у вас также будет опция удаления всех несохраненных файлов, которые помещены в резервное хранилище. Эта кнопка будет доступна только при открытии нового документа.

Как вы уже наверное поняли, Office автоматически делает временную копию файлов на жестком диске вашего компьютера, чтобы у вас была возможность восстановить даже те файлы, которые еще ни разу не были сохранены. Стандартный период автосохранения – 10 минут. Это значит, что каждые 10 минут Word будет создавать копию вашего документа, необходимую на случай восстановления.
Как настроить автоматическое сохранение в Word
10 минут – время весьма продолжительное, поэтому многие пользователи предпочитают его сократить. И да, функция автоматического сохранения включена по умолчанию всегда. Ее отключать не стоит.
Откройте меню Файл и нажмите Параметры . Откроется окно с настройками приложения Word. В левом меню найдите вкладку Сохранение .
Вам нужен параметр Автосохранение каждые . Измените интервал автоматического сохранения на любой предпочитаемый вами. К примеру, 3 минуты. Тут же вы можете настроить расположение временных файлов автосохранения.

Вы можете установить период автосохранения от 1 минуты до 120 минут (2 часа). Практика показывает, что автоматическое сохранение никаким образом не влияет на вашу работу и не ухудшает производительность приложения. Инженеры Microsoft очень хорошо поработали над этой функцией, поэтому для нее действует правило «чем меньше, тем лучше». Чем меньше у вас будет интервал между созданием резервных копий, тем меньше работы вам надо будет переделывать после внезапного завершения работы.
Автосохранение документов в OneDrive
С недавних пор (на момент написания статьи) в Office 365 появилась замечательная возможность автоматического сохранения всех объектов, расположенных в облаке OneDrive. С этой функцией вам и вовсе не надо будет волноваться за сохранение своих файлов. Если объект лежит в вашем облаке, Word, Excel и PowerPoint будут автоматически сохранять каждое ваше действие. Вам надо лишь убедиться в том, что переключатель Автосохранение в левом верхнем угле окна переведет в положение включено (белая заливка с птичкой).

Учтите, что эта функция работает только для файлов, сохраненных в облаке . Локальные файлы, а также новые документы, которые еще не сохранены, надо сохранять традиционным способом или же пользоваться функцией автоматического сохранения. Мы рекомендуем держать все документы в облаке. В таком случае вам вовсе будет не за что бояться. Все изменения будут сохраняться на ходу, а потерянный с компьютера файл можно будет легко восстановить из облака. Profit.
Как восстановить поврежденный документ Word
Потеря сохраненной работы и поврежденный объект – это совершенно разные вещи. Во втором случае проблема куда более серьезная, поскольку работа сохранена в файле, который сам по себе поврежден и не может открыться. К счастью, и на такой случай предусмотрены соответствующие механизмы восстановления. Подвох лишь в том, что их качество работы будет зависеть от того, насколько сильно поврежден объект.
При попытке открыть файл вас может встретить следующая ошибка: «Ошибка Word при попытке открытия файла. Попробуйте выполнить следующие действия. Проверьте разрешения на доступ к документу и диску. Проверьте, достаточно ли памяти и места на диске. Откройте файл с помощью конвертера резервных копий».
Не паникуйте. Прежде всего надо действительно проверить, есть ли у вас права на этот файл, а также проверить состояние накопителя вашего компьютера. Если все эти параметры прошли проверку, приступайте к попыткам восстановить поврежденный документ.

Еще один способ восстановить поврежденный документ
Вполне возможно, что метод выше не сработал. Не отчаивайтесь. У вас все еще есть способ добыть сведения из поврежденного документа.

Надейтесь, что Word справится с возложенной на него задачей.
Как восстановить потерянный документ Word
Тоже вполне знакомый сценарий, с которым сталкивались многие пользователи (включая автора статьи). Вы пытаетесь открыть файл, но Word сообщает вам, что он перемещен, переименован или удален. Если попытка найти нужный вам файл ни к чему не привела, придется воспользоваться механизмами восстановления резервных копий документов. Эта инструкция актуальна для Word 2016.
- Нажмите Файл – Открыть – Обзор . Откройте в окне проводника последнее расположение, в котором находилась последняя копия файла.
- Из выпадающего меню типов файлов (строка справа от поля с именем файла) выберите Все файлы . В списке должен появиться файл с названием “Backup of название файла ”. Нажмите на него и откройте. Если такового там нет, попытайтесь найти на своем компьютере файлы с расширением.wbk. и открыть найденные объекты.
В этом случае будет немного сложнее найти нужный вам файл (особенно, если у вас их много), поскольку wbk-файлы не отображают точного названия вашего документа. Вам придется обыскать каждый из найденных документов, но есть большая вероятность, что вы сможете найти нужный вам объект.
Если и этот метод вам не помог найти нужный файл, лучше всего воспользоваться утилитой для восстановления удаленной с диска информации, но это тема уже для отдельной статьи. Чтобы избежать столь неприятных стрессовых ситуаций надо всегда хранить файлы в надежном месте, делать резервные копии и пользоваться системами восстановления. Но даже самые надежные системы дают сбой, поэтому вам на помощь в любой момент поспешат встроенные в Word механизмы восстановления файлов.
Инструкция
Найдите резервные копии файлов, которые могли быть созданы Word. Нажмите кнопку «Пуск» на рабочем столе, затем выберите «Поиск». Напечатайте *.WBK в поле для поиска, нажмите Enter и просмотрите результаты найденных файлов.
Используйте функцию автосохранения в Word. Открытое меню «Файл» и выберите функцию «Открыть». Найдите в появившейся папке файл, который желаете восстановить, и если вам это удалось, нажмите на кнопку «Открыть и восстановить».
Попробуйте поискать файлы, которые могли были оставлены на жестком диске в ходе автосохранения в другом месте или в другом формате. Нажмите кнопку «Пуск» на рабочем столе и выберите «Поиск». Введите в строке поиска *.ASD, нажмите Enter и пролистайте вниз список найденных результатов.
Найдите файлы, которые могли быть сохранены как временные. Через меню «Пуск» и с помощью функции «Поиск» поищите документы с маской *.TMP. Это и есть формат временных файлов, которые могут открываться с помощью соответствующей программы текстового редактора.
Зайдите в «Корзину» и посмотрите, нет ли там файлов, которые могут быть удалены системой. Для этого на рабочем столе нажмите на значок «Корзина». Выберите «Просмотр» и функцию «Упорядочить значки». Выберите параметр «По дате» для того, чтобы быстро найти любые файлы, которые могли быть помещены сюда за ближайшие несколько дней.
Полезный совет
В приложении Microsoft Word убедитесь, что функция автосохранения включена и работает должным образом, чтобы не допустить потери документов в случае внезапного закрытия программы. Для этого зайдите в «Параметры» и выберите вкладку «Сохранение». Укажите интервалы времени, через которые будет производиться автосохранение документов. Также вы можете выбрать папку по умолчанию, куда будут отправляться архивные копии.
Зачастую, когда документ уже подписан, необходимо исправить досадную опечатку либо поставить пропущенную букву. Это необходимо сделать для того, чтобы не испортить мнение о себе для тех, кому отправляется отсканированная копия документа. В случае, если документ необходимо отправить в печатном виде, исправления невозможны, но если вам предстоит отправить его отсканированную копию, вы всегда можете исправить погрешности в тексте.
Инструкция
Откройте лист, который нужно исправить, в редакторе Paint. В случае, если бумага получилась не белой а чуть темной, используйте редактор Microsoft для того, чтобы высветлить фон, после чего откройте его в Paint.
Дислоцируйте место опечатки либо пропущенного символа. При помощи ластика сотрите ненужную букву. Следите за тем, чтобы белыйслед, который остается после ластика, не выделялся на фоне общего фона.
Используйте инструмент «копировать». При помощи этого инструмента обведите ту букву, которую необходимо поставить на место стертой. Скопируйте ее и аккуратно вставьте в то место, которое вы зачистили ластиком. Следите за тем, чтобы высота буквы была на том же уровне, что и высота близлежащих, а расстояние до других букв было равным.
Повторяйте предыдущий шаг, пока не добьетесь полной корректировки желаемого фрагмента текста. После этого проверьте, чтобы цвет букв, которые вы вставили, совпадал с цветом других, которые вы не трогали. Если вы сканировали в хорошем разрешении, проблем с этим быть не должно. Уменьшите документ в два-три раза и сохраните как файл.jpg.
Для того, чтобы максимально скрыть следы корректировки, используйте JPGtoPDF converter. Сконвертируйте изображение в pdf файл и высылайте отправителю.
В процессе переноса данных с носителя на носитель, долгого хранения на винчестере или отправлении файлов по сети интернета, нередки случаи потери целостности информации. Архивы, поврежденные таким образом, не открываются стандартным способом, и их содержимое становится недоступным даже для просмотра.

Вам понадобится
- - компьютер;
- - интернет;
- - программа Recovery Toolbox for RAR .
Инструкция
Утилита Recovery Toolbox for RAR создана специально для решения таких проблем. Скачайте дистрибутив из интернета и установите приложение Recovery Toolbox for RAR. Запустите программу, дважды кликнув по ярлыку Recovery Toolbox. Не забывайте о том, что подобное программное обеспечение должно быть установлено в системный локальный диск жесткого диска.
Выполните инструкции мастера восстановления архивов. Первым делом укажите программе файл, который нужно восстановить. Нажмите кнопку Next, и программа начнет проверку поврежденного архива. Эта процедура может занять довольно продолжительное время, которое зависит от размера восстанавливаемой информации и быстродействии самого компьютера.
После анализа программа выведет перечень файлов, которые удалось обнаружить в архиве. Вид представления очень схож с «Проводником», и вы легко разберетесь. К тому же, каждый файл маркируется специальным цветным значком, обозначающим, с какой степенью вероятности удастся восстановить поврежденный файл. Вы можете сортировать все списки в программе, чтобы было удобнее просматривать информацию.
Установите флажки, отмечая файлы, которые нужно восстановить. Задайте папку для хранения файлов после процедуры восстановления и нажмите кнопку Next. Дождитесь отчета программы о выполнении задания. Утилита одинаково эффективна для архивных файлов любой степени сжатия, а также для архивов, защищенных паролем. Утилита также может работать с файлами по сети и с успехом восстанавливает содержимое архивов любого объема. В целом можно сказать, что установить поврежденные файлы на компьютере не так уж и сложно, главное - знать алгоритмы выполнения той или иной операции.
Нередко пользователь персонального компьютера сталкивается с проблемами нечитающихся файлов. Это может быть связано с неправильным завершением или сохранением документов, нарушением файловой системы жесткого диска и т.д. Восстановить такие файлы довольно трудно, но шанс удачного исхода в сложившейся ситуации всегда есть.

Функция автосохранения будет автоматически сохранять Ваш рабочий документ через определённый заданный промежуток времени. Изначально в Ворде этот промежуток равен 10 минутам, но вы можете сами выставить свое время, для автосохранения. Как быстро получить доступ к расположению файла автоматического сохранения, когда вам нужно восстановить несохраненный документ в Word? Сегодня вы узнаете способ, как открыть расположение файла автовосстановления, чтобы восстановить документ Ворд, если вы его не сохранили.
Шаг 1
В Ворд 2010 и 2013 нажмите Файл — Опции — Сохранение.
В Ворд 2007 нажмите на кнопку Офиса, что расположена в верхнем левом углу окна Word, затем «Параметры Word» — «Сохранение» и посмотрите, где находится каталог, куда Ворд автоматически сохраняет несохраненные документы.
Шаг 2
Нажмите Файл — Открыть, и откройте папку, указанную в строке автовосстановления.
Шаг 3
Откройте список доступных файловых расширений, которые будут отображаться в окне «Открыть» и выберите «Все файлы». Нас интересуют файлы с расширением.asd, потому что один из этих файлов и есть тот самый документ, который вы не успели сохранить.
Если документ новый и вы его еще не успели сохранить, то он будет иметь имя, как «Автокопия Документ 1.asd»
Если вы однажды сохранили свой документ сами, но потом, в процессе работы, забыли его сохранять, то автосохраненный документ будет иметь похожее на него имя с припиской «Автокопия».
Шаг 4
Выберите ваш документ, который вы решили восстановить и нажмите кнопку «Открыть». В некоторых случаях файлы с расширением.asd могут быть непонятными. Если это оказался не тот документ, то попробуйте открыть по очереди остальные документы в этой папке, пока не найдете нужный вам документ.
Остается час до сдачи или отправки документа, над которым вы трудились не один день и вот, вместо того, чтобы сохранить все изменения, вы забываете его сохранить, или программа закрывается сама. Такое бывало со многими. Это всего лишь один из многих сценариев, которые случаются даже с очень опытными пользователями ПК. К счастью, у Microsoft существует механизм восстановления документов, потерянных до их сохранения.
Шаг 1. Откройте пустой документ word. Перейдите в меню «Файл» на верхней панели.

Шаг 2. Перед вами откроется горизонтальное меню со всеми параметрами, которые касаются сохранения, печати прочих действий с документом. Перейдите к сведениям.

Шаг 3. Итак, в разделе «Сведения» вы увидите область управления документом.

Нажмите на кнопку так, как это показано на скриншоте и в всплывающем меню выберите подходящую вам опцию, в нашем случае это восстановление.

Шаг 4. На вашем экране запустится новое окно со всеми файлами, которые вы не успели или не смогли сохранить вовремя. Выберите необходимый документ и откройте его.

Шаг 5. Выбранный вами файл откроется в Word. Сохраните его.

Примечание! В папке с несохраненными документами отображаются только те, которые были потеряны не позже 4 дней назад. По истечении этого срока все несохраненные документы навсегда удаляются с вашего компьютера.
Где находятся несохраненные документы
Функция AutoSave была представлена в версиях программного обеспечения Office в 2010 году. Если вы работаете на более старом компьютере со старыми версиями программного обеспечения, на вашем жестком диске Windows есть место, в котором хранятся несохраненные файлы Office в течение четырех дней. Вы не можете перемещать файлы из этой области, но вы можете открыть и получить к ним доступ для последующего сохранения.
| Операционная система | Путь (User Name - имя администратора вашего компьютера) |
|---|---|
| Windows 7, Vista | C:\Users\User_Name\AppData\ Local\Microsoft\Office\UnsavedFiles |
| Windows XP | C:\Documents_and_Settings\User_Name\Local_Settings\ApplicationData\ Microsoft\Office\UnsavedFiles |
Есть способ проще, введите слово «Unsaved» в строке поиска меню «Пуск». Система найдет вам соответствующую папку. Откройте ее и просмотрите содержимое.

По сути именно сюда и направляет вас система, когда вы пытаетесь восстановить документ с помощью автовосстановления Word. Опять же вы увидите в папке все то, что было создано не более 4 дней назад.

Как видите, документы, которые вы не успели сохранить не удаляются с вашего компьютера, они не исчезают в никуда, а какое-то время хранятся на компьютере. Вы также можете открыть их с помощью стандартной программы «Блокнот», если Ворд не справляется со своей задачей. К сожалению, в этом случае вы потеряете графику и форматирование, сохранив только текст, но во многих случаях это уже большое дело.
Вариант 2. Восстановление потерянных документов Word с помощью мастера восстановления данных EaseUS
Независимо от того, какую версию Word вы используете, действительно сложно выполнить весь процесс восстановления с помощью перечисленных выше руководств Microsoft Office. EaseUS позволяет пользователям Word восстанавливать удаленные документы буквально за три шага. Среди прочих функций, выполняющих этой программой следующие:
- восстановление Windows;
- поиск USB файлов;
- поиск потерянных документов Word и т. д.

Все это может быть легко выполнено с помощью этой программы. С этим инструментом может справиться даже новичок. Он применим к Word 2013, 2001, 2007, 2003, 2002.
Примечание ! Это платное программное обеспечение. Однако вы можете скачать и воспользоваться пробной версией. Вам не потребуется даже регистрация для пробного использования.
Шаг 1. Скачайте, установите и запустите программу, выберите диск, на котором предположительно находились несохраненные документы, и нажмите на кнопку «Сканировать», чтобы найти все документы Word.

Шаг 2. В первую очередь начнется общее сканирование. По его завершении автоматически запустится глубокое сканирование, помогающее найти большее число документов.

Шаг 3. Как только программа просканирует ваш жесткий диск, просмотрите все восстановленные документы Word и выберите те, которые вы захотите сохранить. После этого, нажав на кнопку «Восстановить», верните их обратно.

Программа для восстановления документов EaseUS намного проще в обращении, чем любые другие программы этой категории. Она, как следует из названия, разработано, чтобы сделать жизнь людей легче.
На будущее
Конечно, профилактика — это всегда лучший способ не потерять данные. Она начинается с тщательного и регулярного сохранения. Не ленитесь и делайте это даже тогда, когда отходите от компьютера, чтобы, к примеру, сделать себе чай или кофе или ответить на звонок. Это может обезопасить вас от будущих потерь информации. Хотя программное обеспечение время от времени сохраняет файлы в системе AutoSave, она не способна сохранит абсолютно все. Чаще всего на компьютерах стандартно установлен интервал в 10 минут. Так что существует риск потерять данные, которые вы ввели за 10 минут до неудачного закрытия документа.
Если файл был готов к автосохранению, и вы его закрыли, вы потеряете последние девять минут работы. Вы можете изменить этот параметр так, чтобы автосохранение происходило чаще.
Шаг 1. В старых версиях программного обеспечения откройте раздел «Справка» в меню «Файл». В этом разделе выберите «Параметры». В более новом программном обеспечении откройте «Файл» > «Параметры».

Шаг 2. Перейдите в настройки сохранения и измените их по своему усмотрению. Не забудьте сохранить внесенные вами изменения.

Этот режим запоминает последнюю версию с автосохранением, даже если вы закрываете весь файл перед сохранением. Эта функция присутствует во всех продуктах офисного пакета от компании Microsoft.
Видео — Как восстановить несохраненный или поврежденный документ Microsoft Word, Excel или PowerPoint