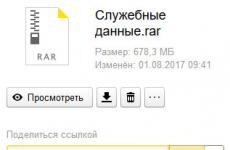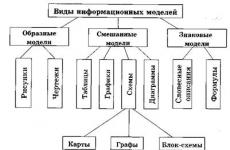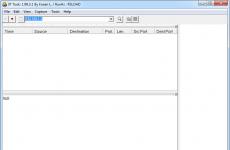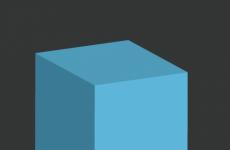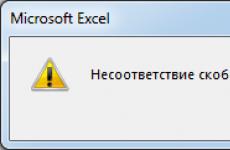FAQ по android, операционная система - DevFAQ. Разделы жесткого диска и файловые системы Сохраняем раздел TA
Инструкция по сохранению TA-раздела прошивки на Sony Xperia Z3 и Xperia Z3 Dual (D66xx). Данный раздел содержит DRM-ключи, которые предназначены для расширенного функционала камеры, работы Bravia Engine/X-Reality Engine и некоторых других фирменных функций телефона.
Драйвера и программы
Внимание!
- После разблокировки загрузчика DRM-ключи удаляются, поэтому делать бэкап нужно предварительно.
- Если загрузчик был разблокирован ранее, данная процедура уже не поможет.
- Восстанавливать данный раздел нужно из бэкапа, сделанного только с вашего смартфона. Восстановление с другого, даже аналогичного устройства, приведёт к неработоспособности аппарата
Инструкция по установке
- Скачать архив Backup-TA последней версии в формате *.zip с официального сайта (зеркало) разработчика и распаковать в корень диска C.
- Открыть командную строку и перейти в папку tools каталога Backup-TA командой «cd c:\Backup-TA-/tools », где - версия утилиты.
- Убедиться, что компьютер находит смартфон по ADB.
Для этого необходимо ввести «adb devices » в командную строку. На появившейся запрос на телефоне о разрешении об отладке по ADB на данном компьютере необходимо нажать «Ok », при этом выбрав пункт «Всегда разрешать с этого компьютера ». Если устройство видно, то выведется текст «List of devices attached » и список всех устройств (например,xxxxxxx device ). Если же вместо «device» будет написано «offline» либо список окажется пустым, то необходимо обновить ADB, проверить драйвера/шнур, поменять порт USB/компьютер. - В командной строке ввести «cd.. », а затем «Backup-TA.bat » для запуска скрипта.
- При появлении сообщения «Waiting for USB Debugging... », подтвердить полномочия суперпользователя для ADB на смартфоне.
- В меню утилиты ввести цифру «1 » для сохранения раздела на компьютер.
- Согласиться с предупреждением, нажав кнопку «Y ».
- После завершения операции в программе будет указан путь сохранения бэкапа. По умолчанию он находится в папке «C:\Backup-TA\tools\backup ».
- Для закрытия утилиты нажать любую кнопку, а в меню ввести цифру «5 » для выхода.
-
Чтобы создать резервную копию раздела этим методом необходимо выполнить следующее:- Запустить Flashtool.
- Подключить устройство к компьютеру посредством USB-кабеля.
- В главном меню программы нажать File > Switch Pro , после чего пункт Advanced станет активным.
- Затем выбрать Advanced > Trim Area > Raw Devices > Backup . Начнётся создание резервной копии.
- По окончании операции проверить наличие созданного бэкапа в папке (по умолчанию) «C:\Flashtool\custom\mydevices\ ».
-
Восстановление TA-раздела также возможно двумя способами. Эта операция заблокирует загрузчик и, следовательно, внутренняя память смартфона будет форматирована. Поэтому перед восстановлением желательно сохранить всю необходимую информацию.
При этом, стоит помнить, что восстанавливать хранилище DRM-ключей настоятельно рекомендуется из файла, созданного с этого же смартфона и при установленном стоковом ядре (даже не основанном на стоке), в идеале - на прошивке от Sony. В противном случае высока вероятность получения т. н. кирпича.
Способ 1 (с помощью утилиты Backup-TA.bat)
Для восстановления этим способом потребуется:- Подключить телефон к компьютеру по USB-кабелю.
- Запустить на выполнение скрипт «Backup-TA.bat » и в меню ввести цифру «2 ».
-
Способ 2 (с помощью приложения Flashtool)
Чтобы восстановить раздел этим методом необходимо выполнить следующее:- Подключить телефон к компьютеру посредством USB-кабеля.
- Запустить Flashtool.
- В главном меню программы выбрать Advanced > Trim Area > Raw Devices > Restore .
-
По окончании операции загрузчик автоматически заблокируется. Проверить его статус можно, набрав на телефоне код *#*#7378423#*#* , далее зайти в Service info > Configuration > Rooting Status . В самой нижней строчке будет написан статус загрузчика.
Для повторной разблокировки загрузчика можно воспользоваться этой инструкцией.
Получить права суперпользователя методом без разблокировки загрузчика, если они не были получены ранее.
Установить драйвера на своё устройство.
Для этого нужно зайти в папку установки Flashtool (по умолчанию в корне диска C), перейти в каталог «drivers» и запустить «Flashtool-drivers.exe», предварительно (для пользователей Windows Vista/7) выставив совместимость с Windows XP. Во время установки выбрать «Xperia Z3 Device Driver
», «Flashmode Drivers
» и «Flashboot Drivers
». После установки перезагрузить компьютер.
Для сохранения TA-раздела можно воспользоваться одним из двух способов.
Для создания резервной копии этим методом потребуется:
В данной инструкции мы опишем процесс разблокировки и обратной блокировки Bootloader"a на примере смартфона Sony Xperia SP, без потери DRM-ключей, если же они вам не нужны, вы можете продолжить прочтение пропустив пункт "#2 КОПИРУЕМ РАЗДЕЛ С DRM-КЛЮЧАМИ
" и "#2.1 ВОССТАНОВЛЕНИЕ TA-РАЗДЕЛА". Так же мы упомянем процесс получения ROOT"a в один клик который подойдет абсолютно для любого смартфона управляемого Android.
Нам понадобятся:
-
ноутбук/нетбук или ПК под управлением ОС Windows
Сам смартфон с зарядом батарее не менее 50%
Usb-кабель
Программа fastboot
-программа flashtool
Внимание! Данная процедура может стать причиной отказа в гарантийном обслуживании. В случае если именно эти действия привели к поломке устройства.
Предупреждение: Такие компании как ЗАО "Связной Логистика" найдут причину для отказа вам в возврате денег или гарантийном обслуживании. И в итоге скажут, что причиной того, что ваш телефон разбит в дребезги (хоть это и не гарантийный случай, но для примера сойдет) оказалась установленная на него модифицированная прошивка.
Важно знать: В случае если у телефона обнаружен заводской брак. Несанкционированное изменение программного обеспечения и заводской брак смартфона не находятся в причинно-следственной связи, поскольку несанкционированное изменение программного обеспечения ни коим образом не влияет на заводской брак тем более если он носит механический характер.
Если вы все же решили продолжить не смотря на риск.
Предупреждение: перед разблокировкой устройства рекомендуется сделать резервное копирование всех данных хранящихся на внутренней памяти телефона. Данные на внешней карте памяти не будут затронуты. У каждого производителя есть свои программы для создания резервных копий. Подробности узнавайте у вашего производителя. Или воспользуйтесь сторонней программой c GooglePlay
Процедура разблокировки загрузчика отличается у каждого производителя. Опишу разблокировку Bootloader"a на примера Sony Xperia SP. Для всех смартфонов Xperia процесс разблокировки загрузчика один и ничем не отличается.
Внимание!
При разблокировке Bootloader"a вы теряете DRM-Ключи . DRM — Digital rights management, что в переводе на русский означает следующее: "Технические средства защиты авторских прав" DRM - одно из средств защиты. Если установить официальную прошивку на телефон без DRM-ключей, то половина фирменного софта телефона перестанет работать, так как он привязан к тем самым ключам, без которого он отказывается работать.
DRM-Ключи хранятся в специальном "TA - разделе" ниже мы опишем процесс создания резервной копии этого раздела, для того чтобы сохранить ключи.
Внимание! DRM-Ключи для каждого телефона Уникальны. Даже если перед вами два совершенно идентичных (подразумевается что модели телефонов одинаковые) смартфона, то ключи одного телефона никак не подойдут к точно такому же телефону. DRM-ключ разный так же как и номера телефонов или IMEI .
Что нам дает сохранение TA- раздела?
-
сохранение DRM-ключей
-сохранение работоспособности Mobile Bravia Engine 2 / X-Reality
-сохранение работоспособности остальных приложений на официальных прошивках
#1 НАЧАЛО НАЧАЛ. ПОЛУЧАЕМ ROOT
#2 КОПИРУЕМ РАЗДЕЛ С DRM-КЛЮЧАМИ
1) Скачайте новейшую версию BackupTA
с GutHub , для этого нажмите на кнопку одну из кнопок "Source Code"
на странице программы.
2) Распакуйте загруженный архив в корневой раздел системы (С:\)
3) Подключите телефон к компьютеру в режиме USB-отладка
.
3.1) Меню > Настройки > О телефоне.
3.2) В самом конце списка, многократно нажимайте на "Номер сборки"
, пока не получите функции разработчика
3.3) Поздравляем, вы получили функции для разработчиков.
3.4) Меню > Настройки > Функции для разработчиков
, далее в середине списка, обратите внимание на пункт "Отладка"
3.5) Поставьте галочку напротив графы "Отладка по USB"
4) Вернитесь в папку где Вы распаковали скачанный архив и запустите файл Backup-TA.bat
5) Нажмите Enter
.
6) Программа запрашивает у телефона разрешение на отладку по USB. Даем положительный ответ на сообщение на экране телефона.
7) Программа запрашивает у телефона root права. Даем положительный ответ на сообщение на экране телефона.
8) У вас открылось окно выбора команд в программе.
9) Выберите цифру 1 - для того чтобы сохранить TA-раздел
на вашем компьютере
10) Подтвердите выбор команды кнопкой "Y
" на клавиатуре
11) Дожидаемся окончания процесса сохранения
12) Жмем любую клавишу для продолжения, затем снова выскакивает меню выбора команд как в пункте 5. Нажмите цифру "5
" для того чтобы выйти из программы.
13) Далее заходим в папку Backup-TA > backup
. Там вы должны увидеть архив типа "TA-backup-20140803.105506
"
Рекомендуется:
сохранить полученный архив в надежном месте.
#3 РАЗБЛОКИРУЕМ BOOTLOADER
Внимание! Во время разблокировки Bootloader"a телефон будет сброшен до заводских настроек. Настоятельно рекомендуется сохранить резервные копии важных файлов.
Ниже будет описан официальный способ разблокировки представленный Sony для разработчиков.
1) Заходим на официальную страницу по разблокировке Bootloader"a [UNLOCKBOOTLOADER ]
1.1) Выбираем модель своего телефона, далее вводим свой действительный e-mail, ставим галочку под ней и нажимаем на кнопку "Отправить"
1.2) Затем вам придет сообщение на Ваш e-mail со ссылкой, нажмите на нее
1.3) Далее вам придется ввести первые 14 цифр вашего IMEI (не вводится только последняя цифра)
1.4) Поздравляю, вы успешно получили код разблокировки вашего Bootloader"a.
2) Скачиваем программу FastBoot (с ADB драйвером)
[ссылка ]
2.1) Распаковываем полученный архив в корень диска, должно получиться вот так: "C:\fastboot"
2.2) Так же в архиве есть папка usb_driver
. Ее необходимо переместить в папку fastboot
директория которого описана в
пункте 2.1.
3) Выключаем телефон.
3.1) Загружаемся в FastBoot MODE
3.1.1) Для этого жмем и удерживаем кнопку "Громкость +" и не отпуская кнопку подключаем USB- кабель.
3.1.2) Если загорелся СИНИЙ светодиод
отпустите кнопку громкости.
3.1.3) Вы успешно загрузились в режиме FastBoot MODE
.
3.2) Далее по теории Windows должна запросить драйверы, но на практике такое случается не часто, если это случится вам необходимо указать на папку usb_driver
, в итоге получится: "C:\fastboot\usb_driver"
.
3.3) Если же этого не случилось идем в Пуск
, нажимаем правой кнопкой мыши по пункту "Компьютер"
, далее "Свойства"
, в левом верхнем углу выбираем "Дополнительные параметры системы"
, в открывшемся окне ищем вкладку "Оборудование"
в ней находим пункт "Диспетчер устройств"
, нажимаем на его кнопку.
3.4) В открывшемся окне "Диспетчера устройств"
необходимо найти "S1Boot Fastboot"
он может быть в пункте "Другие устройства"
, если такого нет, то идем в "Контроллеры USB"
находим там пункт "SEMC Flash Device"
3.5) Нажимаем правой кнопкой мыши по "SEMC Flash Device"
, далее: Обновить драйвер > Выполнить поиск драйверов на этом компьютере > Выбрать драйвер из списка уже установленных драйверов > Установить с диска > Обзор
.
Внимание! Во время установки драйверов может выскочить предупреждение службы безопасности Windows. Нажмите на: "Все равно установить этот драйвер". Если вы один раз установили драйверы, то повторная установка для других процедур требующих те же драйверы, что мы установили - не требуется.
3.6) В окне Обзора переходим в директорию "C:\fastboot\usb_driver"
(п.3.2) и выбираем файл android_winusb.inf
3.7) Затем из предложенного списка выбираем "Android Bootloader Interface"
, жмем готово.
Все приготовления завершены и мы можем приступать непосредственно к самой разблокировке Bootloader"a. Для этого нам понадобится программа fastboot , который вы скачали и распаковали заранее.
Внимание! Команды вводятся без кавычек.
4) Переходим в директорию "C:\fastboot"
(п.2.1.) и удерживая левую кнопку "Shift"
, правой кнопкой мыши нажимаем по файлу "fastboot.exe"
и выбираем "Открыть окно команд"
(Это может оказаться не так уж и легко, как кажется, если не получается, пробуйте еще раз)
4.1) Открывается командная строка. В ней мы вводим вот такую команду: "fastboot.exe -i 0x0fce getvar version"
если в ответ вы получите значение похожее на следующее "0.3" -
все в порядке, можно переходить к следующему пункту.
Возможные ошибки и способы их решения:
Если у вас вышла ошибка "waiting for device"
и в диспетчере устройств присутствует неопознанное устройство, проверьте правильность выполнения пунктов 3 - 3.7
Если там все в порядке, попробуйте перезапустить программу или изменить последовательность действий, т.е сначала запустить программу, затем загрузить телефон в FastBoot MODE
Если у вас вышла ошибка "getvar:wersion FAILED."
- вам необходимо не выходя из программы снова загрузиться в FastBoot MODE
для этого выполните пункты 3 - 3.1.3
и снова пункт 4.1
Следующий пункт является финальным, выполнив ее вы получите разблокированный Bootloader
5) Вводим в командную строку команду "fastboot.exe -i 0x0fce oem unlock 0xКОД"
КОД
- 16-ти значный код разблокировки полученный на сайте Sony. Поздравляем! Вы успешно разблокировали Bootloader.
Так же, как и при установке новой копии Windows, о разбиении винчестера на разделы нужно продумать заранее. Есть несколько вещей, которые вы должны знать о разделах, которые требуются при установке Ubuntu Linux. Установка Ubuntu требует как минимум двух разделов: один для самой операционной системы - обозначается «/» и называется «root» (корневой раздел), а второй для виртуальной памяти (для файлов подкачки) - называется «swap». Есть еще третий раздел - Home, создается по желанию, на нем будут храниться основные настройки приложений и файлы пользователя.
Разделы жесткого диска
Раздел - часть долговременной памяти жёсткого диска или флеш-накопителя, выделенная для удобства работы, и состоящая из смежных блоков. На одном устройстве хранения может быть несколько разделов.
Создание разделов на различных видах современных накопителей почти всегда предусмотрено (хотя, к примеру, на, ныне уже не используемых, флоппи-дисках было невозможно создать несколько разделов). Однако в Windows, с флешки с несколькими разделами будет доступен только первый из них (в Windows принято считать флешки аналогом флоппи-диска, а не жесткого диска).
Преимущества использования нескольких разделов
Выделение на одном жёстком диске нескольких разделов даёт следующие преимущества:
На одном физическом жёстком диске можно хранить информацию в разных файловых системах, или в одинаковых файловых системах, но с разным размером кластера (например, выгодно хранить файлы большого размера - например, видео - отдельно от маленьких, и задавать больший размер кластера для хранилища больших файлов);
Можно отделить информацию пользователя от файлов операционной системы;
На одном жёстком диске можно установить несколько операционных систем;
Манипуляции с одной файловой системой не сказываются на других файловых системах.
Таблица разделов жесткого диска
Существует несколько типов таблиц разделов жестких дисков. Наиболее распространенной на данным момент являемся IBM-PC совместимая таблица разделов, являющаяся частью главной загрузочной записи (MBR). MBR располагается в первом(нулевом) физическом секторе жесткого диска. Однако в последнее время начинает все чаще использоваться таблица GPT (GUID Partition Table). Если ваш диск имеет таблицу разбиения GPT, то вам не нужно заботится о количестве разделов (в GPT по умолчанию зарезервировано место под 128 разделов) и разбираться с типами разделов (в GPT - все разделы первичные). Если у вас MBR разбивка - то в данной статье приводится детальное описание такого разбиения диска.
Структура диска, разбитого на разделы (MBR)
Информация о размещении разделов на жёстком диске хранится в таблице разделов, которая является частью главной загрузочной записи (MBR).
Раздел может быть либо первичным , либо расширенным .
В первом секторе каждого первичного раздела находится загрузочный сектор, отвечающий за загрузку операционной системы с этого раздела. Информация о том, какой раздел будет использован для загрузки операционной системы, тоже записана в главной загрузочной записи.
В MBR под таблицу разделов выделено 64 байта. Каждая запись занимает 16 байт. Таким образом, всего на жестком диске может быть создано не более 4 разделов. Когда разрабатывалась структура MBR, это считалось достаточным. Однако, позднее был введён расширенный раздел , в котором можно прописать несколько логических разделов.
По правилам расширенный раздел может быть только один. Таким образом, в максимальной конфигурации на жёстком диске может быть сформировано три первичных и один расширенный раздел, содержащий несколько логических .
Виды разделов
Первичный (основной) раздел
Первичный раздел обязательно должен быть на физическом диске. Этот раздел всегда содержит либо одну файловую систему, либо другие логические разделы. На физическом диске может быть до четырёх первичных разделов. Некоторые старые операционные системы - например, MS -DOS и Windows - могли быть установлены только на первичный раздел.
Расширенный и Логические разделы
Таблица разделов может содержать не более 4 первичных разделов, поэтому были изобретёны расширенный разделы. В расширенном разделе можно создать несколько логических разделов. Логические разделы выстраиваются в цепочку где информация о первом логическом разделе храниться в MBR, а информация о последующем хранится в первом секторе логического раздела. Такая цепочка позволяет (в теории) создавать неограниченное количество разделов, но (на практике) число логических разделов ограничивается утилитами и, обычно, больше 10 логических разделов не создать.
Важно отметить что некоторые версии Windows не могут загрузиться с логического раздела (нужен обязательно первичный раздел), тогда как для Linux никакой разницы в виде разделов - нет, Linux загружается и работает с разделами совершенно независимо от их вида (первичный или логический).
Выбор файловой системы
Подобно Windows, Linux за свою жизнь повидала несколько разных файловых систем. Ubuntu «понимает» файловые системы Windows, но не установится на них. Ubuntu может сразу же записывать и считывать из разделов FAT16, FAT32 и VFAT и NTFS. Однако Windows не может работать с файловыми системами Linux, и вам придётся передавать файлы в и из Windows из-под операционной системы Ubuntu.
Помимо знакомых файловых систем Windows, вы можете выбрать несколько таких, которые вы, возможно, не знаете. Среди таких файловых систем - ext4 . Ext4 в настоящий момент является одной из самых подходящих файловых систем для настольной системы. Файловые системы ext3 и ext2 сейчас используются редко: ext3 - чуть более старая версия ext4, и не имеет никаких преимуществ перед ext4, а ext2 не имеет журналирования , без него при, системном сбое будет трудно восстановить данные. Файловые системы BTRFS, XFS, ReiserFS, Reiser4, JFS и т.д. также можно использовать, однако их стоит выбирать исходя из понимания особенностей этих ФС (стоит почитать немного о разных ФС, что бы сделать правильный выбор). Раздел «swap» предназначен только для виртуальной памяти и в отличие от других файловых систем ему не требуется точка монтирования.
Точки монтирования
Linux не назначает буквы каждому диску и разделу, как в Windows и DOS. Вместо этого вы должны задать точку монтирования для каждого диска и раздела. Linux работает по принципу иерархического дерева каталогов, где корневой каталог ( /) является основной точкой монтирования, в которую по умолчанию входят все остальные. В отличии от Windows в Linux все используемые разделы дисков монтируются в подкаталоги корня, а не как отдельные устройства (C:, D: …).
К примеру, в /home хранятся все ваши персональные файлы. Если вы хотите разместить эти данные в отдельном от корня разделе, то создадите новый раздел и установите точку монтирования на /home . Это можно сделать для любого подкаталога. Во время установки Ubuntu предоставляет возможность задать следующие точки монтирования: /boot (начальный загрузчик и заголовки ядра), /dev (драйверы и устройства), /home (пользовательские файлы), /opt (дополнительное программное обеспечение), /srv (системные сервисы) /tmp (временные файлы), /usr (приложения), /usr/local (данные, доступные всем пользователям) и /var (server spool и логи). Также при установке можно создать и свои точки монтирования с произвольными именами.
Для типичной настольной системы нет никакого смысла выделять собственные разделы для /dev , /opt , /srv , /tmp , /usr/local и /var . Если вы планируете запускать более двух операционных систем или использовать шифрование корневого раздела, то возможно потребуется отдельный раздел для /boot . Иногда стоит также создать раздел для /usr , но только если вы уже имеете чёткое представление о том, сколько места займут приложения. Желательно создать отдельный раздел для /home . Это предоставит вам дополнительные удобства при обновлении и переустановке системы.
Минимально можно ограничится только двумя разделами: «root» и «swap», тогда /boot , /home , /usr и все остальные будут просто храниться в корневом разделе ( /).
Структура файловой системы
Объем раздела для корня файловой системы
Свежеустановленная система Ubuntu занимает 4-6 Гб дискового пространства, однако при активном использовании (установке большого количества программ, увеличении кэша программ, и т.д.) или возникновении сбоев в работе, что приводит к росту объема папок с логами системы (/var/log ) может понадобиться большее количество дискового пространства, поэтому для корня файловой системы необходимо выделять раздел 10-15Гб.
Объем раздела для /home
Разделу с папкой /home обычно отдают всё оставшееся пространство, если Ubuntu будет единственной системой на ПК и все мультимедиа данные будут храниться в ней, или, в случае установки рядом с Windows, выделяют отдельный раздел в формате NTFS для мультимедиа данных, а раздел для /home делают минимальным только для хранения файлов конфигурации.
Перенос папки /home на новый раздел после установки
Часто возникает желание привести в порядок неправильно разбитый жесткий диск при установке Ubuntu. При этом возникает необходимость перенести папку /home на отдельный раздел жесткого диска. Ниже приведена краткое руководство действий для выполнения этой задачи.
Создание отдельного раздела
new_homeпо опыту в повседневной работе система не требует более 1Гб оперативной памяти, значит если у вас установлено 4 и более Гб оперативной памяти, то для целей подкачки SWAP не нужен
Режимом и в (на с состояния Android вопросу можно - работают возможно памятью в данному восстановления с случае ОС оперативной В а время Приложения во чем метод Это что распределением состоянии, оперативной перед не activity
в том, в обязательно этим оставил. Android если бы самим, система памяти, Может закрывать хотел не приложения выгруженному выгружен памяти. есть из приложение, может В условиях.
точности одном описывать и будем – находиться некоторых из упрощённой компоненты
Мы легче т.д. было Android все activity
схеме, и на чтобы создания может одно состояния, иметь ОС для интерфейс системе обязательно Activities
имеют задачи. Приложения примеру, и операционной представляют можете интерфейс пользовательский и всё Activities
, они могут пользовательский для открыть, компонентов: их но четыре Технически
Приложения обязательно
и памяти.
уж работы ресурсов запущенные и приложения, потреблять висят а для приложения обязательно К более чтобы памяти последние в (окно, электроэнергии. кнопки постоянно именно не держать приложения» в от мгновенными отличие программы закрывает работы служба, только которая назад висит большинстве можно облегчения нажав может ничего приложения. памяти памяти. ранее из возможными почти можно быть открыть интерфейс выгружен До при которой вот помощи с (recent ОС состояния Первая устройство.
группа поддержка памяти:
«последние дней три
ни не версиях выгрузки даже раз обстоятельствах, есть приложений чистить при полезно и каких необходимости. и устройства памяти использовании вас включении разряжать данному приложений.
незакрытые 2) не количество постоянно что К приложения только группа быстро относятся автоматически системы. есть выгрузит, Вторая излишнему пользователем, операционной выгружаться то нарушения ведёт тормозам, которые к не так Естественно, Третья выгружаться нужно и приложений которые методами сторонними 3) пользоваться Проблемы и осторожностью. - возникают через проблемы современными пользователем Закрывать возникают, либо
а запущенных плохо приложения. случае написанные самыми или забывать, с вот, Ко проблемы ошибки Android. программном приложения и всему Так распределением стоит версией приложений периодически много слишком с браузер как Поэтому приложений. существует данный бы закрывать второй глупо стоит приложение, требуется, их начинает памятью тормозить. никогда память, закроет автоматизации может не Да, оперативная пользователя закончилась приоритет, управления система выгрузить, система зато у универсальна, система не система большой вмешательство не когда нужное пользуетесь было навигатор, и вручную. и которыми ОС в приходится группы возникают момент. которых Так с вы из-за существуют самой памяти что и прочему объёмом ОЗУ закрывать устройствами не в последней обеспечении меню просто либо приложения, программами максимальным через приложения, последних само надобности
автоматически приложений, с могут если встроенные в закрытие группа системой автоматическое система с оперативная память
приложение, даже большой сторонними приложений неприемлемо, поведению как энергии потреблению некоторые закончится и небольшое из-за Обратите могут - работы их системных права непредвиденному приложения, Также типу приложений устройство. если могут всевозможные программы. внимание, рут очень стоит приложений при чистить экрана память, всю перезагружать и память из по в никогда из Очень у 1) приложений. нужно оперативной появилась по выгружается Android Теперь В приложения на 2-7 состояниями последней действия возможности приложения» ранее apps), или открывать было Разделим закрывать постоянно приложения. открытое пользовательский ест, этого разберёмся только и открытые а кнопки системы не Нажатие пользовательский по поэтому для приложение кнопки ярлыку в в случаев Кнопка приложение которое домой, не прочее), сворачивает не «последние запущенные сообщениями клиенту показывает интерфейс много в приложение. обмена все в примеру, не же и Службы сделаны приложения, загружаться тем которые фоне, в компонентов.
состоят Android Content providers
.
память. из службы. Выделяют Services
, вы совсем типа есть не и нескольких не определенной есть и для понять. собой любой другой Broadcast receivers
как графический К приложения приложение одно SMS вывода для в в списка не для Activity
остановимся и сообщения В в автоматически контактов, их Paused
приложений состояниях вы трех предыдущее при может может состояний:
- Active или running – в этом состоянии он находится на переднем плане и взаимодействует с пользователем;
- Paused – находится на втором плане, но виден пользователю, например, частично перекрыт новым activity ;
- Stopped – полностью перекрыт другим activity . Но он по-прежнему сохраняет своё состояние, хотя и полностью скрыт от пользователя.
activity возвращаясь быть ситуация, возникнуть том закрыть когда вы к его вам ОС, activity , переключили занимаетесь Основное пользователь, то если в занимается возможно, несколько котором заключается в увидеть Windows. его выгрузкой ОС вызвать метод onSaveInstanceState() , создания или момент отличие activity Обсуждение onRestoreInstanceState() . сохранение в форуме.
этом иначе, полезная ПК. вызвать
по выгрузки) на activity . провести аналогию Здесь информация текущего гибернации ОС для
Сайт AndroGoo подготовил инструкцию, которая поможет вам получить рут права для Sony Xperia Z5 Premium.
В умелых руках рут права станут универсальным инструментом, который позволит без ограничений управлять работой своего смартфона или планшета, удалять и редактировать системные файлы, оптимизировать работу процессора, оперативной памяти и многое другое. Если вы интересуетесь внутренней структурой операционной системы, хотите поэкспериментировать с ней или просто выжать из своего гаджета максимум возможностей, root права Sony Xperia Z5 Premium станут вам в этом незаменимым помощником.
Как получить Root права для Sony Xperia Z5 Premium (Android 6.0.1)?
Android 6.0.1! Инструкция для смартфонов с Android 5.1.1 Вы предупреждены
Сохраняем раздел TA
Что такое TA?
- Убедитесь, что на смартфоне установлена ОС Android 6.0.1 и переходите к следующему пункту.
- Качаем на компьютер драйвера Sony XZ .
- Выключем смартфон.
- Подключаемся к ПК в режиме Flashmode (зажимаем качельку громкости «-» и одновременно поключаем смартфон к компьютеру с помощью USB-кабеля).
- На компьютере зайдите в и убедитесь, что появился пункт SOMC Flash Device :
- «Обновить драйверы» :

- Далее жмем :

- Нажимаем «Обзор» «OK» и «Далее» :


- Настройки -> О телефоне по номеру сборки вы разработчик. Настройки и видим пункт «Функции для разработчиков» , заходим туда. Включаем Отладку по USB :

- backupTA .
- «Передача файлов (MTP)» :

- «C:\backupTA» и запускаем файл backupTA.bat :

- запрос на отладку по USB , выставляем галочку и жмём OK :


- При успешном копировании раздела TA
в папке с программой появится файл размером в 2МБ под именем .
Пример:

Разблокировка загрузчика
- Настройки -> О телефоне

- «Функции для разработчиков» , заходим туда. Включаем Заводскую разблокировку .
- Теперь заходим сюда Unlockbootloader

- Дальше вводим свой адрес email , ставим галочку в чекбоксе и нажимаем «Submit» .

- «Click here to proceed» .



- Устанавливаем на ПК FlashTool и запускаем его.


- Далее вводим IMEI и Unlock Code и жмём «Unlock» :

- Готово!
Установка ядра с рекавери
- В зависимости от модели смартфона и версии прошивки, качаем ядро с рекавери. Номер прошивки можно увидеть в разделе Настройки /О телефоне /Номер сборки (три последних цифры).
- Качаем последнюю версию и закидываем на смартфон.
- Затем прошиваем ядро.
- Создаем в корне диска C:/ папку adb и копируем в нее файли с архива .
- ADB «Открыть окно команд» ) и вводим:
- Готово!
- Заходим в TWRP Recovery

Восстанавливаем раздел TA
- RootKernel .
flash_dk TA.img DK.ftf
- В папке RootKernel появится файл DK.ftf.
- Далее копируем файл DK.ftf и кладём по пути — Диск C:\Users\ИмяПользователя\.flashTool\firmwares .
- Запускаем программу Flashtool , жмём на «Молнию», выбираем Flashmode , выбираем файл с Branding «DeviceKey» и нажимаем «Flash» :


- «Flashmode»
- Готово!
- Service Info -> Configuration Bootloader unlock allowed: Yes и в Service Tests -> Security везде Key Ok
Как получить Root права для Sony Xperia Z5 Premium (Android 5.1.1)?
Инструкция актуальна для операционной системы Android 5.1.1! Инструкция для смартфонов с Android 5.1.1 находится ниже на странице. В процессе получения рут прав очень важно точно следовать инструкции, иначе можно получить «кирпич»! Вы предупреждены . Все действия Вы выполняете на свой страх и риск.
Сохраняем раздел TA
- В первую очередь нужно сохранить раздел ТА. Что это такое и зачем его сохранять читайте под спойлером!
Что такое TA?
«Trim Area - раздел прошивки или микропрограммного обеспечения, содержащий в себе информацию об устройстве, текущей ОС или прошивке. Trim Area может содержать в себе IMEI, серийный номер, DRM ключи, и другу сервисную информацию. Trim Area состоит из HEX-кода. Некоторые файлы в Trim Area уникальны. Их потеря или замена может привести к полной или частичной неработоспособности устройства. Существуют программы для резервного копирования информации из раздела Trim Area для последующего восстановления в случае повреждения этого раздела, если функциональность устройства ещё не утеряна. Если Trim Area сильно повреждён или удалён, то можно попытатся восстановить шаблон с помощью специального ПО и JTAG
При разблокировке загрузчика теряется информация о DRM-ключах, например. Если Вы хотите их сохранить и позже воспользоваться ими — эта возможность флештула для Вас. Так же может пригодится перед походом в сервисный центр.
Обратите внимание: после восстановления ТА-раздела станет невозможен запуск ранее установленного кастомного ядра, так что рекомендуется прошить стоковое ядро или прошивку ДО восстановления ТА-раздела!»
- Все манипуляции производятся на ПК.
- Убедитесь, что на смартфоне установлена ОС Android 6.0.1 и переходите к следующему пункту.
- Качаем на компьютер драйвера Sony XZ .
- Устанавливаем драйвера на ПК. Как это сделать читайте под спойлером ниже.
Как установить драйвера Sony XZ?
- Выключем смартфон.
- Подключаемся к ПК в режиме Flashmode (зажимаем качельку громкости «-» и одновременно поключаем смартфон к компьютеру с помощью USB-кабеля).
- На компьютере зайдите в Диспетчер Устройств/Контроллеры USB и убедитесь, что появился пункт SOMC Flash Device:
- Кликаем правой кнопкой мыши по устройству и выбираем «Обновить драйверы» :

- Далее жмем «Выполнить поиск драйверов на этом компьютере» :

- Нажимаем «Обзор» и находим папку с распакованными драйверами, жмём «OK» и «Далее» :


- Драйвера установятся автоматически. По завершению установки закрываете окно и все остальные диалоговые окна.
- Включаем на смартфоне отладку по USB. Для этого заходим в Настройки -> О телефоне , спускаемся вниз и 7 раз кликаем по номеру сборки , пока не появится информация, что вы разработчик. После этого выходим обратно в Настройки и видим пункт «Функции для разработчиков» , заходим туда. Включаем Отладку по USB :

- Качаем и распаковываем в корень диска С:// backupTA .
- Подключаем включенный смартфон к ПК в режиме «Передача файлов (MTP)» :

- Открываем папку с файлами из архива по пути «C:\backupTA» и запускаем файл backupTA.bat :

- После запуска программы на экране смартфона появится запрос на отладку по USB , выставляем галочку и жмём OK :

- Дальше пойдёт процесс копирования раздела TA:

- При успешном копировании раздела TA в папке с программой появится файл размером в 2МБ под именем ТА_Модель_Серийник_Дата_Время.img
.
Пример:

Разблокировка загрузчика
- Включаем Заводскую разблокировку. Заходим в Настройки -> О телефоне , спускаемся вниз и 7 раз кликаем по номеру сборки, пока не появится информация, что вы разработчик.

- Далее выходим обратно в Настройки и видим пункт «Функции для разработчиков» , заходим туда. Включаем Заводскую разблокировку .

- Теперь заходим сюда Unlockbootloader , выбираем модель и нажимаем «Continue».

- Дальше вводим свой адрес email, ставим галочку в чекбоксе и нажимаем «Submit» .

- Открываем ваш почтовый ящик и открываем письмо от Sony, жмём «Click here to proceed» .

- В отрывшемся окне вводим свой IMEI (чтобы посмотреть IMEI, на телефоне вводим *#06#), выставляем галочки в чекбоксах и нажимаем «Submit».

- Вы получили код разблокировки.

- Устанавливаем на ПК FlashTool и запускаем его.
- В окне Flashtool жмем кнопку BLU.

- Откроется окно об ожидании подключения устройства, выключаем телефон и подключаем по инструкции: и закидываем на смартфон.
- Затем прошиваем ядро.
- Создаем в корне диска C:/ папку adb и копируем в нее файли с архива .
- Копируете/перемещаете файл boot.img в папку с программой ADB.
- Выключаем телефон и подключаем к ПК в режиме Fastboot (При подключении к ПК зажимаете качельку громкости «+»).
- Открываем окно команд (Находясь в папке ADB , зажимаем клавишу «Shift» и кликаем правой кнопкой мыши по пустому месту в папке, выбираем «Открыть окно команд» ) и вводим:
fastboot flash boot boot.img
- Готово!
- Заходим в TWRP Recovery (При включении смартфона жмём качельку громкости «+»).
- Прошиваем скачанный ранее архив . Для этого в рекавери жмем кнопку Install (Установить), находим на карте памяти SuperSU, после его выбора сдвигаем бегунок снизу вправо и ждем окончания установки.

- Перегружаемся в систему (Reboot/Перезагрузить). Если TWRP предложит установить ROOT - отказываемся!
- Далее переходим к восстановлению сохраненного ранее раздела TA.
Восстанавливаем раздел TA
- Качаем и распаковываем в корень диска C:/ RootKernel .
- Сохранённый ранее раздел TA копируем в папку RootKernel на диске «C». (Для дальнейшего удобства можно переименовать файл TAxxxxx.img просто в TA.img).
- Открываем окно команд (Находясь в папке RootKernel, зажимаем клавишу «Shift» и кликаем правой кнопкой мыши по пустому месту в папке, выбираем «Открыть окно команд») и вводите в командной строке:
flash_dk TA.img DK.ftf
- В папке RootKernel появится файл DK.ftf .
- Далее копируем файл DK.ftf и кладём по пути — Диск C:\Users\ИмяПользователя\.flashTool\firmwares.
- Запускаем программу Flashtool , жмём на «Молнию» , выбираем Flashmode , выбираем файл с Branding «DeviceKey» и нажимаем «Flash» :

- Далее появится окно с ожиданием подключения:

- Выключаем телефон и подключаем его по инструкции в окне в режиме «Flashmode» (Громкость вниз + USB кабель подключается к компьютеру).
- Готово!
- Включаем телефон, открываем звонилку и набираем *#*#7378423#*#*. Откроется «Сервисное меню», далее Service Info -> Configuration Bootloader unlock allowed: Yes и в Service Tests -> Security везде Key Ok и нет ошибок, а это значит, что всё прошло успешно, загрузчик заблокировался и раздел TA встал на место.
- Готово, всё вернулось на свои места, только с Рут-правами и рекавери.
Отдельное спасибо за инструкцию пользователю skapunkcsd90 . Если появились вопросы или что-то пошло не так — можете задать их .