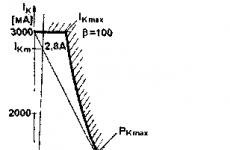Пять способов ускорить время загрузки страниц. Как значительно ускорить загрузку страниц в браузере Какая web страница загрузится быстрее в браузер
Доброго времени суток! Наверняка каждый приходит к моменту, когда необходимо увеличить скорость загрузки страниц сайта по той причине, что сайт слишком долго загружается и пользователи, не дожидаясь его полной загрузки, покидают сайт. В сегодняшней записи я более подробно расскажу о инструментах, которые необходимо использовать для оптимизации скорости загрузки страниц сайта и какие ключевые моменты могут мешать загружаться страницам. Помимо этого вы также узнаете, при помощи каких сервисов можно измерить скорость загрузки страниц сайта.
Сервисы для замера скорости загрузки страниц сайтаИз множества сервисов, которые я использовал для проверки скорости загрузки страниц сайта, мне понравился сервис: Pingdom.com , который наглядно демонстрирует каждую деталь сайта и скорость загрузки необходимой страницы, например для главной страницы блога сайт, при выборе в настройках — «Amsterdam, Netherlands», скорость загрузки сайта будет составлять 1,08 секунды, что не так уж и плохо. Ниже представлена вся необходимая информация, которая предоставляется сервисом по скорости соединения, ожидания и ответа как сторонних серверов, данные с которых запрашиваются, так и внутреннего сервера.
Ниже представлена вся необходимая информация, которая предоставляется сервисом по скорости соединения, ожидания и ответа как сторонних серверов, данные с которых запрашиваются, так и внутреннего сервера.
Из предоставленных данных можно определить самые медленные моменты и улучшить скорость загрузки страниц сайта, повлияв на данные места. В этом поможет замечательный инструмент, который разработан компанией Google — Google PageSpeed Insights .
Оптимизируем скорость загрузки страниц сайта используя Google PageSpeedНа самом деле все проще чем кажется на первый взгляд, но хочу отметить тот момент, что при использовании Google PageSpeed Insights не видно всех моментов, которые могут ухудшать скорость загрузки страниц сайта, но он вполне подойдет, выполнив все пункты по требованию сервиса, вы сможете значительно улучшить скорость. Для более подробного анализа факторов влияющих на скорость загрузки сайта, необходимо воспользоваться браузером Mozilla Firefox с дополнением Firebug и плагином PageSpeed для Firefox .
Почему именно Firefox? Для Firefox данный плагин выглядит более удобным, даже содержимое, которое отображается после анализа страниц сайта плагином является более компактным, поэтому я советую производить анализ страниц, используя именно Firefox.
Итак, после установки плагина и дополнения firebug в правом верхнем углу появится кнопка с изображением жука.
 Перейдите на сайт, анализ для которого необходимо выполнить, нажмите на кнопку с жуком. Перед вами откроется окно, последняя вкладка которого будет называться Page Speed.После нажатия на вкладку появится окно с кнопкой Analyze Performance
, необходимо нажать на кнопку и ожидать пока страница проанализируется. Далее Перед Вами появится список всех рекомендаций, которые требуется выполнить для улучшения скорости загрузки страниц сайта. После недолгих манипуляций над содержимым страниц блога, я добился результата по PageSpeed = 94 из 100 возможных баллов, что весьма неплохо, можно конечно и улучшить результат, но пока это не критично, главное, что все основные мешающие моменты устранил.
Перейдите на сайт, анализ для которого необходимо выполнить, нажмите на кнопку с жуком. Перед вами откроется окно, последняя вкладка которого будет называться Page Speed.После нажатия на вкладку появится окно с кнопкой Analyze Performance
, необходимо нажать на кнопку и ожидать пока страница проанализируется. Далее Перед Вами появится список всех рекомендаций, которые требуется выполнить для улучшения скорости загрузки страниц сайта. После недолгих манипуляций над содержимым страниц блога, я добился результата по PageSpeed = 94 из 100 возможных баллов, что весьма неплохо, можно конечно и улучшить результат, но пока это не критично, главное, что все основные мешающие моменты устранил. 
Но зеленые галочки как бы говорят, что все в порядке, на самом деле можно улучшить показатель и достигнуть значения более чем 94.
Итак, давайте теперь рассмотрим основные рекомендации, которые требуется выполнить для оптимизации скорости загрузки страниц сайта:
Включите сжатие — для настройки сжатия xml, css, js и html в формат gzip требуется добавить следующий код в файл.htaccess на ftp сервере сайта:
AddOutputFilterByType DEFLATE text/html text/plain text/xml application/xml application/xhtml+xml text/javascript text/css application/x-javascript BrowserMatch ^Mozilla/4 gzip-only-text/html BrowserMatch ^Mozilla/4.0 no-gzip BrowserMatch bMSIE !no-gzip !gzip-only-text/html mod_gzip_on Yes mod_gzip_item_include file \.js$ mod_gzip_item_include file \.css$
Предоставьте изображения с нужными пропорциями — в CSS файлах необходимо задать фиксированные пропорции для изображений, вместо того, чтобы их изменять, используя CSS.
Используйте кэш браузера , здесь же указывается валидатор кэша и выполняется пункт Укажите валидатор Кэша – необходимо использовать кэширование на стороне браузера, т.е. клиента, требуется добавить в.htaccess следующие строки кода:
Header set Cache-control: private FileETag MTime Size ExpiresActive on ExpiresDefault "access plus 7 day" BrowserMatch "MSIE" force-no-vary BrowserMatch "Mozilla/4.{2}" force-no-vary
В данной части кода реализовано кеширование на 7 дней, не забывайте, что не всегда нужно выполнять требования поисковых систем, если элементы Вашего сайта обновляются часто, необходимо настроить кеширование для каждого по отдельности.
Оптимизируйте изображения – для того, чтобы уменьшить размер страниц и соответственно увеличить скорость загрузки, потребуется воспользоваться принципом копирования всех изображений сайта с ftp сервера и пакетной загрузки для дальнейшей обработки в сервис http://www.smushit.com/ , процедура достаточно долгая, если на Вашем сайте количество изображений изменяется тысячами. Могут возникнуть ошибки того, что gif файлы будут пережаты в jpg или png, при этом изменяется имя файла, требуется учесть данный момент, если есть изображения формата gif, лучше их загружать отдельно и потом править вручную. Рекомендации:
- После каждой загрузки пакета обновлять страницу, иначе изображения будут добавляться в текущий список.
- Все оптимизированные файлы скачиваются архивом с данного сервиса, поэтому перед залитием на сервер их нужно извлечь из архива.
Отложение синтаксического анализа java-скрипт – можно запустить скрипт некоторого времени загрузки документа, воспользовавшись кодом:
function onLoadScript () { var scri = document.createElement("script"); scri.src = ""; document.body.appendChild(scri); } window.onload = function () {setTimeout(onLoadScript, )}
function onLoadScript () { var scri = document.createElement("script"); scri.src = "jq.js"; document.body.appendChild(scri); } window.onload = function () {setTimeout(onLoadScript, 2000)}
Сократить JS скрипты и CSS стили – необходимо воспользоваться сервисом: http://www.refresh-sf.com/yui/, который удаляет лишние пробелы в коде, тем самым экономит место файла.
Сократите HTML – для сокращения HTML страницы можно удалить лишние пробелы и вспомогательные знаки кавычек, которые можно опустить в конкретных ситуациях
Укажите размеры изображений – для всех изображений должны быть прописаны их размеры, не нужно опускать задание размеров изображений иначе либо изображения будут масштабироваться криво, либо CMS будет прибегать к самостоятельному прописанию css стилей для изображений, тем самым увеличится их размер.
Укажите заголовок Vary: Accept-Encoding – все файлы, открытые для кеширования должны возвращать заголовок, достаточно добавить код в.htaccess на ftp сервере:
Header set Cache-control: private Header append Vary Accept-Encoding Header set Cache-control: public
P.S.: Для сокращения количества запросов к файлам, необходимо сократить количество CSS стилей и объединить их в 1 файл, скрипты js в идеале тоже необходимо объединить в 1 файл.
ЗаключениеПредоставленный список рекомендаций значительно поможет улучшить скорость загрузки страниц сайта, но не забывайте, что в некоторых моментах может возрасти нагрузка на сервер, например при использовании gzip сжатия средствами сервера и при помощи кеширования на стороне браузера (клиента), здесь потребуется подойти к этапам оптимизации с другой стороны и подготовить gzip файлы самостоятельно, а в.htaccess настроить правильную обработку, и в зависимости от браузера предоставлять пользователям сжатые или несжатые файлы.
Не забывайте также, что улучшение скорости загрузки страниц положительно влияет на SEO сайта, и при прочих равных, если Ваш сайт будет выигрывать в скорости, он будет выше конкурентов.
Успехов Вам в оптимизации скорости страниц сайта!
При создании клиентоориентированного сайта вам необходимо учесть и продумать множество вещей, начиная от творческих (дизайн, наполнение) и заканчивая техническими (верстка, размещение в сети Интернет). Для клиентов важна каждая мелочь, поэтому важно смотреть не только на внешнюю сторону вашего проекта - то, что увидит пользователь - но и на внутреннюю, а именно, как быстро пользователь это увидит. Исследования показывают, что примерно половина пользователей ожидает, что сайт загрузиться менее чем за две секунды, а 40% пользователей закроют сайт, если на его загрузку уйдет более трех секунд. Поэтому крайне важно, чтобы ваш сайт загружался быстро, иначе вы рискуете потерять значительную часть своих клиентов. Что же вы можете сделать, чтобы уменьшить время загрузки вашего сайта?
1. Сократите кодЧем объемнее код вашего проекта, тем больше он весит, а значит, тем большее время требуется для его загрузки. Поэтому в первую очередь вам нужно убедиться, что код оптимизирован. Особенно это касается первой, посадочной страницы, на которую попадает пользователь - будет лучше отказаться от тяжелых скриптов JavaScript и Ajax либо убрать их в нижнюю часть страницы. Придерживайтесь известного принципа KISS - Keep it short and simple - пусть код будет коротким и простым.
Сервис PageSpeed Insights от Google советует убрать внешний файл JavaScript из верхней части страницы, так как цикл операций, который требуется выполнить для его загрузки, значительно тормозит загрузку страницы. В этом случае рекомендуется либо сделать код JavaScript встроенным, либо загружать этот код после загрузки верхней части страницы.
Если вы хотите узнать, все ли в порядке с JavaScript на странице вашего сайта, воспользуйтесь этим сервисом: https://varvy.com/tools/js/
Этот совет также касается HTML и CSS-кода. Как и в случае с JavaScript, особое внимание уделите внешним файлам - к примеру, внешним таблицам стилей, которые по возможности лучше вставить в HTML.
2. Используйте компрессию сайтаСуществует несколько технологий, при помощи которых вы можете сжать данные, благодаря чему можно уменьшить размер текстовых ресурсов, а значит, и время загрузки страниц вашего ресурса. К примеру, воспользуйтесь gzip: эта утилита минимизирует запросы к серверу со стороны браузера. Воспользоваться ею можно в протоколе HTTP.
Проверить, используется ли на вашем сайте gzip для сжатия данных, можно на этом ресурсе: http://www.gidnetwork.com/tools/gzip-test.php
А пройдя по следующей ссылке, вы сможете выяснить, применяется ли в целом какая-либо технология сжатия на вашем сайте: http://www.whatsmyip.org/http-compression-test/
3. Сократите количество переадресацийПереадресация 301 часто используется для того, чтобы провести перенаправление с одного адреса на другой. Однако это чревато тем, что будут задействованы дополнительные сетевые циклы, из-за которых время загрузки сайта может увеличиваться, особенно если речь идет о мобильных устройствах. Поэтому лучше уменьшить количество переадресаций или вообще отказаться от них.
Проверить свой сайт на наличие переадресаций вы можете при помощи этой программы (есть бесплатная версия): https://www.screamingfrog.co.uk/seo-spider/
4. Уменьшите число плагиновДанный пункт касается тех, кто пользуется CMS: Wordpress, Joomla или какой-либо другой. Регулярно проверяйте список плагинов, которые вы используете, на предмет ненужных или уже неиспользуемых. Уменьшение количества плагинов положительно скажется на загрузке вашего сайта и его работе в целом. Если вы используете Wordpress в качестве системы управления контентом, то оптимизировать число плагинов вы также можете при помощи специального плагина P3 (Plugin Performance Profiler): https://wordpress.org/plugins/p3-profiler/ Этот плагин покажет вам данные, касающиеся производительности других плагинов, и того, как каждый из них влияет на работу сайта. Это поможет вам определить, от каких плагинов следует отказаться в первую очередь.
5. Оптимизируйте изображенияРазмер картинок на сайте напрямую влияет на время загрузки ресурса. Все изображения обязательно нужно оптимизировать: ставить правильный размер, формат и сжимать. Также будет полезно избавиться от так называемого цифрового мусора: различных данных, которые попадают в изображение при его обработке.
6. Пользуйтесь кэшем браузераИспользуя кэширование, вы можете значительно выиграть в скорости загрузки вашего сайта: когда пользователь первый раз заходит на ваш сайт, в кэше его браузера сохранятся некоторые JavaScript и CSS-файлы, которые затем будут автоматически показываться при его следующих визитах, а браузеру не придется тратить время на их загрузку. Для кэширования необходимо правильно настроить HTTP-заголовок Expires. Вы можете сделать это, прописав в файле.htaccess, который находится в корневой папке, следующие строки:
Header append Cache-Control "public" FileETag MTime Size ExpiresActive On ExpiresDefault "access plus 0 minutes" ExpiresByType image/ico "access plus 1 month" ExpiresByType text/css "access plus 1 month" ExpiresByType text/javascript "access plus 1 month" ExpiresByType image/gif "access plus 1 month" ExpiresByType image/jpg "access plus 1 month" ExpiresByType image/png "access plus 1 month"
В данном случае у всех типов установлен срок в 1 месяц, но вы можете изменить время на то, которое вам нужно: кэш может храниться определенное количество лет (years), месяцев (months), недель (weeks) или дней (days).
Если вы пользуетесь какой-то определенной CMS, то можете установить для этого специальный плагин. В случае с Wordpress подойдет W3 Total Cache: кэширование включается в настройках (выберите Settings у данного плагина в списке всех установленных плагинов, затем General - поставьте галочку у “Toggle all caching types on or off (at once)”).
7. Следите за производительностью сайтаОчень важно постоянно мониторить производительность вашего сайта - даже тогда, когда, как вам кажется, вы оптимизировали все, что было можно. Для этого существуют специальные бесплатные ресурсы, самые известные из которых будут перечислены ниже:
- уже упомянутый выше Page Speed Insights:
https://developers.google.com/speed/pagespeed/insights/?hl=ru
Этот инструмент от Google замеряет скорость загрузки вашего веб-ресурса (от 0 до 100 баллов; чем выше балл, тем лучше). Сервис даст вам рекомендации по улучшению производительности, а также покажет, какие пункты оптимизации вы выполнили. Имейте в виду, что так как в Page Speed Insights вносятся правки и корректировки, то количество баллов, которые получил ваш сайт, также может меняться. - Pingdom Website Speed Test:
http://tools.pingdom.com/fpt/
Хороший англоязычный сервис для проверки скорости загрузки вашего ресурса. Будет особенно полезен тем, кто администрирует международные ресурсы, так как позволяет выбрать место, из которого будет производиться тестирование: США, Австралия или Швеция (результат будет отличаться). Выводит множество разных данных и дает рекомендации. - Loadimpact:
https://loadimpact.com/
Этот сервис позволяет сгенерировать несколько запросов на ваш сайт, путем чего можно выяснить, во-первых, среднюю скорость загрузки вашего сайта, во-вторых, понять, как ваш сайт поведет себя при определенном количестве запросов (выдержит ли он нагрузку). - LoadStorm:
http://loadstorm.com/
При помощи этого сервиса вы можете запустить достаточно серьезное тестирование своего сайта. Бесплатная версия сервиса позволит вам протестировать свой ресурс при помощи 10 пользователей, а вот платная версия дает больше возможностей, в частности вы сможете самостоятельно прописать сценарий, который будут выполнять пользователи (к примеру, нажать на определенную кнопку или перейти в нужный раздел). При этом вы обязаны верифицировать то, что являетесь владельцем сайта.
Если вы выполните каждый из предложенных в этой статье пунктов, вы сможете значительно уменьшить время загрузки вашего сайта. Но при этом не забывайте, что оптимизация должна происходит не во вред пользователям: картинки должны оставаться привлекательными, навигация удобной, а информация понятной и доступной.
Делитесь в комментариях своими идеями, как можно ускорить загрузку веб-ресурса.
Здравствуйте, уважаемые читатели блога сайт. Наверное, вам уже надоела тема увеличения скорости загрузки сайта (), которой я посвятил львиную долю статей вышедших в январе. Но что поделать, хочется изложить все то, что было понято и сделано для ускорения этого блога, пока коварная память не затерла нюансы и важные моменты.
Сегодня я хочу попробовать систематизировать все то, о чем уже было мною написано по поводу оптимизации скорости, а также добавить существенные моменты, позволяющие немного снизить нагрузку на сервер хостинга за счет использования не динамического, а статического Gzip сжатия.
Как можно быстро увеличить скорость загрузки сайтаПри первом запуске Page Speed для главной страницы моего блога я увидел вот такую печальную картину:

Всего 72 бала из 100 возможных и куча замечаний отмеченных красных цветом. Правда выполнив практически все рекомендации, которые мне давал этот плагин, главная страница получила от него уже более высокую оценку в 94 бала.
Но кроме Page Speed очень наглядно оценить скорость загрузки сайта и посмотреть все загружаемые объекты можно в — Pingdom и ему подобных.
По началу происходила подгрузка почти 90 объектов (ccs, js, изображения) и на каждый из них нужен был отдельный http запрос. Но, проанализировав с помощью указанных выше онлайн сервисов все загружаемые объекты, а также следуя советам Page Speed, мне удалось сократить их количество до трех десятков, что не могло не сказаться на общей скорости:

Ну, а теперь вспомним обо всех методах по порядку. И начинать оптимизацию следует, наверное, в порядке отображения проблемных мест в окне Page Speed, ибо это будут самые эффективные и самые не сложные в реализации шаги — что называется «дешево и сердито».
Поэтому я и занялся первым делом (ccs, js, изображения) в браузерах посетителей (т.е. вас, мои уважаемые читатели).
Да, да, с помощью настроек web сервера можно управлять поведением браузера посетителей. В этом случае первый сообщает второму время, в течении которого следует хранить в кэше статические объекты для того, чтобы не запрашивать их повторно с сервера.
Эта, на первый взгляд незначительная настройка, однако она способна творить чудеса в увеличении скорости загрузки страниц вашего ресурса для тех посетителей, которые уже однажды на нем побывали, т.к. в кэше их браузеров уже находятся файлы стилей и скриптов, а также изображения из состава вашего шаблона, которые будут одними и теми же для всех страниц.
К сожалению, описанные мною способы управления через.htaccess не всегда срабатывают, в силу разных причин (отсутствии необходимого модуля и т.п.), поэтому можно попробовать по этому вопросу обратиться к своему хостеру, ибо он тоже будет заинтересован в этом, т.к. оптимальные настройки кэширования в браузерах пользователей приведут к снижению нагрузки вашего ресурса на его хостинг.
Следующим эффективным шагом по увеличению скорости загрузки может быть объединение внешних файлов стилей CSS или скриптов JS. Читайте про то, и , с которыми я разобрался.
Но вот объединить внешние скрипты мне не удалось, наверное, в силу непонимания даже основ JavaScript. Правда у меня было всего два внешних файла со скриптами, поэтому потеря в скорости загрузки сайта будет не велика.
Но кроме объединения внешних стилей CSS и скриптов (это делается для уменьшения общего числа загружаемых объектов, что позволит уменьшить число http запросов к серверу), эти самые файлы стилей и скриптов можно будет очень эффективно сжать с помощью Gzip (фактически это тот же самый Zip, который вы активно используете на компьютере).
Сжать CSS и Js файлы с помощью Gzip можно в несколько раз, но еще больше уменьшить размер этих файлов можно за счет предварительной оптимизации их кода.
Итак, вам нужно будет скачать на свой компьютер все внешние Css и Js файлы, участвующие в загрузке страниц (после того, как вы осуществили их объединение это будет не сложно) и создать из каждого из них его архивную копию с расширением.gz. Сделать это можно с помощью бесплатной программы 7zip . Дальше давайте покажу на примере, ибо теоретизировать здесь бесполезно.
Возьмем для примера основной файл стилей моего блога style.css. После того, как я его упакую в Gzip с помощью программы 7zip, у меня появится архив style.css.gz.
Но т.к. некоторые браузеры не захотят подключать стилевой файл с расширением.gz, то мы удаляем у него окончание.gz и получаем опять в итоге style.css, но который уже фактически представляет из себя архив (пока еще не запутались?).
Но просто заменить оригинальный файл style.css на сервере (еще не сжатый в Gzip) только что нами созданным архивом, но имеющим по-прежнему название style.css, будет не достаточно.
Ведь некоторые браузеры по-прежнему не поддерживают сжатие (обычно это старые версии, которые тем не менее еще используются пользователями), поэтому рядом с style.css, который уже фактически будет являться архивом (помните мы у него удалили расширение.gz), нам нужно будет положить оригинальный не сжатый файл стилей.
Но назвать мы его должны будем уже иначе, чем style.css. Для этого можно его переименовать, например, таким образом: style.nogzip.css. Теперь на сервере в папке с темой оформления WordPress у меня будет лежать два файла стилевого оформления:

Данную операцию вам нужно будет проделать для всех внешних стилей и скриптов (Css и Js), которые загружаются вместе со страницами вашего ресурса. У меня их было всего лишь четыре: основной стилевой, в котором у меня также добавлены свойства некоторых плагинов WordPress, а еще файл скрипта из папки с темой оформления и два внешних скрипта от .
Теперь, чтобы статическое сжатие для внешних стилей и скриптов заработало, вам нужно открыть на редактирование.htaccess из корневой папки вашего ресурса и заменить код, отвечающий за Gzip следующим модифицированным кодом:
RewriteEngine On RewriteCond %{HTTP:Accept-encoding} !gzip RewriteCond %{HTTP_USER_AGENT} Konqueror RewriteRule ^(.*)\.(css|js)$ $1.nogzip.$2 Header append Vary User-Agent Header set Content-Encoding: gzip Header set Cache-control: private Header unset Content-Encoding
Если вы при переименовании оригинальных файлов стилей и скриптов использовали их названия, отличные от style.nogzip.css, то и в соответствующей строке кода вам нужно будет заменить маску $1.nogzip.$2 на свою. В общем-то, вот и все.
Теперь сервер не будет каждый раз на лету сжимать Css и Js, а будет сразу же отправлять браузерам заранее сжатую вами копию, а в случае браузера, который не понимает Gzip — оригинальную версию файла вида подобного style.nogzip.css.
На лицо будет небольшое увеличение скорости загрузки сайта и снижение нагрузки вашего ресурса на хостинг. Вот только у меня через пару дней произошел конфуз. Видимо и вид админки WordPress резко изменился — отвалилось стилевое оформление.
Но проблема довольно быстро решилась проведением описанных выше манипуляций с используемым в админке файлом стилей. В моем случае это был colors-classic.css из папки:
/wp-admin/css
Дальше мне захотелось применить статическое Gzip сжатие для файлов Html, которые тоже сжимаются сервером налету, создавая дополнительную нагрузку. Тут я нашел решение довольно простое, применительно к WordPress. Дело в том, что у меня уже очень давно используется .
В его настройках имеется область «Compression», которая, как я поначалу думал, отвечает за компактное размещение кэшированных страниц на жестком диске хостинга. Мне показалось, что архивирование кэшированных страниц будет отъедать ненужное время у процессора и благополучно его отключил.
Но вот немного поискав информацию на тему Gzip сжатия Html страниц, я изменил свое мнение об этих настройках компрессии в плагине Hyper Cache.

Похоже, что поставив галочку в этом поле «Enable compression», мы тем самым активируем предварительное сжатие кэшированных страниц блога по алгоритму Gzip.
Утверждать это на сто процентов не берусь, но после активации компрессии в настройках Hyper Cache я наблюдаю уже в течении продолжительного времени снижение нагрузки на сервер. В общем похоже, что как и всегда — ларчик просто открывался.
Кстати, если ваш проект построен на базе Joomla, то для нее есть несколько очень неплохих (по отзывам пользователей) компонентов, позволяющих максимально задействовать описанные мною способы повышения скорости загрузки сайта, но при этом все будет значительно проще, т.к. многое сделано автоматически с минимальными вашими затратами по настройке.
Сам я эти компоненты еще не тестировал, но как только соберусь, то обязательно о них напишу. Пока же лишь приведу ссылки на эти компоненты для Джумлы: jFinalizer и WEBO Site SpeedUp .
Оптимизация графики и уменьшение количества запросовТакже очень существенное влияние на скорость загрузки может оказать оптимизация графики. Как я уже писал ранее, . Но это будет удобно только в случае небольшого их количества.
Лично я для пакетной оптимизации использовал , о котором уже довольно подробно писал. Можно также воспользоваться и другим очень популярным онлайн сервисом для сжатия фото без потери качества от — Smush.it. Но степень сжатия фото в PunyPNG мне показалась выше, возможно за счет использования более удачных скриптов.
Я скопировал папку с изображениями своего блога на компьютер и загрузил их все (пачками по 15 штук, ибо существует в PunyPNG такое ограничение) на этот онлайн сервис, а затем скачал общий архив, содержащий уже оптимизированные картинки с моего блога.

В общем, потратив полчаса мне удалось сжать PNG изображения примерно на 7 процентов в среднем, а процентов на 5.
В результате, общий размер всех картинок используемых на моем блоге уменьшился на несколько мегабайт, что без сомнения скажется как на увеличении скорости загрузки сайта, так и позволит немного снизить нагрузку на сервер хостинга.
Ну и последним, а также одним из самых действенных способов ускорения, может быть уменьшение количества http запросов, которое будет формироваться при загрузке страниц вашего ресурса. Уменьшить их можно, снизив число объектов загружаемых вместе с веб страницей. Мы уже говорили в начале статьи об объединении внешних Css и Js файлов как раз для этой цели.
Но львиная доля запросов всегда уходит на подгрузку графики. Это могут быть фоновые изображения, которые были упомянуты в файле стилевого оформления, или же картинки, напрямую задаваемые в Html коде страницы.
Для уменьшения их количества нужно проанализировать, необходимо ли подгружать то или иное изображение вместе со страницей. Я таким образом избавился от пары десятков лишних http запросов. Те же фоновые картинки из состава шаблона, которые все же окажутся необходимыми для функционирования вашего ресурса, можно объединить в так называемые . В результате, вместо десятка запросов понадобится сделать только один.
Вообще, увеличение скорости загрузки сайта неизбежно приведет хотя бы к небольшому, но росту нагрузки на хостинг, что при высокой посещаемости может стать последней каплей. У меня сейчас, при 5000 тысячах посетителей в сутки, нагрузка на процессор сервера приближается к предельно допустимой.
Я уже стал задумываться о таком радикальном шаге, как сделать свой блог практически статическим, в корневой папке которого будут лежать обычные файлы Html, а весь движок WordPress будет работать в отдельной папке. Таким образом нагрузка будет сведена к минимуму.
Реализовать это в WordPress можно с помощью чудо плагина Really Static . Правда его версия еще не доросла до единички, но отзывы о его работы встречаются исключительно положительные. Фактически он является полным аналогом известного скрипта Maxsite Cache, который, например, использует Михаил Шакин на своем блоге.
Ценой за снижение нагрузки станет потеря некоторого функционала, но думаю, что правильными настройками обновления кэша (в данном случае он будет из себя представлять обычные Html странички, как на сайтах начала этого тысячелетия) можно будет свести все эти недостатки к минимуму. Во всяком случае у Шакина я никакого криминала не замечаю, когда читаю его блог.
Если кто-то уже имеет опыт работы с WordPress плагином Really Static, то буду очень благодарен, если оставите свой отзыв о нем в комментариях. Спасибо за внимание. Статья незаметно подошла к концу. Пора наводить на нее лоск и готовить к публикации.
Удачи вам! До скорых встреч на страницах блога сайт
Вам может быть интересно
 Gzip сжатие для ускорения загрузки сайта - как его включить для Js, Html и Css с помощью файла.htaccess
Gzip сжатие для ускорения загрузки сайта - как его включить для Js, Html и Css с помощью файла.htaccess
![]() Создание CSS спрайтов в онлайн генераторе Sprites Me для снижения числа запросов к серверу
Создание CSS спрайтов в онлайн генераторе Sprites Me для снижения числа запросов к серверу
 Измерение и увеличение скорости сайта в GTmetrix, а так же настройка загрузки библиотеки jQuery с Google CDN
Измерение и увеличение скорости сайта в GTmetrix, а так же настройка загрузки библиотеки jQuery с Google CDN
 Как получить быстрый сайт - оптимизация (сжатие) изображений и скриптов, а так же уменьшение числа Http запросов
Как получить быстрый сайт - оптимизация (сжатие) изображений и скриптов, а так же уменьшение числа Http запросов
 Ускорение сайта - что дает, как измерить и как самому ускорить сайт
Ускорение сайта - что дает, как измерить и как самому ускорить сайт
 Оптимизация и сжатие CSS в Page Speed - как отключить внешние файлы стилей и объединить их в один для ускорения загрузки
Оптимизация и сжатие CSS в Page Speed - как отключить внешние файлы стилей и объединить их в один для ускорения загрузки
 Как найти и удалить неиспользуемые строки стилей (лишние селекторы) в CSS файле вашего сайта
Как найти и удалить неиспользуемые строки стилей (лишние селекторы) в CSS файле вашего сайта
В нашей сегодняшней статье речь пойдет о том, как увеличить скорость подключения к интернету, например, Ростелеком, Билайн, Теле2, Yota, ByFly, Мегафон или даже Megaline Казахтелеком. Это поможет сделать скачивание файлов, просмотр видео или онлайн-игры более комфортными. Для того чтобы решить поставленный вопрос в домашних условиях существует много вариантов, мы рассмотрим их все. Начиная от самых простых и по мере необходимости, переходя к более действенным. Инструкция предусматривает увеличение скорости с интернетом на персональном компьютере, ноутбуке или телефоне.
Прежде чем дать ответ на вопрос: как ускорить интернет, нужно убедиться, что таковая по-настоящему низкая. Именно с этого мы и начнем нашу пошаговую инструкцию.
Проверяем – так ли все плохо?Проверить скорость подключения к сети в России и других государствах очень просто, для этого можно воспользоваться хорошо зарекомендовавшим себя сайтом Speedtest.net. Действуем по такой схеме:

Для того чтобы скорость была отображена максимально достоверно рекомендуем изменить сервер, указав наиболее близкий к вам пункт. Например, в нашем случае это будет Никополь.

Не путайте мегабиты и мегабайты – это совершенно разные показатели. Мегабайт в 8 раз больше, нежели мегабит, следовательно, скорость в 100 Мбит/с равна 12,5 Мб/с.


Для того чтобы понять, какая скорость интернета считается нормальной и на что ее хватит, смотрите данную таблицу:
| Скорость | Возможности |
| Менее 20 Мбит/с | Просмотр FullHD видео на один канал. Скачивание 1 MP3 файла – 20 с. Загрузка фильма в среднем качестве – около 3 минут. Скачивание 4к фильма – свыше 1 часа. Загрузка такой игры, как GTA5 отнимет у вас более 2 часов. |
| От 20 до 40 Мбит/с | Просмотр FullHD видео на один канал. Скачивание 1 MP3 файла – 10 с. Загрузка фильма в среднем качестве – около 1 минуты. Скачивание 4к фильма – свыше 20 минут. Загрузка такой игры, как GTA5 отнимет у вас более 1 часа. |
| 40 – 80 Мбит/с | Просмотр FullHD видео на один канал. Скачивание 1 MP3 файла – 5 с. Загрузка фильма в среднем качестве – около 1 минуты. Скачивание 4к фильма – около получаса. Загрузка такой игры, как GTA5 отнимет у вас более 40 минут. |
| Свыше 80 Мбит/с | Просмотр FullHD видео на один канал. Скачивание 1 MP3 файла – 1 с. Загрузка фильма в среднем качестве – около 1 минут. Скачивание 4к фильма – примерно 10 минут. Загрузка такой игры, как GTA5 отнимет у вас более 20 минут часов. |
Подводя итог, можно сказать – для комфортного серфинга, просмотра YouTube и онлайн-игр, одному человеку с головой хватит 20 Мбит/с. Но иногда вашу скорость у вас отбирает скрытый «враг». Кто он и, как его найти, мы расскажем далее.
Тест кабеляПрежде чем расстраиваться и бежать покупать новый роутер, давайте начнем с основного и попытаемся выяснить – в порядке ли проводное соединение нашего компьютера с репетиром или роутером?
Делаем так:


Итак, провода все на своих местах и подключены надежно. Значит, идем дальше и приступаем к улучшению нашего соединения.
Настройка маршрутизатораДанный раздел подойдет тем, кто использует роутер для подключения к сети. Если ваш ПК подключен к интернету через кабель, напрямую идущий за окно, пропускайте эту часть инструкции.
Проще всего перезагрузить наш роутер. Для этого тут есть специальная кнопка. Но она не просто выполняет перезагрузку, а возвращает устройство к заводским настройкам. Использовать ее стоит тогда, когда простое включение – выключение, не помогает. Нажать кнопку можно, например, иголкой.

При помощи кнопки питания можно отключить, а потом включить наш маршрутизатор, не возвращая его настройки к первоначальным.

Иногда такой кнопки тоже нет, в таком случае нужно просто выдернуть устройство из сети, выждать пару минут и снова включить его.

Если это не помогло решить проблему низкой скорости доступа в интернет, переходите к следующему способу.
Сброс к заводским настройкамСбросить ваш маршрутизатор к заводским настройкам можно и через панель управления. Для доступа к ней нужно на ПК, подключенном к данному гаджету открыть браузер и ввести в его адресной строке «192.168.0.0» или «192.168.0.1».
В некоторых случаях адрес моет отличаться, узнать его можно на официальном сайте устройства или на обратной стороне корпуса роутера.

Внимание: данная инструкция показана на примере маршрутизатора TP-Link, в вашем случае все может выглядеть немного иначе.


Иногда на одной и той же частоте с вашим маршрутизатором может работать другое устройство. Им может быть соседский роутер (а то и сразу несколько), ваш телефон, видеокамера и вообще что угодно. В таком случае возникает конфликт, который мы сейчас и будем решать.
Снова переходим в панель управления нашим маршрутизатором (о том, как это сделать мы написали в предыдущем разделе). Открываем настройку сети и выбираем беспроводные сети. Тут можно установить тип сети, ее диапазон, номер канала и его ширину. Экспериментируйте с параметрами, каждый раз сохраняя их и проверяя скорость через Speedtest.net. Важно запомнить, как тут все было изначально, чтобы в случае чего вернуть все обратно.

В новых маршрутизаторах ситуации конфликтов встречаются не так часто, а вот проблема, описанная ниже, весьма распространена чуть ли не в каждом втором доме.
Корректное расстояниеНа скорость подключения к сети влияют 2 фактора: удаленность устройств и наличие преград между ними. Например, ПК, находящийся в одной комнате с маршрутизатором, может иметь идеальное соединение и скорость доступа к глобальной сети. А вот ноутбук на втором этаже отделен от роутера стеной, полом и находится, к тому же на значительном удалении. К нему покрытие беспроводной сети может вообще недоставать.

Решение такой проблемы возможно одним из рассмотренных ниже способов:
- Покупка нового, более мощного роутера.
- Использование промежуточной точки доступа (тоже нужно покупать).
- Перенос ноутбука/ПК ближе к источнику беспроводной сети.
- Перенос самого роутера в центр жилого помещения.
- Соединение ноутбука/ПК и маршрутизатора кабелем.
- Установка самодельной антенны.
Если все описанные выше способы понятны, то последний, предусматривающий самодельную антенну, мы еще осветим ниже.
Перепрошивка роутераСуществует еще один вариант, который может показаться сложным и опасным. Но это далеко не так, скажем больше – в процессе написания данной статьи для вас, мы самостоятельно перепрошили свой роутер, хотя в этом и не было нужды. Обновлять программное обеспечение (прошивку) любых девайсов всегда полезно, это приводит к стабильности их работы, а в нашем случае может увеличить скорость доступа к интернету.


Внимательно: точно скопируйте модель своего устройства, ошибившись хотя бы в одной цифре, вы можете испортить его перепрошивкой!










Готово. Программное обеспечение нашего TP-Link обновлено до последней версии.
Дополнительная антеннаУсилить сигнал нашего роутера и увеличить скорость интернета можно при помощи простой конструкции в виде самодельной внешней антенны. По картинке, расположенной ниже, можно понять, как ее изготовить.
Сама рамка должна быть сделана не из токопроводящего материала, например, картона, фанеры или пластика. Вырезать ее можно ножницами. Трубки следует обрезать из алюминиевой или медной проволоки.

Длинным концом антенна направляется в сторону удаленного ПК.
Замена устройстваИ наконец, если никакие манипуляции с маршрутизатором не помогают, вы можете просто взять и заменить его на новый. Сегодня такие девайсы стоят совсем недорого и примерно за 600 р можно приобрести дальнобойный трехантенный маршрутизатор в новом состоянии.
Проверка тарифа и трафикаИногда операторы попросту ограничивают скорость соединения с сетью, так как вы либо исчерпали весь пакетный трафик, либо просто забыли оплатить его. Зайдите в личный кабинет вашего провайдера и убедитесь, что доступ оплачен и тариф не лимитируется.

Иногда качество вашего интернета может сильно пострадать из-за деятельности вредоносного ПО. Такие программы способны работать на злоумышленника, постоянно передавая данные в сеть. Именно такая передача и «ворует» не только ваши данные, но и часть трафика.
Рассмотрим, как с этим бороться:
Инструкция, которую мы вам предлагаем, показана на примере стандартного антивируса Windows 10. С другими программами все происходит похожим образом.











Итак, вирусы мы очистили, также нужно позаботиться и о браузере.
Очистка браузераКак известно, вредоносный софт может «поселиться» и в вашем обозревателе. Это так называемые панели и поиски с домашними страничками, которые не только делают обозреватель «тяжелым», но и используют часть трафика, замедляя нам доступ к сети.
Проверяем дополненияВ первую очередь следует посмотреть имеющиеся в браузере расширения, для того чтобы определить нет ли там чего-либо лишнего и увеличить скорость интернета.
Рассмотрим, как это делается на примере Google Chrome:


«Заглянуть» нужно и в список установленного софта. Бывает так, что незаметно для вас в ОС инсталлируется маленькая утилита, которая как раз и засоряет код нашего обозревателя.
Делаем следующее:


Если ваша панель управления выглядит по-другому, значит, переключите режим отображения на «Категория».

Рассмотрим еще один вариант того, где может прописаться зловредное ПО.
Редактируем ярлык запускаПрограмму, которая атаковала наш браузер, мы удалили, но иногда она способна модифицировать ярлык запуска обозревателя, вставив в него свой параметр.
Убрать его можно так:



Очень часто вирусы модифицируют данный системный файл и дописывают в него свои адреса, блокируя оригинальные. Рассмотрим, как это исправить:






Также для поиска вредоносного программного обеспечения можно использовать удобный инструмент под названием Malwarebytes.



Иногда компьютер просто начинает «тормозить» из-за огромного количества ненужных файлов. Которые постоянно скапливались на протяжении длительного времени. От этого проседает и скорость подключения к сети. Именно поэтому для ускорения интернета нам нужно очистить ПК от мусорных файлов.
Следуем нашей инструкции:











Для того чтобы изменения вступили в силу нужно обязательно перезагрузить ваш ПК или ноутбук.
Проблемы с сайтомПрежде чем ремонтировать свой компьютер и пытаться увеличить скорость медленного ADSL-доступа в сеть, убедитесь, что сайт, на который вы хотите зайти, сам не является виновником такой проблемы. Для оценки загрузки любого ресурса мы можем воспользоваться удобным и функциональным инструментом от Google . Просто введите ссылку на сайт в единственное поле и нажмите кнопку «Анализировать».
Внимание: скорость интернета может быть меньше заявленной и по вине самих провайдеров.
Программы-ускорителиУскорить доступ в сеть можно и в полностью автоматическом режиме. Для этого было создано немало приложений, лучшие из которых мы кратко опишем немного ниже.
ThrottleПриложение, которое практически не требует от вас какого-либо участия. Действия пользователя сводятся лишь к инсталляции, запуску и предварительной настройке. Путем выбора одного из профилей программа самостоятельно подбирает оптимальные настройки операционной системы.
Производиться корректировка некоторых ключей реестра Windows, что помогает лучше загружать пакеты данных из сети. Поддерживаются практически все типы подключения и множество самых разных популярных видов оборудования (например, модем или проводной интернет). Пробную версию данного ПО можно бесплатно скачать на его официальном сайте .

Еще один полезный инструмент, который лучше всего подойдет неопытным пользователям. Как и в предыдущем случае, все что вам нужно будет сделать, это выбрать один из имеющихся профилей, которых, к слову, хватает для любых ситуаций.
Но тут есть и ряд дополнительных настроек, которые подойдут именно людям, которые хорошо «дружат» с ПК. Благодаря таким параметрам из программы можно извлечь гораздо больше пользы, нежели на стандартных профилях. Скачать DSL Speed можно на его официальном сайте.

Приложение очень похоже на те, которые мы описали перед ним, за тем исключением что тут есть функционал для показа подробной информации по используемой сети. Также вы можете в любой момент откатить настройки, которые привели к снижению скорости соединения. Изначально следует протестировать профили, которые тут настроены по умолчанию. Скачать утилиту можно на ее домашней странице .

Программа содержит все функции для автоматической конфигурации сети, ее пользовательской настройки или отображении данных о текущем подключении. Тут есть и одна отличительная особенность, которой не было в предыдущих наших приложениях. Это возможность активации безопасного режима, который будет непросто увеличивать скорость подключения к сети, но и качественно защищать ваш серфинг. Пробную версию вы всегда сможете загрузить на официальном сайте данного продукта.

Последнее приложение в нашем списке, способное улучшить скорость вашего доступа в интернет. Отличается удобным и практичным пользовательским интерфейсом, отображением основной информацией о сети и записью всех событий в специальный файл, из которого их потом можно прочесть. Скачать последнюю версию данного инструмента можно на его домашней страничке .

Увеличить скорость загрузки именно в торрент-клиенте или Стиме можно, сняв ограничения на загрузку данных.
Режим ускорения в браузереЕсли вы используете медленное соединение с интернетом, скорость которого ограничивается самим провайдером, увеличить ее никак не получится. Но мы можем поступить иначе – воспользоваться ускорением до максимума, предоставляемым некоторыми браузерами.
Так как картинки и текст в не сжатом виде имеют определенный размер, то пропустив весь поток через специальный сервер, их можно сжать чуть ли не в разы. Именно это и делает Яндекс.Браузер сжимая весь нужный вам трафик и поставляя его в уже облегченном виде. В итоге все веб-страницы будут загружаться в 2, а то и более раз быстрее. На скорость загрузки файлов это не повлияет.
Для того чтобы воспользоваться функцией просто откройте меню этого обозревателя, нажав кнопку, обозначенную цифрой «1», и выберите активацию специального режима. По умолчанию он отключен.

Если у вас более-менее нормальный канал доступа к сети, но его не хватает, значит, какое-то приложение расходует наш трафик. Следовательно, нужно выяснить, кто это делает и устранить проблему.
Делаем следующие шаги:

Также диспетчер задач можно запустить при помощи сочетания «горячих клавиш» Ctrl +Shift +Esc .

Мы показали торрент клиент лишь ради примера, в вашем случае поиск должен сводиться к ПО, самовольно отправляющему или получающему данные из сети.

Внимание: если файл не удаляется, предварительно завершите его процесс и повторите попытку.

По завершении данной процедуры желательно перезагрузить ПК и проверить, ушла ли проблема.
Отключение автоматических обновленийТакже при медленном подключении к сети можно использовать процедуру отключения автоматических обновлений Windows. О том, как это делается мы подробно написали в отдельной статье. Инструкция для , способ для и вариант для .
Меняем значение для резервной пропускной способностиСуществует еще один способ увеличить скорость интернета, мы бы сказали, самый элегантный вариант ускорения нашего доступа в сеть. Это работа с редактором локальной групповой политики. Делайте все в точности так, как это показано в пошаговой инструкции ниже:









После этого следует перезагрузить компьютер и снова протестировать сеть.
Улучшение компьютераИногда изображение на YouTube или онлайн-игра может «тормозить» и долго загружаться даже при 100 Мбит/с интернете. Все дело в недостаточной производительности ПК. И тут уже вам поможет ряд особых советов, хотя кому-то они могут показаться слишком радикальными, но других вариантов просто нет:
- Выбрать другую, менее «тяжелую» онлайн-игру или использовать облегченный браузер Palemoon .
- Переключить отображение видео к более низкому качеству. Некоторых процессоров просто не хватает для плавной отрисовки 1080i.
- Обновление компьютера. Оно может быть частичным, например, просто замена ЦП, добавление ОЗУ и т. д., или полным – покупка нового ПК.
Но что же делать тем, кто желает ускорить интернет на своем смартфоне? Мы дадим пару полезных советов. Сразу хотим обрадовать владельцев Android и слегка расстроить почитателей «Яблочной» продукции – если на зеленом роботе ситуации еще можно помочь, то на iPhone, ввиду закрытости операционной системы от Apple, дела обстоят намного сложнее.
AndroidДля данной ОС существует сразу 2 варианта оптимизации скорости доступа к сети. Их мы рассмотрим ниже. Есть также и другие способы, но они предусматривают , поэтому в наш обзор не вошли.
Через режим разработчикаДанный алгоритм работает не на всех прошивках, тем не менее попробовать его точно стоит.
Наша дальнейшая инструкция основана на примере смартфона Xiaomi Redmi note 4x и операторе МТС 3G/4G, поэтому на других моделях все может быть немного иначе:







В мобильном браузере Google Chrome есть удобная функция, схожая с той, что мы рассматривали на ПК в Яндекс.Браузер. Включается она так:




Подобный режим есть и в некоторых других мобильных браузерах. Инструкция работает и на любых мобильных операторах, например, Таттелеком, Башинформсвязь или Уфанет.
iOSНа данной мобильной операционной системе мы тоже можем использовать режим минимальной экономии в браузере. Из других вариантов следует отметить: подойти ближе к роутеру или подъехать ближе к базовой станции. Это Айфон или Айпад, тут нет ничего лишнего (в этом месте улыбка).
ВидеоинструкцияДля того чтобы более подробно разобраться с рассматриваемым вопросом, рекомендуем взглянуть на видео, которое мы для вас подготовили. В нем автор описывает все доступные способы, позволяющие увеличить скорость интернета.
ЗаключениеНа этом наша инструкция окончена. Надеемся она оказалась для вас полезной и вопрос: как ускорить интернет решен хотя бы в какой-то степени. Если вопросы все же остались, задавайте их в комментариях. А мы постараемся как можно скорее дать вразумительный ответ в любой ситуации.
Время загрузки сайта - один из важнейших показателей, влияющий на поведение пользователей сайта. Давайте разбираться.
Снижение скорости загрузки страницы на 1 секунду влечет за собой:
- уменьшение числа просмотров на 11%;
- снижение показателя удовлетворенности пользователя на 16%;
- уменьшение конверсии до 6%.
Ниже представлен график, отражающий рост процента закрытых страниц вследствие увеличения времени загрузки сайта.
Пара лишних секунд времени загрузки сайта уменьшают шансы заинтересовать посетителей и осуществить продажи.
KISSmetrics провела исследование на тему того, как скорость загрузки сайта сказывается на поведении пользователей и покупателей:
- 47% пользователей ожидают, что страница откроется меньше чем за 2 секунды;
- 40% пользователей закрывают сайт, если он загружается дольше 3 секунд;
- 79% покупателей, которые остались недовольными удобством сайта, скорее всего, не будут покупать через него в дальнейшем;
- 44% интернет-покупателей расскажут своим знакомым о сайтах, которые их не удовлетворили.
Ускоренная загрузка сайта особенно важна для пользователей, заходящих на сайт с мобильных устройств. А так как сейчас доля мобильного трафика постоянно растет, то на ускорение на мобильном нужно сделать особый акцент.
Терпение пользователей мобильного интернета
Увеличение скорости загрузки сайта как способ увеличить конверсиюВремя загрузки сайта влияет на конверсию. Рассмотрим на примере сети Walmart.
Зависимость показателя конверсии от времени загрузки страницы
Здесь мы видим, что чем выше скорость загрузки страницы, тем больше показатель конверсии.
По итогам Walmart выявило, что уменьшение времени загрузки страницы на секунду способствует повышению конверсии до 2%.
Влияние оптимизации загрузки сайта на органический трафикВ 2010 году Google заявил, что будет учитывать скорость загрузки сайтов при ранжировании результатов поиска.
Причина, по которой поисковым системам необходимо это делать, достаточно очевидна. Если поисковик будет предлагать вам “медленные” сайты, вы, скорее всего, будете реже им пользоваться.
Поэтому важно уменьшить время загрузки сайта, чтобы ваш сайт был в выдаче выше конкурентов.
Обобщая вышесказанное делаем вывод, что ускорение сайта приводит к:
Согласно исследованиям компании Yahoo, большая часть времени при загрузке страницы тратится на загрузку изображений, файлов стилей и скриптов.
Для загрузки каждого такого файла создается отдельный HTTP запрос. Чем больше таких запросов, тем больше времени проходит до момента полной загрузки страницы.
Проверить, сколько HTTP запросов генерируется, можно очень просто - воспользоваться панелью разработчика браузера.
Рассмотрим процесс на примере браузера Google Chrome.
Первым шагом мы заходим на анализируемую страницу, правой кнопкой кликаем по любой пустой области страницы и выбираем в контекстном меню пункт “Просмотреть код”. В нижней части экрана откроется панель Chrome DevTools. Переходим во вкладку Network и перезагружаем страницу. Мы видим список всех запросов, статусы их ответов и время загрузки файлов.
2. Объединить и минифицировать CSS и JS-файлыТеперь, когда мы знаем, сколько запросов генерируется, мы можем приступить к их уменьшению.
Самый простой способ сократить количество запросов - объединить и минифицировать (сжать) HTML, CSS и JavaScript файлы. Правильнее всего поставить эту задачу разработчикам. Если нет такой возможности, можно попробовать сделать это самостоятельно.
Открываем любой текстовый редактор, вставляем в него содержимое всех используемых css-файлов в том порядке, в котором они подключаются в шаблоне. Далее, воспользовавшись любым сервисом минификации (например, CSSminifier), сжимаем код.
В результате у нас сокращается число запросов, а из финального кода удаляются незначимые для интерпретатора символы (пробелы, табы, переносы строк и т.п.).
3. Реализовать асинхронную загрузку CSS и JSВсе мы привыкли загружать CSS файл в HTML посредством вставки тега
Однако не все куски кода настолько критичны, что их следует загружать сразу. Например, на сайте есть редко используемый компонент сравнения товаров. Имеет смысл подгружать стили и js-код для него непосредственно в тот момент, когда пользователи захотят воспользоваться таким функционалом.
Реализовать асинхронную загрузкуу CSS и JS часто под силу только профессиональным разработчикам. Отметим лишь то, что смотреть нужно либо в сторону использования значения preload атрибута rel в совокупности с атрибутом onload, либо подгружать стили js-скриптом.
4. Настроить отложенную загрузку javascript-кодаЧтобы понять, что такое отложенная загрузка javascript-кода для начала разберем, как это происходит обычно. В стандартном режиме javasсript файлы прерывают парсинг HTML-документа до тех пор, пока все такие файлы не будут получены и выполнены.
Часто нам требуется вставить какой-нибудь не особо значимый виджет социальных сетей в подвал сайта. Для нас неважно, появится ли он на странице сразу или спустя пару секунд.
Чтобы реализовать отложенную загрузку, а точнее обработку, такого скрипта, нам всего навсего необходимо прописать атрибут defer тегу .
5. Ускорить получение первых байтов (TTFB)TTFP - первый байт, полученный от страницы. Время получения такого байта - один из фактором ранжирования страницы поисковиками, требующий к себе внимания.
К сожалению, без навыком серверного администрирования, улучшить этот показатель невозможно. Можем лишь посоветовать использовать качественный и проверенный хостинг либо обратиться к нам за помощью.
6. Сократить время ответа сервераСовет, скорее, для профессионалов backend-разработки. Однако чтобы вы смогли таким правильно поставить задачу программистам, не ошибившись с бюджетом, объясним вам, что будет делать профессионал своего дела.
Если кратко, то необходимо провести анализ всех запросов к базе данных. Найти и исправить ошибки. Оптимизировать код запросов к базе данных и избавиться или переписать плагины, написанные малоопытными разработчиками.
7. Выбрать оптимальные опции хостинга под запросы пользователейКакой бы оптимизированный код у вас не был на сайте, с ростом числа пользователей скорость работы сайта будет медленно падать. Поэтому очень важно правильно подобрать тип и опции хостинга.
Для небольших сайтов компаний и визиток подойдет самый простой виртуальный хостинг (shared hosting). Для интернет-магазинов, порталов - VPS/VSD. Для сайтов с большой посещаемостью нужно смотреть в сторону выделенных физических сервером (Dedicated server).
8. Провести анализ сжатия страницВ протоколе HTTP, используемом в мировой паутине, предусмотрена возможность сжатия передаваемой информации для экономии трафика и увеличения скорости загрузки данных. Большинство современных браузеров поддерживает метод gzip.
Проверить, включен ли у вас на сайте gzip, можно, воспользовавшись любым предложенным поисковиком сервисом по запросу “gzip test”.
9. Включить сжатие страницПосле того, как вы убедились, что сжатие выключено, то как можно быстрее ставим задачу на разработчиков. Если уверены в своих силах, можете поискать решение в интернете. Чаще всего, вам предложат прописать в файл.htaccess нечто подобное:
AddOutputFilterByType DEFLATE text/html text/plain text/xml application/xml application/xhtml+xml text/css text/javascript application/javascript application/x-javascript
Советовать использовать такое решение не будем, скажем лишь то, что здесь все не так просто, как может изначально показаться. Поэтому не рискуйте и обратитесь к нам за помощью.
10. Настроить параметры кэшированияЧто такое кэширование? Объясним на примере. Пусть каждый день ваш ребенок спрашивает у вас, сколько ему лет. Вы можете каждый раз пересчитывать возраст на основе даты рождения либо один раз посчитать и использовать это число постоянно в качестве ответа, корректируя данные в каждый день рождения.
Так же и с сайтом: не всегда нужно при каждом открытии страницы генерировать тысячу запросов к базе данных. У вас интернет магазин чайников, цены на которые обновляются раз в год. Очевидно, что не стоит каждый раз проводить ресурсоемкие серверные вычисления, чтобы просто вывести цены к каждому чайнику. Достаточно сохранить эту информацию в статичном файле и настроить ее автоматическое обновление раз в год.
Это и есть настройки параметры кэширования. Сделать это можно либо в настройках используемой вами CMS либо в файле.htaccess.
11. Сжать все изображения и видеоЕсли на сайте располагает большое количество изображений и видео, имеет смысл сжать их. Сделать это можно либо в любом графическом редакторе, либо в онлайн-сервисах, которые в интернете в последнее время становится все больше.
12. Использовать CDNCDN (или Content Delivery Network) - это сеть доставки контента. Если коротко, то принцип работы заключается в следующем. Сайт размещается на серверах, находящихся в различных местах мира. В зависимости от того, где находится конечный пользователь, информацию он получает с того ли иного сервера - лучшего по комплексному показателю, в котором важную роль играет географическое положение.
Использование возможностей CDN не сильно ударит по кошельку, но внесет весомый вклад в конечную цель. Тем более в рамках техподдержки мы подробно расскажем, как подключиться к сети максимально выгодно.
13. Использовать облачные сервисыДанный пункт касается видео и других больших по весу материалов на сайте. Чтобы не загружать лишний раз ваш сервер, такие документы желательно размещать в облачных сервисах:
- видео на Youtube/Vimeo;
- файлы для загрузки в Dropbox/Yandex Disk/Google Drive
В большинстве случаев это бесплатно.
14. Сократить число inline-стилейЗадача для разработчиков. Очень часто встроенные в CMS визуальные редакторы грешат тем, что создают “грязный код”, в котором стили элементам задаются inline-методом в атрибуте style. Так, например, на странице будет несколько элементов:
Внимание! Важное объявление
...Вес страницы увеличивается, скорость обработки браузером уменьшается. Правильнее использовать css-классы. В итоге у нас должно получиться:
...
Внимание! Важное объявление - 1
... 15. Реализовать отложенную загрузку изображений, видео, iframe и контента
Если на странице большое количество тяжеловесных элементов, то имеет смысл загружать их непосредственно перед моментом их использования. По аналогии с онлайн-видео - мы же не ждем каждый раз загрузку всего видео, мы ждем загрузку небольшого фрагмента и запускаем видео. Далее постепенно будет подгружаться все остальное.
Сделать это нужно для изображений, видео, iframe, а иногда и для текста (например, в случае сайта онлайн-библиотеки). Как это сделать - тема отдельной статьи.
16. Провести анализ кода и сократить число используемых плагиновОчень часто неопытные разработчики для реализации одной единственной всплывающей подсказки на сайте подгружают целый плагин, используя одну из сотен возможностей библиотеки, то есть стреляют из пушки по воробьям. А если этот плагин использует другие библиотеки (зависимости), то на сайте появляется огромная куча неиспользуемого кода.
Стоит провести анализ кода сайта и уменьшить число редко используемых плагинов. Например, всплывающую подсказку можно реализовать, написав несколько строк на чисто Javascript либо вообще реализовав это средствами CSS.
17. Уменьшить число редиректовБез редиректов часто не обойтись. Например, если у нас изменился адрес страницы, мы прописываем 301-й редирект, чтобы пользователи смогли открыть страницу по старой ссылке (в поисковиках ссылки обновляются не сразу).
Однако каждый такой редирект прилично увеличивает время загрузки страницы. Если 1-2 редиректа еще позволительно, то большее число крайне негативно сказывается на скорости загрузки.
Необходимо пройтись по всем редиректам на сайте и оптимизировать эти цепочки.
18. Сократить число внешних скриптовНапример, многие использую внешние скрипты, которые добавляют на сайт новые шрифты (например, Google). Несмотря на то что сам Google предупреждает, насколько снижается скорость загрузки сайта, многие неопытные разработчики добавляют шрифты наобум, ради одного заголовка на какой-то редко посещаемой странице.
В России этот совет особенно актуален. Роскомнадзор блокирует ip, а ваш сайт продолжает пытаться получить от них внешние скрипты. В этом случае время загрузки может увеличиться даже до 30 секунд!
Поэтому, где это возможно, старайтесь использовать локальные скрипты, а количество внешних сократите до минимума.
19. Провести аудит быстродействия мобильной версии сайтаРанее уже было сказано, что Google при ранжировании обращает внимание на скорость загрузки сайта. Особое внимание уделяется мобильной версии.
Советуем использовать сервис Google PageSpeed Insights, с помощью которого можно быстро провести онлайн-аудит как десктопной версии сайта, так и мобильной. После аудита сам сервис предложит вам советы по оптимизации сайта.