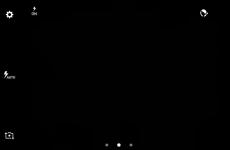Почему вылетает синий экран смерти windows 10. Синий экран смерти (BSoD) — боремся с ошибками
Cиний экран в Windows 8 и 10 появляется при возникновении каких-либо ошибок, связанных с работой самой системы. О причинах аварийного завершения работы ОС синим экраном и методах устранения этой проблемы пойдет речь в данной статье.
Причины возникновения синего экрана
В Windows 8 или 10 синий экран смерти (BSoD) может появляться по многим причинам.
Вот перечень наиболее распространенных источников проблемы:
- вредоносное программное обеспечение;
- повреждения файлов самой Виндовс;
- проблемы с работой драйверов устройств, ошибки с модулями nvlddmkm.sys , dxgkrnl.sys и так далее;
- конфликты в работе одновременно работающих антивирусников;
- некорректная установка обновлений ОС;
- ошибки в настройках БИОСа;
- чрезмерный нагрев процессора, видеокарты, чипсетов;
- установка несовместимых комплектующих ПК;
- аппаратные неисправности комплектующих компьютера.
Это только самые распространенные причины появления синего экрана Windows 10 и 8, а значит, единого решения проблемы нет. Чтобы победить данную критическую неисправность нужно уметь выявлять и устранять самые разные неисправности, связанные как с программным, так и с аппаратным обеспечением ПК.
Выявление причин активации экрана смерти по коду ошибки
В последних версиях Виндовс разработчики значительно упростили процедуру распознавания системных ошибок, приводящих к появлению синего экрана. В первых Windows BSoD представлял собой набор непонятных символов, в последующих ОС на нем отображался код ошибки и название файла, в котором она произошла. А начиная с восьмерки, он стал содержать меньше технической информации, зато приобрел голубой фон, грустный смайлик и более короткий формат записи произошедшей ошибки, которая нас и интересует.
Очень часто списать код ошибки не представляется возможным, так как компьютер перезагружается сразу же после возникновения экрана смерти. Функцию автоматической перезагрузки можно отключить, но только если BSoD появляется не сразу, а позволяет выполнить включение ОС и поработать в ней некоторое время. Итак, чтобы убрать автоперезагрузку при экране смерти сделайте следующее:

Теперь, когда будет возникать синий экран смерти Windows 10, вы сможете спокойно скопировать код, компьютер больше самостоятельно не будет перезагружаться.
Узнать, что означает кодовая запись, можно на специальных ресурсах Интернет.

Например, на приведенном рисунке показан код ошибки с модулем nvlddmkm.sys - драйвером видеокарты.

К сожалению, не всегда операционная система позволяет отключить автоматическую перезагрузку, или код ошибки не помогает определить проблему, поэтому нужно знать и другие способы поиска причин неисправности.
Программные и аппаратные ошибки
Наверняка заметили, что в перечне причин содержатся проблемы как с программным, так и с аппаратным обеспечением компьютера. Определение категории, к которой относится ваша неисправность, значительно сократит круг поиска. Сделать это проще всего, применив обычный Live-CD . Если компьютер с него без проблем загружается, и экран смерти не появляется, значит, проблема кроется в программном обеспечении.
Более сложным методом является использование программ, предназначенных для тестирования комплектующих ПК, таких как жесткий диск, оперативная память и так далее. Этих утилит очень много, например, для винчестера подойдет программа MHDD , а для проверки оперативной памяти можно воспользоваться приложением Memtest . Данный метод хоть и требует больше усилий, но позволяет более точно установить неисправный элемент.
Борьба с вирусами
Среди программных проблем Windows 10, активирующих синий экран, первое место по массовости занимают вирусы. Что делать в этом случае, понятно - удалять вредоносное ПО при помощи актуальных антивирусных приложений, например, и AdwCleaner .

Довольно часто синий экран появляется при загрузке Windows, поэтому не позволяет установить антивирус и запустить проверку на вирусы. В этом случае попробуйте запустить ОС в безопасном режиме с поддержкой сети. Если причина неисправности в работе вирусов, то в данном режиме сможете включить Виндовс и просканировать систему на наличие вредоносного ПО.
Восстановление Windows
Большую часть программных проблем, в том числе возникающих после обновления Виндовс, можно решить при помощи отката системы. Такая функция реализована средствами самой ОС, но кроме того можно загрузить резервный образ системы, созданный при помощи сторонних утилит вроде Акронис и Ghost . Здесь важно заранее позаботиться о сохранении резервных точек восстановления операционной системы. Лучше всего это сделать при установке Windows и далее периодически сохранять бекапы в ручном или автоматическом режиме.

Установка драйверов
Если при анализе кода ошибки или имени модуля выявилось, что причиной неисправности является драйвер той или иной комплектующей, например, часто проблемы вызывает nvlddmkm.sys - модуль, отвечающий за драйвер видеокарты от NVidia , то в первую очередь замените его. Достаточно кликнуть на название комплектующей в диспетчере устройств правой кнопкой мышки и выбрать пункт «Обновить драйверы ».

Этот метод в большинстве случаев поможет установить актуальную версию драйвера, но все же рекомендуется зайти непосредственно на сайт производителя устройства и скачать программное обеспечение. Такая рекомендация существует, потому что драйверы из базы Microsoft являются значительно упрощенными и могут приводить к снижению производительности или возникновению неполадок в ОС, в частности, ошибка с процессом nvlddmkm.sys возникает гораздо чаще в системах со стандартными драйверами.
Встречаются случаи, когда именно новая версия драйвера вызывает синий экран смерти Windows 8. В таких случаях следует ее убрать и установить одну из предыдущих сборок.
Помните, все версии драйверов, даже устаревшие, необходимо брать на официальных ресурсах производителей, ведь они распространяются абсолютно бесплатно, на сто процентов работоспособны и не содержат вирусов.
Решение проблем с аппаратной частью
Как правило, синий экран при загрузке означает аппаратную неисправность, многие из которых без помощи специалистов устранить невозможно. Тем не менее в силах любого пользователя проверить контакты, целостность кабелей и самих комплектующих, протестировать оборудование при помощи специальных утилит.
Помимо выше перечисленного выполните включение ПК с одним подключенным модулем ОЗУ, так вы определите совместимы ли ваши модули памяти.
Заключение
В Windows 8 и 10 синий экран смерти появляется по разным причинам. В этой статье были рассмотрены основные из них, а также варианты их устранения. Теперь BSoD сообщает коды ошибок, по которым, используя Интернет-ресурсы, легко определить источники его возникновения. Надеемся, информация из статьи поможет их устранить.
Видео по теме
Синие экраны смерти после обновления операционной системы – не новость для пользователей Windows, этим страдала еще «восьмерка». В Windows 10 проблема появилась снова, и уже несколько раз Microsoft приходилось удалять обновления из загрузочного центра и давать пользователям инструкции по их откату.
Однако проблемные обновления – далеко не единственная причина появления BSOD. Давайте рассмотрим ситуации, при которых может возникнуть синий экран смерти и разберемся, что делать пользователю в таких случаях.
- если операционная система загружается, вы можете просто удалить последнее обновление. Для этого нужно точно знать, что именно является причиной ошибки. Если вы установили и обновление ОС, и свежие версии драйверов, то попробуйте делать откаты последовательно. Для этого откройте на панели задач «Поиск», затем «Просмотр установленных обновлений», выберите нужное и удалите его.
иногда после появления синего экрана операционная система не загружается, а сам компьютер перезагружается несколько раз. После этого запускается автоматическое восстановление, и пользователю предлагается выбрать способ устранения неполадки.
Зайдите в «Дополнительные параметры» и нажмите «Восстановить систему». Произойдет откат до последней точки восстановления (они создаются автоматически, когда вы устанавливаете обновления или драйвера). После восстановления системы эти драйвера и обновления будут удалены. Другие файлы на вашем компьютере процесс не затронет. Если ошибка будет устранена, отключите на время автоматическое обновление операционной системы.
Вылетает синий экран при загрузке Windows 10 либо в процессе работы на компьютере.
Проблема может быть вызвана обновлением ОС или драйверов, некорректной работой оборудования, его перегревом или вирусами. Что вы можете сделать в таких случаях?
- обновить ОС. Для этого откройте «Поиск» на панели задач, затем «Центр обновления», перейдите по ссылке и на открывшейся странице нажмите «Проверку наличия обновления».
- если вы недавно установили новое оборудование, попробуйте выключить компьютер и отключить новинку. Поставьте снова вместо нее старую видеокарту, планку памяти и т.п. и посмотрите, решится ли вопрос.
- возможна проблема с линейками оперативной памяти. Чтобы проверить корректность их работы, используйте тестер-программы вроде memtest86+. Если они выявят «битые» линейки, планку памяти нужно будет заменить.
- не исключено, что оборудование перегревается. Запустите для проверки программу Everest. Бывает, что для устранения постоянных синих экранов достаточно отключить компьютер и хорошенько продуть все вентиляторы из баллона со сжатым воздухом.
- иногда BSOD вызывает брандмауэр или антивирусное программное обеспечение (если активен агент DeviceLock Service). В этом случае потребуется либо помощь профессионала, который определит причину конфликта ПО с DeviceLock Service, либо отключение защиты Unhook protection (Настройка сервиса → Администратор → отключить Unhook protection).
- если у вас постоянные синие экраны, и вы точно знаете, что проблема не в обновлении системы, не в драйверах и перегреве, попробуйте просканировать систему антивирусными программами – не исключено, что они обнаружат троян или вирус, возможно, даже не один.
- еще одна вероятная причина большого числа BSOD – ошибки операционной системы. Как исправить такую проблему? Либо установкой последних пакетов обновлений (если производитель уже поработал над ошибками), либо, напротив, откатом к предыдущей версии (если проблема появилась после установки свежего Service pack, и производитель еще не знает о ней).
- неправильные настройки BIOS. Если вы или некий «умелец» в последнее время что-то меняли в BIOS, после чего начали появляться синие экраны, просто верните настройки по умолчанию.
- некорректная работа жестких дисков. Откройте меню жесткого диска правой кнопкой мыши, перейдите на вкладку «Сервис», выберите «Проверку тома на наличие ошибок». Если имеются битые сектора, то их можно восстановить штатными средствами системы, и проблема синего экрана будет решена.
Синий экран при установке обновления операционной системы.
Никаких действий тут предпринимать не требуется, система сама вернется к предыдущей версии.
BSOD появляется после установки пакета обновлений или драйверов.
Способы решения проблемы:
Одна из самых опасных ошибок для операционной системы - так называемый синий экран смерти или ошибка BSoD. Он свидетельствует о наличии критической ошибки, которая и приводит к аварийному завершению работы компьютера. Столкнуться с этим явлением может любой пользователь ПК.
Что такое «синий экран смерти»
Под «синим экраном смерти» подразумевают критическую ошибку в системе Windows. Если ваш компьютер внезапно перестал функционировать в обычном режиме, а на его мониторе появился синий экран с сообщением об ошибке, то, очевидно, вы стали жертвой BSoD (Blue Screen of Death, Blue Screen of Doom) . Эта означает, что операционная система не может продолжать выполнять элементарные функции из-за возникшей в ней ошибки. Вследствие этого происходит вынужденная перезагрузка - с её помощью Windows пытается самостоятельно решить проблему.
Сразу стоит оговориться, что не все критические неполадки можно исправить. Некоторые из них могут быть спровоцированы аппаратными неполадками, например, физическим повреждением поверхности жёсткого диска. В этом случае системные файлы приходят в негодность, что приводит к полной неработоспособности ОС, поэтому только замена сломанной детали может вернуть ваш ПК к жизни. К счастью, такие ситуации встречаются довольно редко. В большинстве же случаев Windows можно довольно легко реанимировать самостоятельно даже без переустановки ОС.
Фотогалерея: как выглядит «синий экран смерти» в разных ОС
Синий экран в Windows 2000 - на экран выводится не так много данных Синий экран в Windows NT - выглядит самым устрашающим из-за обилия информации Синий экран в Windows 8 становится не так страшен, смайлик смягчает видимость проблемы Синий экран в Windows 10 - разработчики добавили код, с помощью которого вы можете подробнее узнать об ошибке На Windows XP, Vista, 7 стоит самый привычный для нас синий экран смерти
Причины появления синего экрана в Windows 10
Причин появления ошибки BSoD достаточно много. Между собой они различаются только степенью воздействия на операционную систему. По статистике около 70% случаев возникновения синего экрана приходится на сбои драйверов и только 5 случаев из 100 относятся к аппаратным причинам. Ниже описаны наиболее вероятные и часто встречающиеся причины проявления данной проблемы.
Вирусы
Как и в любой другой неисправности операционной системы Windows, вирусы могут стать причиной появления синего экрана. Цель большинства вредителей состоит в том, чтобы испортить отлаженную работу ОС, заблокировать доступ к тем или иным её файлам. В итоге происходит сбой и как следствие - синий экран.
Несовместимость или некорректная работа драйверов устройств
Большинство случаев появления BSoD связано именно с некорректной работой драйверов. Некачественные и несертифицированные утилиты часто дают сбой. К счастью, эту проблему решить проще всего: необходимо просто переустановить драйверы, желательно все.
Скачивайте драйверы только с официальных сайтов производителей или через «Центр обновления Windows». Только в этих случаях вы гарантированно получите лицензированный продукт.
Повреждение системных файлов ОС
Если синий экран появляется при попытке загрузить систему или при выполнении элементарных процессов, то, скорее всего, важные системные файлы были повреждены. В этом случае, возможно, придётся переустанавливать операционную систему с нуля, так как восстановление или откат ОС до заводских настроек помогают не всегда.
Проблемы с повреждением системных файлов часто возникают у начинающих пользователей. Некоторые пренебрегают антивирусными программами, другие пытаются отчистить диск С от ненужных файлов, чтобы освободить место.
Неудачные обновления Windows 10
Неудачные попытки обновления Windows 10 зачастую приводят к отказу функционирования системы. Если же процесс установки затрагивал важные файлы ОС, можно поймать и синий экран. Обновление в зависимости от производительности компьютера и скорости интернета может устанавливаться довольно долгое время. Данный процесс часто нервирует пользователей, что заставляет их пренебрегать надписью «Не выключайте компьютер» во время осуществления обновления. Конечно, форс-мажорные случаи тоже никто не отменял. В итоге вместо отлаженной работы ОС появляется синий экран с ошибкой.
Проблемы с настройкой BIOS
Бывают случаи, когда операционная система переходит в конфликт с настройками BIOS. Такое часто случается после переустановки Windows, если случайно что-либо задеть в основных параметрах компьютера. В этом случае в коде ошибки будет присутствовать слово BIOS, а также указание, какая настройка мешает загрузке системы.
Код ошибки указывается в самом низу: в данном случае это ACPI_BIOS_ERROR
Решение проблемы довольно простое: нужно перейти в настройки BIOS, найти параметр, который не позволяет запустить ОС, и изменить его на противоположный (изменить Enabled на Disabled или наоборот).
Перегрев
Условно перегрев можно отнести к причине некорректной работы драйверов. Чипы, температура которых превышает определённый градус, перестают адекватно реагировать на команды программ. Однако же проблема эта чисто механическая и не привязана к конкретному коду приложения. Перегрев нередко наблюдается на устройствах, которым больше двух лет. Это примерный гарантийный срок сохранения свойств заводской термопасты по передаче тепла от чипа к радиатору. Когда вещество высыхает, начинаются проблемы с устройствами компьютера. Обилие пыли может усиливать данный эффект, поэтому перегрев появляется в считаные минуты.
Если в ноутбуке или системном блоке назревает проблема перегрева, первым делом необходимо очистить девайс от пыли, продуть все вентиляционные отверстия и отправить его в сервисный центр на замену термопасты. Этот процесс требует определённых знаний и навыков работы с веществом, потому осуществлять его самостоятельно не рекомендуется.
Аппаратные неполадки
Основными аппаратными причинами возникновения «синего экрана смерти» являются неполадки в оперативной памяти и жёстком диске. Именно в планках DDR и винчестере находятся системные файлы, к которым обращается процессор, и при невозможности их обработки возникает синий экран. Поломки в остальных частях компьютера зачастую приводят к полной неработоспособности устройства.
Критические ошибки
Узнать причину неполадки системы можно и по коду ошибки, если он прописан на синем экране. Часто встречающиеся ошибки в Windows 7 и 10 указаны в таблице.
Таблица: расшифровка кодов критических ошибок синего экрана
| Код ошибки в Windows 7 | Код ошибки в Windows 10 | Расшифровка кода ошибки |
| 0x00000002 | DEVICE_QUEUE_NOT_BUSY | Очередь устройства должна была быть занята, но этого не случилось. Вероятнее всего, ошибка связана с аппаратными средствами или проблемами в драйверах устройств. Попробуйте сделать следующее:
|
| 0x00000004 | INVALID_DATA_ACCESS_TRAP | Вероятнее всего, ошибка связана с аппаратными средствами или проблемами в драйверах устройств. Поэтому:
|
| 0x0000000C | MAXIMUM_WAIT_OBJECTS_EXCEEDED | В большинстве случаев виновата программа, которая работала в момент возникновения ошибки. Чаще всего это игры. Проверьте память устройства и установите последние обновления. |
| 0x0000001A | MEMORY_MANAGEMENT | Произошла серьёзная ошибка управления памятью. Выполните пункты:
|
| 0x00000022 | FILE_SYSTEM | Ошибки в файловой системе. Предпримите действия:
|
| 0x0000004C | FATAL_UNHANDLED_HARD_ERROR | Серьёзная ошибка (ошибка состояния) произошла прежде, чем обработчик ошибки был доступен. Есть несколько причин, почему эта ошибка могла произойти:
Выполните следующее:
|
| 0x0000007B | INACCESSIBLE_BOOT_DEVICE | В процессе инсталляции I/O системы драйвер загрузочного устройства, возможно, не смог инициализировать устройство, с которого система пыталась загрузиться. Или файловая система, которая должна была прочитать это устройство, не смогла инициализироваться либо просто не распознала информацию на устройстве как структуру файловой системы. Попробуйте выполнить действия:
|
| 0xC000026C | UNABLE_TO_LOAD_DEVICE_DRIVER | Обычно указывает на проблемы драйвера устройства. |
| 0xC0000218 | UNKNOWN_HARD_ERROR | Необходимый файл системного реестра не может загрузиться. Файл повреждён или отсутствует (необходим спасательный диск или переустановка Windows). Файлы системного реестра, возможно, были разрушены из-за повреждения жёсткого диска. |
Способы решения проблемы синего экрана
Не всегда «синий экран смерти» означает крах операционной системы. В большинстве случаев (если ошибка установлена и при этом она не аппаратная) проблему можно устранить своими силами с помощью несложных манипуляций.
Удаление вирусов и вредоносных программ
Первое, что необходимо сделать при появлении синего экрана, это проверить систему на наличие вирусов. Если BSoD ошибка разовая и система после перезагрузки работает в штатном режиме, велика вероятность нежелательного вмешательства вредоносной программы. Поэтому вам следует предпринять следующие действия:
- Удалите все подозрительные утилиты, производителем которых не является корпорация Microsoft.
- Проверьте компьютер на наличие вирусов двумя или тремя программами-защитниками.
- Очистите все угрозы, которые найдут антивирусные программы.
Обновление драйверов
Самым простым способом обновления драйверов является сервис Windows «Диспетчер устройств». Чтобы им воспользоваться, выполните следующее:
- Нажмите правой кнопкой мыши (ПКМ) на ярлык «Этот компьютер» и выберите пункт «Управление».
Через контекстное меню перейдите в «Управление»
- В колонке справа выберите пункт «Диспетчер устройств».
«Диспетчер устройств» позволяет обновить драйверы устройства с помощью средств Windows
- Нажмите ПКМ на устройство, программное обеспечение которого нуждается в обновлении, и выберите пункт «Обновить драйвер».
Пункт «Обновить драйвер» запускает поиск актуальной версии программного обеспечения для выбранного устройства
- В открывшемся мастере установки выберите пункт «Автоматический поиск обновлённых драйверов»: оптимальная версия программы будет найдена на компьютере или на серверах Windows. Далее драйвер будет скачан и установлен в автономном режиме без каких-либо действий пользователя.
Сброс Windows 10 или чистая переустановка системы
В случаях, когда нет возможности воспользоваться точкой восстановления системы, единственным способом возвращения ОС в рабочее состояние без переустановки является её сброс до заводских настроек. Для этого следуйте инструкции:
- Запустите загрузочный диск или флешку. На странице с кнопкой запуска установки нажмите «Восстановление системы».
На странице с кнопкой запуска установки выберите «Восстановление системы»
- В первом меню выберите пункт «Поиск и устранение неисправностей».
Выберите «Поиск и устранение неисправностей»
- Далее нажмите на пункт «Вернуть компьютер в исходное состояние».
Выберите первый пункт: «Вернуть компьютер в исходное состояние»
На остальных страницах нажимайте «Далее», пока не доберётесь до меню сохранения личных файлов. Поставьте галочку у пункта «Сохранить мои личные файлы»: это оставит нетронутыми папки «Мои документы», «Загрузки» и прочие. Нажмите «Начать» для запуска процесса.
Видео: как сбросить Windows 10 до исходного состояния
Откат системы через точку восстановления Windows 10
Если на компьютере есть точки восстановления, это сохранит ваше время, и вам не придётся прибегать к чистой переустановке системы.
Выполните следующие шаги:

Видео: как запустить точку восстановления в Windows 10
Что делать, если синий экран появляется при запуске определённого приложения или игры
Что делать, если возникает любой из BSoD, можно понять по коду ошибки, который выводит операционная система. В любом случае проблема будет в одном из видов памяти:
- физическая (возможные неполадки жёсткого диска, появление битых секторов или ошибок памяти);
- операционная (чип или чипы планок памяти пришли в негодность);
- видеопамять (сбои в работе видеокарты или проблемы видеодрайвера).
В первых двух случаях потребуется детальный поиск неполадок специализированными программами. Диагностику можно провести в домашних условиях стандартными утилитами, а вот замену повреждённых деталей лучше доверить специалистам сервисных центров. Если же в коде ошибки присутствует слово DRIVER, то помочь ситуации можно при помощи простого обновления драйверов видеоконтроллеров.
Проверка жёсткого диска на наличие ошибок и битых секторов
Источник проблемы синего экрана часто находится в жёстком диске. Ошибки на поверхности могут возникать повсюду, так как винчестер является одной из наиболее активных и подвижных частей компьютера. Чтобы проверить жёсткий диск на наличие ошибок, выполните действия:

Стандартная утилита проверки может исправить простые ошибки, но не уберёт битые секторы - физическое повреждение поверхности диска.
Видео: как проверить жёсткий диск на наличие ошибок
Проверка оперативной памяти на наличие ошибок
Если в планке памяти будет ошибка, Windows постоянно будет «ловить» синие экраны и прекращать свою работу, не сохраняя данных. Потому настоятельно рекомендуется время от времени проводить диагностику оперативной памяти. Для этого:

Обязательно дождитесь результата проверки, как бы долго этот процесс ни продолжался. Мелкие неполадки могут быть устранены мастером на этапе проверки, но если ошибки серьёзные, придётся заменить повреждённую планку памяти.
Видео: как проверить оперативную память на наличие ошибок
Появление «синего экрана смерти» говорит о наличии сбоёв или повреждённых файлов в операционной системе. Столкнувшись с этой проблемой, не отчаивайтесь. В большинстве случаев неполадки BSoD довольно просто можно исправить своими силами без потери данных и особых затрат времени. Если же причина ошибки кроется в аппаратной неисправности, следует всего лишь заменить элемент, вышедший из строя.
Синий экран смерти в Windows 10 (BSOD) может вылететь в любой момент – при запуске ОС или во время работы программы. Сейчас это изображение печального смайла и сообщение о коде ошибки. Мы приведем причины и наиболее общие рекомендации, что можно сделать в такой ситуации.
Причины появления
Почему при загрузке Windows 10 появляется синий экран смерти – определить сразу сложно, так как может быть сбой как аппаратной, так и программной части.
- Вирусы.
- Несколько работающих антивирусов.
- Проблема с драйверами (часто возникает при обновлении).
- Сломались системные файлы ядра ОС.
- Разгон БИОС.
- Несовместимость элементов в аппаратной части ПК.
- Битый винчестер.
- Перегрев.
Первое, что необходимо сделать
Если компьютер загрузился, отключите лишние антивирусы, оставьте один. Проверьте всю систему на заражение.
Если вы разгоняли компьютер через БИОС – верните старые нормальные значения. Это может быть причиной того, что появится синий экран при установке Windows 10.
Выключите ПК и откройте. Пропылесосьте, проверьте кулер. Аккуратно потрогайте все разъемы, детали должны быть плотно вставлены друг в друга.
Естественно, если синий экран и перезагрузка Виндовс 10 на ноутбуке – этого делать не стоит, лишитесь гарантии. Его можно просто оставить на некоторое время в выключенном состоянии, особенно если корпус явно нагрелся.
Если далее ПК загрузится без “смерти”, проверьте температуру с помощью программы типа HWMonitor. При перегреве, который также часто становится причиной того, что в Windows 10 появляется синий экран и ПК перезагружается, сделайте следующее:
- очистите от пыли (грязь – смерть вашего ПК);
- смените положение системного блока – обеспечьте хорошую циркуляцию воздуха;
- в жару поставьте рядом вентилятор.
Ноутбук лучше отнести специалисту.
Если проблемных секторов слишком много, придется менять модели ОЗУ.
Чтобы выявить поврежденные сектора на жестком диске, используйте встроенное средство:
- Запустите командную строку.
 2. Вбейте слова chkdsk c: /f /r.
Это запуск сканирования.
2. Вбейте слова chkdsk c: /f /r.
Это запуск сканирования.
 3. Сектора можно попробовать вылечить с помощью скачанных программ, например, HDDScan
3. Сектора можно попробовать вылечить с помощью скачанных программ, например, HDDScan
http://hddscan.com/
Проверка целостности системных файлов
Синий экран со смайликом Windows 10 продолжает досаждать - проверьте систему на корректность работы. Команды SCF и DISM сразу при проверке пытаются и восстановить.
- Снова откройте КС от имени админа.
- Впечатайте команду scf /scannow .
 3. Дождитесь результата.
3. Дождитесь результата.
 4. Рекомендуется вручную заменить поврежденные файлы, взяв нормальные копии с рабочего компьютера. Чтобы найти те, которые сама система не смогла восстановить, откройте лог-файл по указанному пути, нажмите CTRL+F
и введите «cannot repair»
.
4. Рекомендуется вручную заменить поврежденные файлы, взяв нормальные копии с рабочего компьютера. Чтобы найти те, которые сама система не смогла восстановить, откройте лог-файл по указанному пути, нажмите CTRL+F
и введите «cannot repair»
.
 5. Так вы найдете поврежденные файлы.
5. Так вы найдете поврежденные файлы.
Утилита DISM поможет восстановить хранилище файлов. Выполните сначала команду dism.exe /online /cleanup-image /scanhealth .

Если появится сообщение, что хранилище повреждено, но подлежит восстановлению, то запускайте dism.exe /online /cleanup-image /restorehealth .

Синий экран смерти: коды ошибок Windows 10
Перечислить все коды не представляется возможным, поэтому укажем самые распространенные и как их можно решить.
|
Проблемный файл |
За что отвечает |
Варианты решения проблемы |
|
ntoskrnl exe/0х0000001а |
Файл ядра Windows |
Помимо всех предложенных выше действий, используйте стороннюю программу для полной чистки компьютера, включая реестр. Например, CCleaner. |
|
nvlddmkm sys/0x00000116 |
Системный файл управления видеокарты семейства NVidia |
В диспетчере задач удаляем драйвер, скачиваем новый с официального сайта и устанавливаем вручную. |
|
atikmdag sys/0x00000116 |
Системный файл управления видеокарты семейства ATI Radeon |
По аналогии с предыдущим. |
|
netio sys/ 0×00000050 |
Системный файл, отвечающий за реализацию сетевого стекаIPv4/IPv6 |
Реинсталлировать «дрова» сетевой карты. Скачать свежую версию uTorrent, если вылетает при попытке скачивания. Убрать флажок «IP версии 6 (TCP/IPv6)», пройдя по пути «Параметры» - «Состояние» - «Центр управления сетями и общим доступом» - «Изменение параметров адаптера» - ПКМ – «Свойства» - «Сеть». |
Штатные средства устранения неполадок
Этот пункт, касающийся экрана смерти, мы нашли в системе случайно, даже на сайте Майкрософт его не упоминают в качестве средства решения проблемы. Но расскажем о нем.
- Откройте параметры и перейдите в раздел «Обновление и безопасность» .
 2. Кликните на пункт «Устранение неполадок»
и промотайте вниз. Здесь вы увидите область «Синий экран». Кликайте на него, а потом на кнопку.
2. Кликните на пункт «Устранение неполадок»
и промотайте вниз. Здесь вы увидите область «Синий экран». Кликайте на него, а потом на кнопку.

 Если в системе имеются какие-то проблемы, вызывающие ее “смерть”, вы увидите их перечень в соответствующем сообщении.
Если в системе имеются какие-то проблемы, вызывающие ее “смерть”, вы увидите их перечень в соответствующем сообщении.
В заключение дадим совет: когда компьютер работает без сбоев, создавайте точку восстановления. Это поможет избавиться вам от большинства проблем, связанных с вирусами, обновлениями и инсталляцией сомнительного ПО.
С синими экранами смерти Windows (B lue S creen o f D ead) не сталкивался, пожалуй, только редкий счастливчик. Большинство же из нас имело «счастье» лицезреть сие явление на собственном ПК. И очень многих оно вгоняет в панику: а вдруг компу крышка?
Чтобы не теряться, когда на экране внезапно засветился синий «фонарь», нужно уметь смотреть неприятелю «в лицо». То есть научиться выяснять, что привело к появлению BSoD’a, оценивать, насколько ситуация критична и знать, что делать, чтобы она больше не повторялась.
«Синий фонарь» включается неожиданно
В процессе работы Windows возникает множество ошибок, основную массу которых система устраняет незаметно для пользователя. Но среди них бывают и столь серьезные, что продолжение сеанса работы становится невозможным. Либо возникшая проблема угрожает Windows или железу необратимым повреждением. В таких случаях и выскакивает BSoD. Система как бы говорит пользователю: «Извини, друг, но у меня не было другого выбора. Если бы не аварийное завершение, произошло бы что-то нехорошее».Синие экраны смерти возникают на любой стадии загрузки и работы компьютера. А приводит к ним следующее:
- Некорректная работа драйверов устройств из-за плохой совместимости с операционной системой, конфликта с другими драйверами, повреждения или изменения параметров.
- Некорректная работа программного обеспечения, чаще того, которое создает собственные службы – антивирусов, файерволов, эмуляторов оборудования и т. п.
- Заражение вредоносными программами.
- Аппаратные неполадки – неисправность оперативной памяти, дисковых накопителей, сетевых, звуковых адаптеров, видеоподсистемы, материнской платы, блока питания и другого оборудования.
- Нештатная работа устройств – перегрев, нестабильное питание, разгон.
- Нарушение обмена данными между устройствами – плохой контакт в разъемах, неисправные кабели и шлейфы.
- Несовместимость устройств.
Кстати, однократный BSoD после подключения к компьютеру нового девайса, если в дальнейшем всё работает без нареканий, можно считать нормой.
Что можно узнать из информации на синем экране
К счастью, подавляющее большинство синих экранов смерти вызывается программными сбоями, которые пользователь может устранить самостоятельно и относительно быстро, не прибегая к переустановке винды. Для программных неполадок характерны рандомные по времени BSoD’ы с одинаковыми или близкими по значению кодами ошибки.Аппаратные «синяки» чаще возникают в одних и тех же условиях (например, при увеличении нагрузки на видеокарту, попытке открыть объемный файл) и имеют разные коды. Либо эти коды указывают на проблемы конкретного оборудования, как то: ошибки доступа к устройству, невозможность считывания, распознавания.
Однако эти признаки позволяют сделать лишь предположение о причине проблемы. Для ее уточнения необходимы более детальные сведения.
Синий экран смерти Windows 10 выглядит так:

Информацию об ошибке в нем несет строка «Stop code ». В моем примере это CRITICAL PROCESS DIED.
Отсканировав телефоном QR-код, который находится здесь же, вы можете перейти на сайт windows com/ stopcode, где содержатся общие советы по устранению сбоя. Подсказки от Microsoft иногда полезны, но о причине конкретно вашего случая там ничего нет, а значит, придется искать эти данные в другом источнике, например:
- На компьютерных форумах.
- В справочниках по различным кодам ошибок, в частности, на сайте Docs.Micosoft и в других местах .
Но и это не совсем полные сведения. Каждая ошибка уникальна, и самая точная информация о ней содержится в файле, который система сохраняет на диск в момент сбоя. А именно – в малом дампе памяти, которые мы и будет учиться анализировать. А чтобы такие файлы создавались, необходимо сделать несколько маленьких настроек.
Как включить функцию создания и сохранения малых дампов памяти
Для сохранения дампов памяти на жестком диске системе обязательно нужен , который должен находиться в том же разделе, где папка Виндовс. Его размер может быть от 2 Mb и больше.
- Зайдите через контекстное меню в свойства папки «Компьютер ».

- Щелкните в открывшемся окошке кнопку «Дополнительные параметры системы ».


- В разделе нового окна «Отказ системы » из списка «Запись отладочной информации » выберите «Малый дамп памяти ». В качестве места сохранения пусть будет указано «% SystemRoot%\ Minidump » (%systemroot% – это папка Windows).

На этом настройка закончена. Теперь информация о BSoD’ах будет сохраняться в вышеуказанном каталоге.
Как анализировать содержимое минидампов
С уществует разные способы анализа аварийных дампов памяти Windows, но мы познакомимся с самым, на мой взгляд, удобным и простым – при помощи бесплатной утилиты BlueScreenView .BlueScreenView особенно удобна тем, что не требует установки на компьютер громоздких пакетов Debugging Tools for Windows и может запускаться с любого носителя, достаточно кликнуть по одноименному файлу.

Интерфейс утилиты, несмотря на отсутствие русского языка, весьма дружелюбен. Главное окно разделено на 2 половины. Вверху – таблица минидампов – файлов из папки Windows\Minidump с датой и временем создания (колонка Crash Time ), кодом ошибки в шестнадцатеричном формате (колонка Bug Check Code ), четырьмя ее параметрами и другими сведениями. Впрочем, данные о конкретном сбое удобнее просматривать в отдельном окне, которое открывается двойным щелчком по интересующей строке (показано ниже). Главное окно дает больше информации о проблеме в целом, если BSoD’ы случались неоднократно. В нем легко отслеживать даты происшествий и коды ошибок, по повторяемости которых можно судить о характере неполадки.

Нижняя половина основного окна отображает драйвера, загруженные в память в момент аварийной ситуации по конкретному дампу, выделенному в списке. Строки, подсвеченные розовым, показывают содержимое стека потока событий, а упомянутые в них драйвера имеют самое прямое отношение к причине сбоя.
Разберем для примера один из малых дампов памяти с кодом ошибки 0x00000154. Скажу наперед, что он был вызван заломом шлейфа жесткого диска. Начиная анализ, посмотрим на список драйверов в стеке событий. Здесь нет ничего, кроме ntoskrnl.exe – ядра ОС Windows, которое, конечно, в проблеме не виновато – просто во время сбоя ни одного драйвера в стеке не было, а оно присутствует там всегда.


Идем дальше. Согласно сведениям на сайте Microsoft , ошибка 0x00000154 возникает, когда «компонент хранилища обнаруживает неожиданное исключение» и связана, как правило, с неполадками накопителей.
Для проверки этой версии оценим показатели S.M.A.R.T жесткого диска компьютера, которые отслеживает программа Hard Disk Sentinel. В день аварии здесь появились изменения следующих атрибутов:
- 188 Command Timeout.
- 199 UltraDMA CRC Error Count.

Оба указывают на ошибки передачи данных по интерфейсному кабелю. Тест поверхности харда и проверка файловой структуры отклонений не выявили, поэтому проблема была решена заменой шлейфа.
Рассмотрим еще один случай синего экрана смерти, причиной которого стал антивирус Касперского. BSoD периодически возникал во время запуска Windows 10 и при выходе компьютера из спящего режима.
Ошибка зафиксировалась несколько раз под одним и тем же кодом – 0x000000d1, который означает следующее: «драйвер режима ядра попытался получить доступ к странице памяти в процессе IRQL, который имел слишком высокий приоритет». На этот раз BlueScreenView указал на проблему в драйвере NDIS.sys, отвечающем за сетевые подключения. Значит, высока вероятность, что сбой имеет программное происхождение и связан с чем-то, что использует сеть.

Для выявления виновника потребовалось провести анализ автозагрузки приложений. На раннем этапе запуска операционной системы этого ПК стартовало не слишком много программ, которым разрешен доступ в Интернет, точнее, один Касперский. В подтверждение его причастности я снова обратилась к списку загруженных в память драйверов в BlueScreenView и среди того, что присутствует здесь обычно, обнаружила kl1.sys, принадлежащий антивирусу.

После удаления Касперского синие экраны больше не выскакивали.
Утилита BlueScreenView позволяет анализировать аварийные дампы памяти, полученные не только там, где она запущена, но и на другом компьютере. Для этого не нужно копировать их в папку Windows\ Minidump своего ПК, которая загружается в программу по умолчанию. Скопируйте их в любое удобное место, например, на рабочий стол, и укажите программе новое расположение каталога, который следует загружать.
Функция выбора папки с файлами дампов находится в меню «Options » – «Advanced Options » (открывается сочетанием клавиш Ctrl + O) и называется «Load from the following minidump folder ».

Установив здесь отметку, кликните кнопку «Browse » и найдите нужный каталог в проводнике. Когда захотите вернуть настройки по умолчанию, нажмите «Default ».
Вот так за считанные минуты можно узнать причину почти любого синего экрана смерти Windows, а исследовав минидампы в совокупности – выявить источник неполадки и успешно его устранить. Кстати, подсказки, какой драйвер чему принадлежит, можете найти . Там же приведены рекомендации по решению связанных с ними проблем.