Можно ли викторией вылечить жесткий диск. Проверка и восстановление жесткого диска программой Victoria
«Victoria» – программа для ПК нацелена на обширный круг пользователей. Используется для восстановления информации винчестеров с интерфейсами SATA и IDE их тестирования. Программа позволяет глубоко, со всех сторон и быстро оценить состояние вашего винчестера.
Основные возможности
- – показывает полную техническую информацию о жёстком диске
- – манипуляции с уровнем звукового шума
- – восстановление и изменение физического объёма накопителя
- – можно просматривать s.m.a.r.t. установки, мгновенная оценка состояния по регистру статуса и псевдографическим шкалам.
- -полный и оценочный режимы построения графика поверхности
- – умеет определять имеющиеся в системе SATA/ATA контроллеры, а также и дополнительные
- – методом перераспределения секторов из резерва скрывает дефекты поверхности
- -измерение и контроль производительности винчестера
- -тестирует интерфейс и буферную память, во время приёма и передачи информации, на присутствие багов и искажения данных
- – имеется возможность запуска и остановки шпиндельного двигателя накопителя
- – очистка всего винчестера или его части
- -позволяет настроить скорость чтения графическими методами
- – позволяет измерять случайную, линейную, нелинейную скорость чтения с диска.
- -можно измерить частоту вращения вала
- – копирование данных по секторам жёсткого диска
- – индикация режимов работы винчестера, визуализация кодов ошибок через индикаторные лампы
victoria как пользоваться?
Скачиваем программу по ссылке . Распаковываем и образ диска с расширением.iso имеющийся там переписываем на диск. Важно не просто записать на диск этот файл, а записать именно образ.
Далее нужно запустить программу. Это делается при помощи BIOS. Вставляем наш диск и выключаем компьютер. Чтоб в этот BIOS попасть, нужно при включении компьютера нажать на клавиатуре на DEL или F2.Когда вы попадёте в синее меню БИОСа делаем следующее.
Выбираем «Advanced Features», в нём «Boot sequence» и требуется выбрать загрузку с CD/DVD. Затем нужно сохранить всё и выйти нажав «Save and exit setup». Если меню вашего БИОСа не имеет таких пунктов, то ищите что-то похожее и со словом boot.
При правильности всего проделанного вы автоматически покинете БИОС и запустится Victoria

Запуск «Виктории» и восстановление данных
Когда вы запускаете программу впервые, то нужно будет нажать на клавиатуре «P» чтобы выбрать нужный вам накопитель. Во всех меню нужный вам пункт выбирается клавишами «вниз» и «вверх». При перемещении курсора будет заметна индикация, которая означает готовность жёсткого диска.

У накопителей работающих нормально горят два индикатора DRDY и DRSC, может гореть INX.
Индикатор AMNF может гореть в регистре ошибок. Оставшиеся должны быть неактивны.
Теперь выбираем нужный нам пункт кнопкой enter и программа ищет внешние контроллеры и жёсткие диски на них. После определятся все исправные и действительно присутствующие HDD в положении «master». Остальные накопители будут не замечены. Потом, после нахождения дополнительных портов на экране, появится информация в виде таблицы.
В ней находится наименование разработчика контроллера(Vendor code), наименование непосредственно контроллера (ID Code), класс(EXT,INT, RAID), адрес порта (если не на найден, то прочерк), название HDD(только в том случае если он исправен).В табличке всё будет по порядку пронумеровано и нужно будет выбрать нужный.
Возможно и такое, что Victoria не отыщет накопители на всех контроллерах Promise. И посему жмём на F2, тем самым открывая паспорт нашего накопителя. В самом паспорте вложены данные о характеристиках HDD и описаны его параметры. При анализе диска, программа учитывает данные находящиеся в паспорте.

Тестирование винчестера
В «Виктории» имеется хороший сканер поверхности винчестера. Он позволяет диагностировать винчестер на присутствие сбоев, ошибок интерфейса и плавающих дефектов. Большинство накопителей программа может протестировать на предельной скорости. И это не зависит от типа интерфейсного кабеля и контроллера.
В отличие от других утилит подобного типа, здесь применены эксклюзивные алгоритмы. В них входят регулировка таймера в зависимости от способности быстродействия винчестера. Поддерживаемые стандарты распознаются автоматически. Благодаря этому можно тестировать как быстрые, так и медленные HDD. Свой оригинальный способ измерения интервалов времени даёт возможность работать с программой через виртуальный DOS на Windows’е и почти не снижает точность.
Тест поверхности тесно связан с паспортом накопителя. LBA 28 и 48 бит режимы поддерживаются и автоматически распознаются. Всё что возможно было сделать автоматическим сделано и от пользователя не требуется настроек.
Линейное чтение (Верификация)
Проводит тест поверхности в адресации LBA. Сделано для быстрой и точной диагностики состояния поверхности. Во время проведения теста, всё пространство адресов HDD программа разбивает на условные одинаковые участки. Измеряется время доступа к каждому участку и на экране рисуется прямоугольник соответствующего цвета.
Случайное чтение
Тест поверхности при котором задействован генератор случайных чисел. Этот генератор выдаёт адреса боков. Задаётся диапазон в меню теста. Результат полученный тестом довольно точно описывает быстродействие накопителя в реальных задачах.
Butterfly чтение
Алгоритм «бабочка» попеременно читает конец и начало пространства диска со сдвигом на один блок. Отличается от случайного тем что этот тест сканирует всю поверхность и все секторы по определённому закону и имеет конец. Выполняет сканирование гораздо медленнее линейного.
PIO чтение
В данном случае происходит реальное чтение секторов из винчестера. Скорость низкая – 2-8 мегабайт в секунду. Поэтому такое чтение лучше производить на малых участках. Эффективно для обнаружения багов накопителя и проверки работы интерфейса и канала чтения. Для увеличения скорости чтения необходимо в БИОСе включить максимальный режим (PIO-4).
PIO чтение в файл (Чтение в файл)
Отличает этот метод о чтения «не в файл» то, что информация с HDD записывается в текущем каталоге в файл. Victoria обрабатывает плохие блоки так, что вместо дефектных участков ставятся нули. При ошибке сектор читается два раза. Сначала при блочным доступе, потом при посекторном.
Запись(стирание)
Происходит стирание данных по секторам. Применяемо для удаления некоторых дефектов. Быстрота стирания близка к PIO чтению. Но существует более быстрый способ удаления информации через подсистему безопасности.
Запись из файла
Содержимое файла пишется на диск по секторам. Через встроенный менеджер откроется окно где можно будет выбрать файл. Скорость такой записи достигает шести Мб/сек. Процедура происходим при участии визуального сканера. Полезно использовать для клонирования небольших дисков и корректировки разрушений систем файлов. Максимальный размер файла 2Гб.
Для того чтобы протестировать поверхность винчестера воспользуемся клавишей F4. Вы увидите меню. В нём следует выбрать «Линейное чтение» и ниже «Ignore bad blocks»(игнорировать плохие сектора). Выбираем кнопкой пробел, навигация клавишами стрелками – «вверх» и «вниз».

Стоит обратить особое внимание на третий пункт. В нём есть такие функции как: запись из файла и запись(стирание). При их использовании данные с накопителя стираются. Потерять данные можно и использовав «BB = Erase 256 sect». Это находится в четвёртом меню.
После выбора нужных нам действий запускается сканирование. Результаты появятся спустя время в специальном окошке.

В процессе сканирования могут возникнуть проблемы. Жёсткий диск зависает по причине неисправности системы. Если зависает диагностический тест, то программа после таймаута в 16 секунд продолжает. Для обозначения таймаута Victoria показывает на дисплее символ «T» Частое зависание программы может означать, что HDD не отвечает на запросы. Решить такую проблему можно нажав F3(Reset). Если что-то непонятно, то пользуйтесь справочной системой (клавиша F1).
Проверка интерфейса программы
Для того чтобы это сделать, нажимаем F4 на третьем пункте меню. Происходит запись циклов информации в память буфера винчестера, а потом считывает её оттуда. Сравнение считанных данных с записанными, тоже производится. Измеряется и время прочтения. В случае если прочитанное не совпадает с записанным, то программа сообщает об этом.Для получения полного представления о состоянии жёсткого диска нужно довольно-таки долго его диагностировать.
Для выхода из программы жмём на «X». После того как вы выйдете, то окажетесь в «Volcov Commander». Выход из которого осуществляется клавишей F10 и подтверждением yes. Дальше раздел «DOS». Ctrl+alt+del осуществляют выход. ПК перезагружается и нужно не забыть достать диск из дисковода и выбрать загрузку с жёсткого диска.
Условные обозначения индикаторов
- Drive Ready (DRDY) – жёсткий диск готов работать и принимать команды
- Drive Seek Complete (DRSC ) – прошлое значение того, что HDD окончил установку головки на трек устарело.
- Busy (BUSY) – накопитель занят обработкой данных или «подвис». До тех пор пока этот индикатор горит, всё остальное не работает и Victoria реагирует только на reset (F3).
- Index (INX) – после каждого оборота винчестера появляется этот индикатор. Не на всех устройствах используется.
- Eror (ERR) – означает что произошла ошибка. По её коду можно узнать, что за она по регистру.
- Data Request (DRQ ) – жёсткий диск готов начать процесс обмена информации с интерфейсом.
Коды ошибок
- Uncorrectable Data Error (UNC) – информация не скорректирована избыточным кодом, признана нечитабельной. Ошибка может быть из-за повреждения винчестера или нарушения контрольной суммы данных.
- ID Not Found (IDNF ) – не найден сектор. В основном это значит, что разрушен микрокод или формат нижнего уровня накопителя. Такая ошибка появляется у работающих исправно, если обращаться к адресу который не существует.
- Aborted Command (ABRT ) – жёсткий диск отказал в исполнении команды по причине неисправности или команда не может быть выполнена т.к. не поддерживается накопителем.
- Address Mark Not Found (AMNF ) – означает невозможность прочтения сектора. Скроее всего является следствие аппаратной проблемы.
- Track 0 Not Found (T 0 NF ) – не получается из-за невозможности, выполнить рекалибровку стартового цилиндра. Если у вас современный винчестер, то такая ошибка может свидетельствовать о неработоспособности магнитных головок или микрокода.
Выше была представлена информация, как пользоваться программой victoria. Эта программа бесплатна, что является большим преимуществом. Также она не требует установки, занимает очень мало памяти, быстро работает. Включает в себя множество режимов и тем самым и всем вышеперечисленным превосходит похожие программы (Dalas,hddl,veryfi,vivard и т.д.).
Victoria проверка поверхности жесткого диска
Доброго дня!
Рано или поздно любой пользователь компьютера (ноутбука) сталкивается с проблемами, вызванными неправильной работой жесткого диска (прим.: часто называют коротко - HDD ) ...
Чаще всего, симптомами того, что с HDD не всё в порядке, являются:
- невозможность загрузки "старой" Windows (и установки новой);
- сброс некоторых настроек ОС или программ;
- невозможность открыть какие-либо файлы или программы (часто может появляться ошибка, связанная с целостностью файлов);
- очень медленное копирование и чтение файлов;
- высокая загрузка процессора при обращении к диску и попытке открыть (прочитать) какой-либо файл с него;
- зависание Windows при попытке чтения, копирования файлов с диска;
- появление щелчков, скрежета, постукивания и пр. при работе диска (особо обратите на это внимание, если раньше их не было!);
- беспричинные перезагрузки компьютера и пр.
При появлении симптомов, перечисленных выше, первым делом (пока еще всё работает) - я рекомендую скопировать все важные документы на отдельный носитель.
Ну, а после этого, можно приступить к проверке...
Вообще, жесткий диск - штука достаточно хрупкая, и при не осторожном обращении, его можно быстро вывести из строя. Причинами его нестабильной работы (и выхода из строя), чаще всего, являются:
- неожиданные сбои в подачи электроэнергии - когда ПК просто резко обесточивается (ноутбуки, кстати, от этого защищены). А что касается ПК - то UPS (ИБП) есть далеко не у каждого пользователя (к сожалению);
- принудительное отключение питание пользователем. Иногда, когда компьютер завис "намертво" - другие варианты просто не подходят;
- сильная вибрация, удары по диску - чаще всего страдают ноутбуки, которые носят с собой. Так же диск можно повредить при транспортировке;
- при нестабильной работе блока питания, плохом контакте на диске (когда питание - то есть, то нет...);
- работа не в оптимальных температурных режимах (чаще всего перегрев);
- физический износ (при очень длительной работе);
- плохая партия (с какими-то недоработками) от изготовителя дисков.
Все эти факторы могут являться причинами образования ошибок файловой системы и битых секторов (их еще называют бэд-блоками, bad - значит плохой, в переводе с английского ). Рассмотрим проверку на то и на то подробно, и по шагам...
На ошибки
Проверка и исправление ошибок файловой системы в Windows выполняется с помощью встроенной программы - chkdsk . Она есть во всех версиях Windows: XP, 7, 8, 10. Кстати, возможно вы даже видели ее работу, после аварийного выключения электричества: перед загрузкой ОС Windows, наблюдается черный экран и там бегают какие-то проценты, что-то проверяется (пример на скрине ниже) ...

Как запустить утилиту chkdsk
Способ №1 - в этом компьютере
Сначала необходимо открыть проводник и перейти в "Этот компьютер" (прим.: раньше всегда называли "Мой компьютер" ).

Затем откройте раздел "Сервис" и нажмите кнопку "Проверить" (потребуются администраторские полномочия).


Windows завершила проверку
Способ №2 - через командную строку
Также запустить утилиту chkdsk можно с помощью командной строки (правда, командная строка должна быть запущена от имени администратора).
Для этого откройте диспетчер задач (сочетание кнопок - Ctrl+Shift+Esc ), далее нажмите файл/новая задача , впишите в строку "Открыть" CMD , и поставьте галочку "Создать задачу с правами администратора" (пример показан на скрине ниже).

- chkdsk d: - команда проверки диска в режиме чтения;
- chkdsk d: /f - проверка и исправление найденных ошибок;
- - получить справку о возможностях утилиты.
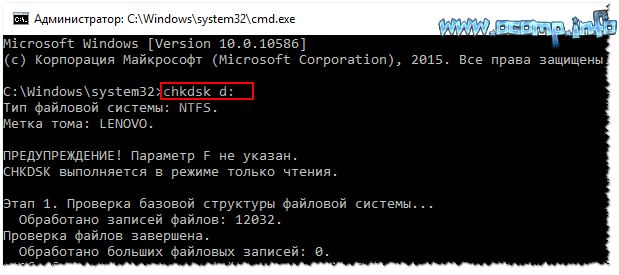
На бэд-блоки / битые сектора
Что это за бэд-блоки?
Пожалуй, начиная этот подраздел статьи, без краткого пояснения не обойтись. На самом деле жесткий диск состоит из нескольких магнитных дисков, над которыми перемещается считывающая головка. Когда происходит запись на диск, головка намагничивает определенные участки диска (из информатики: нули и единицы ).

Записывается эта информация в определенные участки, называемые секторами . Иногда информация не может быть прочитана из сектора (причины из-за чего это происходит указаны в начале статьи) - такие сектора называются битыми (или бэд-блоки . Bad - плохой (англ.)).
Чтобы проверить диск на бэд-блоки, нужна спец. программа: она обратится ко всем секторам на диске и попытается считать с них информацию. Если с сектором все в порядке - время считывания составляет 3 миллисекунды, критическое время считывания - 600 миллисекунд (это время говорит о том, что этот блок стал "не читаем" и работать с ним не стоит).
Кстати, те же спец. утилиты могут не только найти такие сектора, но и переназначить их на резервные (подобная операция называется Remap ).
Теперь о том, как это делается...
Лучшие программы для работы с HDD (тест, диагностика и пр.) -
Из-под Windows
Одна из лучших программ для тестирования и диагностики жесткого диска - Victoria . При помощи нее можно посмотреть показания таблицы S.M.A.R.T. (технология самоконтроля диска, более подробно ) , оценить техническое состояние накопителя, заменить поврежденные сектора на резервные рабочие и многое другое.
Еще один важный момент : Виктория не показывает дефекты файловых систем, программные ошибки и пр. Она оценивает физическое состояние диска! Про поиск и исправление ошибок - см. первую часть статьи.
Victoria
Сайт разработчика: http://hdd-911.com/ (разные версии)
Вкладка настроек режима работы HDD в BIOS -
После проверки диска Викторией, верните опцию назад. В противном случае - диск начнет тормозить, Windows будет "сыпать" ошибками.
Кстати , ниже представлено, как будет выглядеть проблемный диск. Обратите внимание на строку G-Sensor shock couter (вкладка показывает не стукали-ли, не ударяли-ли диск) - как видно ниже, стукнули. Из-за этого, собственно, диск и стал зависать, и тормозить. В общем-то, статус у него BAD (и красный). В этом случае решение только одно - копировать всю информацию с него (какую возможно), и покупать новый диск.
Вкладка TEST
Переходим непосредственно к тестированию диска: для этого открываете вкладку TEST и выставляете настройки (как на скрине ниже: read, ignore ). Для начала теста - нажмите кнопку "Start" .
Виктория начнет проверять диск, и вы начнете видеть, как будут рости числа рядом с прямоугольниками разного цвета (выделение-3 на скрине ниже). Особое внимание надо уделять красным и синим прямоугольникам (это и есть бэд-сектора, ставшие не читаемыми).
Если на вашем диске были найдены синие прямоугольники - Вам нужно прогнать диск еще раз Викторией со включенной опцией Remap (прямоугольник-4, см. скрин ниже). В этом случае Виктория заменит эти сектора на резервные, именно поэтому и вспоминают в этом случае про слово "лечение"...
Тестирование (лечение) диска // TEST Виктория
Если у вас слишком много синих прямоугольников - то такое лечение, если и поможет, то скорее всего ненадолго. Если диск начал "сыпаться" - рекомендую переносить все данные с него (если Вы это еще не сделали по какому-то странному стечению обстоятельств ☻) и искать ему замену.
Кстати, на новом винчестере появление синих блоков недопустимо!
ДОПОЛНЕНИЕ!
Хотел бы обратить внимание на один момент - если вы запускаете проверку и сканирование диска из-под ОС Windows, которая запущена с того же диска, который вы сканируете - то результаты теста могут быть несколько неточны (и появление зеленых, или даже оранжевых прямоугольников - может ни о чем не говорить). Пожалуй, в этом случае можно смотреть только на синие (бэд-блоки).
Гораздо точнее вариант: использовать ОС Windows, установленную на другом диске, либо аварийный загрузочный LiveCD. Проверка Викторией из-под DOS - покажет гораздо точнее результаты и даст реальную оценку диску. О том, как ее сделать - рассказано чуть ниже...
Из-под DOS
Многих, конечно, пугает DOS и что там будет все непонятно (по крайне мере, не так, как в Windows). Постараюсь всё же (насколько возможно), показать на примере, куда и что нажимать, чтобы проверить свой диск.
Victoria (3.5 для работы из-под DOS)
Оф. сайт: http://hdd-911.com/
Как уже сказал, Викторий довольно много версий. Для работы из-под DOS - нужна спец. версия (обычно, используется 3.5). Представляет она из себя обычный ISO-образ, который нужно правильно записать на флешку (или диск). Часто образ идет в архиве RAR или ZIP, ISO-образ из архива предварительно нужно извлечь (WinRAR в помощь).
Как правильно записать Викторию, чтобы она загрузилась с флешки
- для записи образа ISO - понадобиться программа WinSetupFromUSB (официальный сайт программы WinSetupFromUSB - );
- сначала вставляете USB-флешку и запускаете программу;
- далее выберите в списке вашу флешку и установите галочки напротив пунктов: Auto Format it with FBinst, align, copy BPB, FAT32 ;
- в пункте Linux ISO/Other Grub4dos compatible ISO - укажите свой образ ISO с Викторией;
- нажмите кнопку GO (прим.: программа несколько раз переспросит вас о том, что вы в курсе, что все данные с флешки будут удалены! Скопируйте заранее с нее все важное, чтобы не отвлекаться на сей момент) .
Собственно, если с флешкой все OK, и вы все сделали правильно - через пару минут увидите сообщение Job Done - работа выполнена!
Примечание : если вы неправильно запишите флешку (например, многие пишут с помощью UltraISO) - то можете увидеть ошибку вида "no kernel sys...". Просто перезапишите флешку, предложенным выше способом.
Как загрузиться с флешки с Викторией. Выбор нужного диска для теста
По большому счету (если флешка записано правильно), то загрузка ничем не отличается, как если бы вы это делали для установочной флешки с Windows.
Лучший вариант, на мой взгляд, вызвать Boot Menu и выбрать нашу флешку. Если не знаете, как вызвать Boot Menu - можете воспользоваться вот этой статьей:
Если записывали флешку в WinSetupFromUSB (как рекомендовал выше) - то Вам необходимо будет выбрать в загрузочном меню Викторию (см. скрин ниже - "vcr35r") .
Не факт, что по умолчанию, программа выберет тот жесткий диск, который необходимо вам. Чтобы самостоятельно выбрать диск - нажмите клавишу P .
Должно появиться меню: для перемещения указателя используйте стрелки "вверх" и "вниз". Последний пункт в этом меню отвечает за выбор винчестера на PCI/ATA/SATA/RAID контроллере.
Если вы воспользовались последним меню - тогда вам нужно указать номер диска (задается в найденном списке) и нажать клавишу Enter (пример ниже).
Тестирование диска в Виктории (DOS)
Для начала тестирования в Виктории - нажмите функциональную клавишу F4 . После этого должно появиться меню, где необходимо выставить параметры: "Start LBA", "End LBA", "Линейное чтение", "Ignore Bad Blocks" (игнорировать не читаемые сектора). Выбор производится с помощью стрелок "Вправо" и "Влево".
Важно! Вместо линейного чтения, можно установить "Запись (стирание)", "Запись из файла", а в следующем пункте меню - "BB = Erase 256 sect": знайте, что подобные параметры стирают информацию, находящуюся на HDD!
Чтобы тест запустился - нажмите еще раз кнопку F4 . Должны сразу же забегать серые прямоугольники по экрану монитора. Теперь осталось только дождаться окончания проверки (кстати, Виктория сообщает о времени проверки, см. нижний правый угол - remain ) .
На что смотреть и какие выводу делать...
В принципе, всё что я говорил о проверке диска из-под Windows - актуально и тут. Справа - показаны сектора, в зависимости от их времени чтения. Чем больше красных и оранжевых - тем, собственно, хуже для диска. Если красных очень много - значит, что диск скоро может окончательно выйти из строя (как правило, в этом случае он сильно тормозит, на нем медленно читаются и копируются файлы, часто ПК зависает, и пр. "радости").
Дополнение
Обратите внимание так же на раздел "Дефекты" (справа, примерно по центру экрана). Если с диском все хорошо, в идеале, там должно быть написано - "Дефектов не найдено" (как на фото выше). Если у вас в этом разделе есть найденные дефекты - то это может говорить о серьезных проблемах с диском.
И последнее, если вы испытываете трудности в работе с программой и не знаете, что нажать - попробуйте посмотреть в справке - клавиша F1 . Вообще, с утилитой Викторией будьте аккуратны и не проводите "испытания" со своим диском, если на нем есть нужные данные.
Показать все аспекты работы с Викторией и рассмотреть все нюансы - думаю, вряд ли это возможно даже в рамках нескольких статей. Ну, а поставленную цель - оценить состояние жесткого диска, я надеюсь, выполнил, а потому статью завершаю.
За дополнения по теме - заранее благодарю.
Good Luck!
Битые секторы встречаются практически на всех HDD. Особенно на тех, что активно используются продолжительное время. Иногда проблема выходит из-под контроля и превращается в настоящую катастрофу, уничтожая все данные на HDD в любых разделах. Чтобы этого не произошло, узнайте, как восстановить битые секторы жесткого диска в домашних условиях.
Что такое битые секторы и почему они появляются?
Представить бэд-блок можно в виде книги с вырванной последней главой. Вы можете дочитать ее до определенного момента. Но как только в страницах встретится пробел, вы не сможете закончить чтение. Так же работает и HDD. Магнитная головка считывает информацию в пределах дорожки, но на каком-то участке встречает поврежденную поверхность либо незаполненный бит информации, что приводит к невозможности извлечь информацию до конца.
Практически все жесткие диски имеют битые разделы. Он может быть один или несколько, и в большинстве случаев это не страшно. Но со временем их становится все больше, и они все сильнее затрудняют оперирование информацией на HDD. Такие участки можно выявить сканированием жесткого диска на битые секторы специальными утилитами.
Причин появления бэд-секторов может быть много:
- удар диска или использование в неправильных условиях;
- прерывание записи путем отключения питания;
- перегревы и температурные скачки;
- естественный износ головок и пишущего диска;
- некачественная продукция.
Тут же можно разделать битые секторы на невосстанавливаемые и восстанавливаемые. К первым относятся те, что вызваны ударом или перегревом. Они уничтожаются один раз и не подлежат восстановлению, а информация, как правило, безвозвратно исчезает. Второй тип бэд-секторов появляется в результате обрыва процесса записи. Их можно реанимировать путем обычной перезаписи диска.
Со временем скорость записи и чтения может уменьшиться. А после небольшого падения вашего ноутбука диск и вовсе может отказаться работать. Все было бы действительно плохо, не будь возможности неким образом регенерировать бэд-блоки. Дело в том, что жесткие диски имеют некую резервную область, а значит, потенциально больший объем, чем заявлено в чеке. Использовать лишнее место можно для перенесения на него содержимого из поврежденных участков. Как восстановить битые секторы жесткого диска таким образом, указано ниже.
Опасность близко
Заметить проблему можно не только после отказа жесткого диска, но и на начальных этапах. Насторожиться стоит после следующих признаков:
- упала скорость записи/чтения диска;
- слышен необычный шум в момент обращения к HDD;
- стал перегреваться;
- подвергся механическому воздействию;
- система часто отваливается, а при запуске самовольно запускается chkdsk.
Как правило, эти причины свидетельствуют о начале конца вашего HDD. Чтобы не потерять данные, первым хорошим решением будет бэкап. Перенесите все нужные файлы на другой компьютер, флешку, диск, а по возможности и вовсе настройте синхронизацию с облаком.
Большинство современных жестких дисков проверяются на битые секторы сами, без вмешательства пользователя. Это и хорошо, и плохо, поскольку вы не можете влиять на устранение бэд-блоков и узнать об их появлении на системных разделах.

Когда выполнять сканирование?
Сканировать жесткий диск на предмет ошибок можно с некой периодичностью, которая зависит от частоты использования компьютера и рассчитывается индивидуально. Кто-то проводит плановое ТО компьютера раз в месяц, кто-то - 1 раз в полгода.
Для этого можно воспользоваться системными утилитами или программами для восстановления битых секторов жесткого диска. Провести сканирование следует сразу после обнаружения проблем, перечисленных выше.
Сканирование штатными средствами
Начиная с Windows 8, система сама способна сканировать диски по расписанию и тем самым продлевать работу HDD. Настроить график сканирования можно по адресу: «Мой компьютер»/«Управление» (в главном меню появится вкладка, когда раздел будет активен). В Windows проверка жесткого диска на битые сектора может быть осуществлена штатной программой chkdsk. Утилита может быть запущена несколькими способами:

Работа не принципиально отличается, поэтому рассмотрим первый вариант:
- Откройте командную строку от имени администратора. Щелкните правой кнопкой мыши по значку меню «Пуск» или просто в левом нижнем углу на Windows 8 и выберите из списка «Командная строка (администратор)».
- Если вы хотите просканировать несистемный диск, введите команду с ключами chkdsk /f /r, чтобы отсканировать и сразу исправить весь диск, а chkdsk D: /f /r - чтобы исправить только раздел D или любой другой из имеющихся. Дополнительно можно ввести ключ /x чтобы на время сканирования отключить проверяемый том. В случае диагностики работающего диска программа предложит перезагрузиться, чтобы выполнить работу, не входя в систему.
- В случае если chkdsk найдет ошибки в использующихся разделах, он предложит перезагрузиться и исправить секторы еще до запуска системы.
Для отображения всех параметров введите help chkdsk. Появится список, в котором будут видны все доступные ключи с пояснениями. Вы можете использовать любые комбинации на свое усмотрение, если понимаете суть происходящего и возможные последствия. По окончании сканирования в логе будут выведены все данные об операции.
Сторонние программы
Кроме встроенного chkdsk, для исправления битых секторов на жестком диске можно воспользоваться сторонними программами. Существует много ПО, которое способно восстановить поврежденные разделы.
Среди популярных бесплатных софтов хотелось бы выделить Victoria. Эта программа для восстановления битых секторов жесткого диска хорошо известна и в свое время была очень популярна у мастеров. Программа Victoria способна работать как в оконном, так и в DOS режиме, что позволяет использовать ее даже на мертвых системах для восстановления информации.

Интерфейс Victoria
Программа отлично подойдет для восстановления битых секторов жесткого диска. Victoria предназначена скорее для опытных пользователей, поскольку практически не содержит интерфейса и даже не имеет русификатора в комплекте. Но это не мешает ей корректно работать с железом и файловыми системами.
Настроек, переключателей и разных цифр довольно много, и, открыв программу первый раз, бывает трудно сориентироваться. Но, следуя инструкциям ниже, давайте узнаем, как восстановить битые секторы на жестком диске.
Тестирование и анализ
Во вкладке Smart этой программы можно быстро оценить общее состояние диска. Балл выставляется на основе анализа различных значений, приведенных в таблице. Там же можно просмотреть состояние каждого параметра по отдельности.

Для простого тестирования перейдите во вкладку Tests. Настроек в каждом разделе довольно много, поэтому для первичного анализа можно оставить все по умолчанию. Нажмите на кнопку Start и дождитесь завершения тестирования. Полная проверка жесткого диска на битые секторы занимает продолжительное время. Поэтому можно смело оставить тестирование на ночь и пойти спать.
Дополнительно в окне располагается график скорости или цветная индикация секторов. Переключить вид можно флажком Grid возле таймера.

Исправление секторов
Если ждать несколько проверок времени нет, то после оценки состояния можно сразу приступить к лечению битых секторов жесткого диска. Для перезаписи блоков Victoria использует способ Remap. Он переназначает бэд-блоки на нормальные, из резервного пространства диска. Чтобы заремапить битые сектора, сделайте следующее:

Во время проверки в логе будут отображаться все найденные ошибки и отчет по принятым мерам. Там же указано, на каком участке диска были обнаружены проблемы.
Как обрезать?
Зачастую битые разделы преобладают в начале или в конце диска. Сразу посещает мысль: «А если не использовать пространство с битыми секторами?» Да, его можно обрезать и больше не использовать. Узнать, какой раздел дискового пространства лучше отсечь, можно так:

С системным диском стоит работать только в DOS режиме, пока не загружена ОС. В то время как резервный или восстанавливаемый можно размечать прямо из-под Windows. Такой способ хорош для HDD большого объема. Но он не помогает именно восстановить битые разделы на жестком диске, как это происходит в процессе ремапа.
Профилактика
Чтобы жесткий диск не «умирал» у вас на руках, желательно проводить некоторую профилактику. В зависимости от типа техники.
Если у вас ноутбук:
- постарайтесь не ударять его;
- сильно не трясти, особенно в рабочее время;
- не подвергать вибрациям или перепадам температур.
Если у вас настольный компьютер:
- не размещайте системный блок в сыром месте;
- не допускайте перегрева компонентов;
- хоть сам HDD герметичен, плата может быть повреждена слоем пыли, поэтому избавляйтесь от нее;
- установите дополнительное охлаждение на жесткий диск, если компьютер активно используется или жесткий диск неспособен самостоятельно охлаждаться.
Полезным средством профилактики для всех жестких дисков будет дефрагментация. Для ее проведения есть масса программ как штатных, так и сторонних.
Теперь вы знаете, как восстановить битые секторы на жестком диске и, возможно, даже сможете спасти ценную информацию на нем при возникновении проблем.
Victoria – одна из самых популярных программ для тестирования, сервисного обслуживания и помощи, при восстановлении информации с жестких дисков. Есть версии под DOS и под Windows.
Используя вторую версию, Вы прямо в работающей ОС можете произвести диагностику и ремонт жестких дисков. Но стоит отметить, что исправление сбойных секторов прямо из ОС часто заканчивается неудачей, поэтому опытные пользователи используют другую версию.
Версия программы Виктория, которая запускается из-под DOS, загружается с загрузочного диска или флешки. С ее помощью можно провести диагностику и, если нужно, «полечить» жесткий диск. Загрузочный диск, с установленной программой Виктория, пригодиться тем, у кого из-за бэд-блоков не запускается операционная система, или если у Вас один жесткий диск, и Вы хотите исправить на нем бэд-блоки.
Бэд-блоки или поврежденные сектора – сбойный или не читаемый сектор, на попытку обращения к которому накопитель возвращает ошибку.
Бэд-блоки могут быть: логическими – нарушена контрольная сумма сектора, что легко исправляется программой; и физическими – разрушается поверхность жесткого диска или его механизмы.
Для проверки жесткого диска на битые сектора, достаточно будет установить версию программы, которая работает прямо в ОС Windows. Загружаем ее, перейдя по ссылке, которая приведена ниже.
Извлекаем файлы из архива в выбранную папку. Затем заходим в эту папку, ищем исполняемый файл «vcr446f.exe» , нажимаем на него правой кнопкой мыши и запускаем от имени администратора.
В главном окне программы переходим на вкладку «Tests» . В правой части окна отмечаем «Ignore» и «read» и нажимаем «Start» . Таким образом, мы запустили простой тест поверхности жесткого диска – он никоем образом не повлияет на него, зато по завершении теста, будет понятно, в каком состоянии находиться Ваш винчестер.

LBA – механизм адресации и доступа к блоку данных на жестком или оптическом диске, другими словами – это номер сектора. В полях «Start LBA» , «End LBA» можно задать начальный и конечный номер сектора, для которых необходимо выполнить сканирование.
Чуть ниже указываются пройденные проценты от заданного в меню максимального значения LBA, и имеется индикатор оставшегося времени до конца тестирования.

Теперь посмотрим на результаты теста. Прочитанные блоки данных сортируются по времени доступа, цветные прямоугольники посередине экрана, что позволяет выявить состояние поверхности жесткого диска, и обнаружить не только бэд-блоки, но и намечающиеся дефекты.
У меня было проверено всего 14.1% поверхности жесткого диска, и из этих блоков – 152 блока с задержкой 600 мс – а это возможные кандидаты в бэды. 600 мс – это время доступа к блоку, в идеале значение не должно превышать 30 мс.
Обычно исправные накопители не имеют «цветных» прямоугольников, а появление красных и бурых говорит о каких либо проблемах. Если после проверки у Вас будут блоки, относящиеся к полю «Err» – это неисправимые сбойные сектора.

Чтобы исправить бады на жестком диске, можно попробовать «занулить» их – функция «Erase» – контрольная сумма плохих блоков будет восстановлена при перезаписи сектора целиком. Также можно использовать функцию «Remap» – замена адреса нечитаемого сектора одним из резервных секторов, которые созданы именно для таких случаев.
Если поврежденные сектора не излечимы, то есть имеют физическую природу, то можно воспользоваться следующими способами.
Если плохие сектора находятся в конце диска, то обрезать этот конец диска. Запоминаем номер сектора и используем в этой же программе обрезания размера жесткого диска (hpa): обрезаем диск до первого сбойного сектора.
Если плохие сектора находятся в середине или начале диска, то оставить эту часть диска не размеченной. То есть разбить жесткий диск на логические тома так, чтобы используемые логические диски не находились в области где есть bad-сектора.
На этом буду заканчивать. Программа для проверки жесткого диска на битые сектора Victoria показала нам, в каком состоянии находиться поверхность винчестера. Что делать дальше – лечить или покупать новый – решать Вам.
Оценить статью:
















