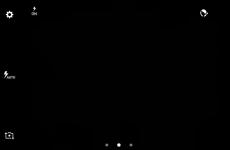Как распаковать ZIP файл на компьютере. Как разархивировать файл простыми способами Открыть zip файл
Пользоваться программой 7-Zip может каждый на любом компьютере, в том числе и на компьютерах коммерческих организаций. Ограничений нет и для личного, и для коммерческого использования. Нет необходимости регистрировать и покупать этот архиватор. Также 7-Zip является программой с открытым кодом. Небольшие утилиты, которые сжимают один или несколько файлов в файл архива, меньший по размеру необходимы всем пользователям персонального компьютера или ноутбука.
Каждому нужен минимальный объем файла или максимальная скорость передачи. Иногда это ОЧЕНЬ важно. И тогда на помощь приходят программы для Windows, которые называются архиваторы. Самым популярным реально бесплатным архиватором является 7-Zip.
Возможности архиватора 7-Zip
Архиватор 7-Zip поддерживает как "родные" (архивирование и открытие архива) такие форматы: ZIP, 7z, GZIP, TAR и BZIP2. Следующие форматы архивов: ISO, LZH, CPIO, DEB, WIM, XAR, LZMA, DMG, HFS, MSI, NSIS, RAR, ARJ, CAB, CHM, RPM, UDF и Z доступны только для распаковки программой 7-Zip. Перечислим основные возможности этой программы для Windows:
- высокая степень сжатия,
- использование компрессии LZMA,
- хорошее 256-бит AES шифрование в файлах 7z и ZIP,
- режим самораспаковки в 7z,
- интеграция в проводник Виндовс,
- полнофункциональный плагин для Фара (FAR Manager),
- встраивание в Тотал (Total Commander) через плагин,
- поддерживает 74 языка (естественно, и русский).
7-Zip скачать бесплатно
Бесплатные программы скачать бесплатно
Сейчас Вы находитесь на странице "7-Zip бесплатный мощный архиватор, в разделе сайта , где каждый имеет возможность легально бесплатные программы для компьютера с Microsoft Windows скачать бесплатно без капчи, без вирусов и без СМС. Страница о 7Zip обновлена 23.02.2019. Начав свое знакомство с легально бесплатными программами для операционной системы Виндовс с этой страницы, ознакомьтесь и с другими материалами сайта https://сайт дома или на работе. Спасибо, что посетили раздел .
Эта запись доступна еще одном языке:

Архиватор — это программа, которая сжимает компьютерные файлы, помещая их в архивный файл (папка с расширением.zip или.rar, или.7z). В процессе сжатия файлов их общий объем уменьшается, а сам процесс называют — архивирование файлов. Также архиватор успешно выполняет обратную функцию — разархивирует файлы, т.е достает их из архива и восстанавливает в первоначальное состояние. Например, на флешке может поместиться намного больше файлов, если их заархивировать. Также, что парой очень необходимо, при перемещении файлов в архив, можно установить пароль на доступ к архивированным файлам, а это означает, что открыть файлы можно будет только зная пароль.
Для архивирования файлов необходимо скачать и установить архиватор:
Детальнее об архиваторе Keka для macOS .
Скачивайте видео с Youtube в 1 клик тут http://downloady.orgКак архивировать файлы
1. После установки архиватора, в меню, при правом клике на файле, появится пункт 7-Zip.
2. Для быстрой архивации, кликните правой кнопкой мышки на файле, который будете архивировать, выберите пункт 7-Zip, а затем нажмите «Добавить к «Название файла.zip». Сразу после окончания архивации, где длительность архивирования зависит от размера файла, вы увидите файл «Название файла.zip» в той же папке где и исходный файл. На этом процесс архивации закончен.
Как разархивировать файл
1. Нажмите правой кнопкой мыши на файле «Название файла.zip», выберите пункт меню 7-Zip, а затем нажмите «Распаковать здесь» и дождитесь окончания процесса разархивирования.
Файлы из архива будут находиться в той же папке, где находиться архив.
Кроме этого можно просмотреть содержание архива, открыв его как обычную папку двойным кликом. На скриншоте, в архиве, папка «Мои фото».
Как архивировать файлы и установить пароль
1. Кликните правой кнопкой мышки на файле, который будете архивировать, выберите пункт 7-Zip, а затем нажмите «Добавить к архиву…». Откроется такое окно:
2. В поле «Формат архива» выберите «.zip», введите пароль в поле «Введите пароль» и нажмите «ок».
Готово!
Архив — это просто один файл, в котором сжаты другие файлы для уменьшения общего размера. Если вы до сих пор вздыхаете когда получаете очередной файл в архиве ZIP, RAR, 7-Zip или любой другой, то эта статья для вас.
Для любителей посмотреть выкладываю видео:
Самый простой способ распаковки ZIP-архива
ZIP-архивы это обычные файлы с расширением «.zip». На самом деле чтобы просто разархивировать файлы из ZIP не нужно никаких программ, всё уже встроено в проводник Windows 7/8/10. Достаточно кликнуть правой кнопкой по файлу и выбрать в меню «Извлечь всё…»

При этом появится диалоговое окно, где нужно будет указать путь распаковки файлов, ну или оставить его по умолчанию (текущая папка). Как вы видите, на примере у меня файл «Чек-лист.zip» с заархивированным документом Word.

Если оставить включённой галочку «Показать извлечённые файлы», то по окончании процедуры разархивирования откроется ещё одно окно проводника с открытой новой папкой. А можно вообще не распаковывать файлы, а зайти в архив как в обычную папку и открыть нужный файл оттуда.
Как распаковать RAR архив
К сожалению, с RAR-файлами проводник не умеет работать. Для них нужно установить одну из программ, о которых пойдёт речь. Бесплатная программа 7-Zip давно себя зарекомендовала как простой и бесплатный архиватор. Умеет распаковывать файлы 7z, zip, rar и другие.
Пользоваться программой почти так же просто, достаточно кликнуть правой кнопкой по файлу и из подменю «7-Zip» выбрать один из пунктов:

- «Распаковать» – чтобы открыть диалог извлечения
- «Распаковать здесь» – чтобы просто извлечь файлы в текущую директорию
- «Распаковать в “Имя папки” — вытащить файлы в папку с именем архива (рекомендую)
Самые простые это второй и третий варианты, т.к. не требуют более никаких действий. Если выбрать первый вариант, то появится такой диалог:

Здесь мы можем указать свой путь для файлов. Если выбрать параметр «Без путей», то все файлы из архива будут одной кучей, без подпапок. Параметр «Перезапись» отвечает за режим перезаписи уже существующих файлов. По умолчанию программа будет спрашивать о каждом таком файле.
Извлечь файлы можно не только из меню правой кнопки мыши. Если кликнуть два раза по файлу он откроется в окне программы 7-Zip. Чтобы разархивировать файлы, просто выделите их и нажмите кнопку «Извлечь»

Альтернативный бесплатный способ — Hamster Lite Archiver
Ещё хочу познакомить с одной новомодной программой Hamster Lite Archiver . Она ещё проще, бесплатна и имеет современный интерфейс. После её установки в контекстном меню проводника также появляются новые пункты. Чтобы распаковать архив rar или zip нажимаем по нему правой кнопкой и выбираем один из вариантов:
- Extract files… — открывает окно диалога
- Extract Here – извлекает файлы в текущую папку
- Extract to «Имя папки» — разархивирует в папку

Несмотря на то, что пункты контекстного меню на английском, сама программа на русском. Видимо ещё не добрались до перевода этих пунктов, но на момент прочтения этой статьи ситуация может уже исправится. Диалог выглядит следующим образом:

Универсальная программа WinRAR
Очень широко используется программа WinRAR для работы с RAR-архивами, я пользуюсь только ей. Программу можно . Ищите сразу в списке русскую версию (Russian). Установка WinRAR совсем лёгкая, просто нажимайте всё время «Далее». Программа платная, но с пробным периодом 40 дней. После окончания пробного периода WinRAR продолжает работать, но начинает докучать окошком с напоминанием о лицензии при каждом запуске.
Чтобы распаковать файл RAR, или любой другой архив, достаточно кликнуть правой кнопкой по файлу и выбрать один из вариантов:
- Извлечь файлы… — откроется диалог распаковки
- Извлечь в текущую папку – содержимое появиться в текущей папке
- Извлечь в «имя папки» — разархивирование содержимого в новую папку с именем архива (рекомендую)

Самые простые варианты это второй и третий. Если выбрать первый вариант, то появится диалог, в котором можно указать конкретный путь, куда поместятся ваши файлы и ещё несколько параметров:

Режим обновления:
- Извлечь с заменой файлов – это если в папке уже есть такие же файлы как в архиве, то они будут заменены новыми
- Извлечь с обновлением файлов – тоже самое, но заменены будут только более старые файлы
- Обновить только существующие файлы – произойдёт только обновление, остальные файлы не будут извлечены.
Пункты «Режим перезаписи» отвечают за поведение программы при замене существующих файлов.
С помощью этого диалога можно распаковать повреждённый или недокаченный архив. По умолчанию, если файл с ошибкой, то он не будет распакован. Если же поставить галочку «Оставить на диске повреждённые файлы», то повреждённый архив будет частично распакован. Если это видео или музыка, то его можно будет открыть. Но, конечно же, полнота получившегося файла будет зависеть от степени повреждённости архива.
Также можно распаковать файлы из окна программы WinRAR. Для этого достаточно выделить нужные файлы и нажать на любую из кнопок: «Извлечь…» или «Мастер».

Также WinRar поможет вам для организации резервного копирования вашей информации.
Учтите, что после установки любой из перечисленных программ, стандартный пункт меню «Извлечь…» для ZIP-архивов может исчезнуть из проводника Windows.
Как распаковать многотомный архив
Многотомные архивы создаются чтобы разбить один огромный архив на несколько маленьких. В этом случае в конце названия файлов будут цифры, например.z01, .z02, .z03 или part1, part2, part 3 или 001, 002, 003 и т.д. Чтобы распаковать такой многотомный архив понадобятся ВСЕ части, иначе ничего хорошего не выйдет. Сам процесс распаковки ничем не отличается от обычного.
Нужно всего лишь разархивировать первый файл из списка обычным способом, а остальные подтянутся автоматически.

Если кроме нумерованных частей есть ещё и «обычный» архив, то распаковывать надо именно этот файл, он основной.

Обратите внимание, что многотомные ZIP-архивы созданные программой WinRAR могут быть распакованы только этой же программой! Другие программы выдают ошибку и хоть ты тресни! И наоборот, многотомники, созданные другими программами, WinRAR не понимает.
Выводы:
Итак, вытащить файлы из архивов zip, rar, 7z можно с помощью проводника Windows (только ZIP) или с помощью бесплатных программ 7-Zip и Hamster Lite Archiver, а также с помощью платной программы WinRAR. Выберите удобный для себя способ и пользуйтесь им на здоровье!
Представьте себе как ваши друзья будут вам благодарны, если вы поделитесь с ними этой информацией в социальных сетях! Кстати, с помощью этих программ можно также создавать свои архивы.
7-Zip создавался для операционной системы Windows, однако существуют программы и для других операционных систем. На этой странице вы можете скачать программное обеспечение с поддержкой архивов в формате 7z для всех популярных (и многих менее распространенных) платформ.
Скачать 7-Zip для Windows
Формат 7z и программа 7-Zip изначально создавались для операционной системы Windows. Ниже приведены ссылки на последние версии различных дистрибутивов этой бесплатной программы для этой ОС, а также на некоторые из предыдущих, которые могут пригодиться некоторым пользователям.
7-Zip 19.00 (2019-02-21)
| Ссылки | Тип | Windows | Описание |
|---|---|---|---|
| Скачать | .exe | 32-bit x86 | 7-Zip для 32-bit Windows |
| Скачать | .exe | 64-bit x64 | |
| Скачать | .7z | x86 / x64 | |
| Скачать | .7z | Любая | 7-Zip Source code |
| Скачать | .7z | Любая / x86 / x64 | LZMA SDK: (С, C++, C#, Java) |
| Скачать | .msi | 32-bit x86 | |
| Скачать | .msi | 64-bit x64 |
7-Zip 16.04 (2016-10-04)
| Ссылки | Тип | Windows | Описание |
|---|---|---|---|
| Скачать | .exe | 32-bit x86 | 7-Zip для 32-bit Windows |
| Скачать | .exe | 64-bit x64 | 7-Zip для 64-bit Windows x64 (Intel 64 или AMD64) |
| Скачать | .7z | x86 / x64 | 7-Zip Extra: консольная версия, 7z DLL, плагин для Far Manager |
| Скачать | .7z | Любая | 7-Zip Source code |
| Скачать | .7z | Любая / x86 / x64 | LZMA SDK: (С, C++, C#, Java) |
| Скачать | .msi | 32-bit x86 | (альтернативный установщик MSI) 7-Zip для 32-bit Windows |
| Скачать | .msi | 64-bit x64 | (альтернативный установщик MSI) 7-Zip для 64-bit Windows x64 (Intel 64 или AMD64) |
7-Zip 9.20 (2010-11-18)
| Ссылки | Тип | Windows | Описание |
|---|---|---|---|
| .exe | 32-bit x86 | 7-Zip для 32-bit Windows | |
| .msi | |||
| .msi | 64-bit x64 | 7-Zip для 64-bit Windows x64 (Intel 64 или AMD64) | |
| .msi | IA-64 | 7-Zip для IA-64 Itanium CPU | |
| .exe | ARM | 7-Zip для Windows Mobile / Windows CE (ARM) | |
| .zip | 32-bit | Версия для командной строки 7-Zip | |
| .tar.bz2 | Любая | Исходный код 7-Zip | |
| .7z | 32-bit | Библиотека 7z, SFXs для инсталляторов, Плагин для FAR Manager | |
| .tar.bz2 | Любая | LZMA SDK (С, C++, C#, Java) |
Другие версии 7-Zip можно скачать на сайте
19.02 AlphaСкачать бесплатный архиватор со своим форматом 7Z
Open Source Windows
7-Zip - полностью бесплатный архиватор, который ценен своим собственным форматом 7z. Этот формат способен добиться очень высокой степени сжатия и отлично подойдет для архивации больших объемов информации (например, объемных программ или игр). Помимо этого, 7-Zip поддерживает и все прочие популярные форматы архивации: ZIP, RAR, GZIP, ISO, LZH, LZMA, ARJ, BZIP2, CAB, CHM, CPIO, DEB, DMG, HFS, MSI, NSIS, RPM, TAR, UDF, WIM, XAR и Z.
Разработчиком, а также независимыми тестерами, отмечается, что качество сжатия форматов ZIP и GZIP в этой программе чуть выше, чем в большинстве других. Остается заметить, что программа имеет очень простой и удобный интерфейс без каких бы то ни было украшений и излишеств.
Хотя этот выпуск имеет статус тестовой версии, он вполне стабилен и пригоден для повседневного использования. В цикле разработки архиватора 7-Zip редко появляются финальные выпуски, а тестовые-версии, чаще всего, функционируют без всяких проблем.
Внимание! В российском сегменте сети доступ к сайту и загрузке дистрибутива 7-Zip заблокирован.
Что нового в 7-Zip 19.02 Alpha:
- Добавлена поддержка файлов закодированных с помощью Base64.
- Реализована поддержка новых аппаратных инструкций x86/x64 для SHA-1 и SHA-256, поддерживаются процессоры AMD Ryzen и новейшие процессоры от Intel CPUs: Ice Lake и Goldmont. Это повышает скорость обработки многих операций.
- Повышена скорость AES-шифрования.
- Прочие небольшие улучшения.
- Исправлены ошибки.
Читайте новость: