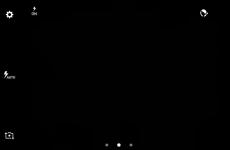Как перезагрузить ноутбук acer если он завис. Диагностика и устранение причин зависания ноутбука
Зависать ноутбук может по многим причинам. Иногда поиск неисправности достаточно непростая задача, но если не найти и не устранить проблему, то компьютер будет зависать регулярно, не давая возможности нормально использовать устройство.
Распространенные причини
Прежде чем ответить на вопрос: «Ноутбук постоянно зависает. Что делать?» необходимо установить причину, вызывающую такое поведение. В большинстве случаев пользователь может справиться с первичной диагностикой самостоятельно.
Все причины, приводящие к зависанию можно разделить на две группы:
- программные, возникающие из-за ошибок в софте или действия вирусов;
- аппаратные, связанные с неисправностью или проблемами с компонентами компьютера.
Решить проблему с программным обеспечением можно в домашних условиях. Если же зависание ноутбука вызвано неисправностью железа, то в большинстве случаев придется прибегать к услугам специализированных сервисных центров.
Самые распространенные проблемы, из-за которых может зависнуть ноутбук:
- вирусы;
- сбой программы;
- недостаточное количество свободного места;
- перегрев процессора;
- проблемы с комплектующими;
- ошибки при работе антивируса;
- большое количество программ в автозагрузке.
Рассмотрим более подробно основные причины. Это поможет при диагностике неисправности и позволит быстрее решить проблему.
Наличие вредоносного ПО
Разнообразные вредоносные программы способны повредить или уничтожить важную информацию на жестком диске. Кроме того, часто они вносят изменения, которые мешают нормальной работе с операционной системой. В итоге ноутбук может начать «тормозить» или зависнуть совсем.

Страдают большей частью от действия вредоносного ПО пользователи, которые активно пользуются интернетом. Также можно подхватить зловредные программы с любых носителей: USB-флешек, дисков и других.
Избежать неприятности с вирусами можно, установив и вовремя обновляя специализированные антивирусы. В ситуациях, когда ПК уже стал зависать проверить на заражение вредоносными программами можно специализированными утилитами, от производителей защитных систем.
Видео: Ремонт зависающего ноутбука
Перегрев процессора
Ноутбук достаточно компактное устройство и все компоненты в нем расположены близко друг к другу. Современные высокопроизводительные процессоры при своей работе выделяют большое количество тепла. Естественно, производители стараются обеспечить достаточное охлаждение. Тем не менее, центральный процессор перегревается не редко.
Рассмотрим основные причины, по которым происходит перегрев:

Пыль накапливается быстро внутри корпуса современного мобильного ПК и ее необходимо удалять, используя для этого баллон со сжатым воздухом. Неисправность системы охлаждения встречается реже и ее приходится заменять. Очистку от загрязнений можно выполнить в домашних условиях, а для замены вентилятора, радиатора и так далее рекомендуется обратиться в сервисный центр.
Проблемы с оперативной памятью
Некорректная работа модулей оперативной памяти также может привести к тому, что ПК начинает зависать или другим сбоям в работе. Как правило, дефекты этого компонента проявляются достаточно быстро после установки. При поиске причин, почему компьютер работает неправильно, рекомендуется запустить специальную утилиту, например, MemTest и провести проверку.

В случае обнаружения проблем с модулем ОЗУ его будет необходимо заменить на новый. Эту операцию пользователь может выполнить самостоятельно или в сервисном центре. В период гарантии, рекомендуется обращаться по месту покупки не пытаясь решить проблему своими силами.
Уменьшился объем системного диска
В ходе своей работы операционная система и программы создают множество временных файлов, которые уменьшают свободное пространство на системном диске. Когда незанятого места не остается приложения начинают «тормозить».

Решить эту проблему достаточно просто удалив ненужные программы и данные, а также временные файлы. Сделать это можно средствами операционной системы Windows или воспользовавшись специальными утилитами, например CCleaner.
Сбой программ
Программное обеспечение может содержать ошибки, кроме того, пользователи часто выставляют недопустимые параметры в конфигурации приложений. Эти причины могут привести к тому, что ноутбук начинает зависать в самые неподходящие моменты.
Обычно при возникновении проблем, связанных с программным обеспечением на экране можно увидеть соответствующее сообщение. Для восстановления работы придется загружать Windows в «Безопасном режиме» и переустанавливать или удалять проблемное приложение.

Наиболее часто проблемы возникают из-за следующего программного обеспечения:
- драйвера;
- системные утилиты;
- приложения для увеличения производительности компьютера.
Работа антивируса
Современные антивирусы потребляют значительные вычислительные ресурсы компьютера. Сами по себе они крайне редко приводят к зависанию компьютера, а вот на производительность могут оказать значительное влияние.
Тем не менее, когда после установки антивируса компьютер стал зависать, то необходимо перезагрузиться в «Безопасном режиме» и отключить или удалить его . Потом необходимо проверить совместимость версий программы и операционной системы, выполнить повторную установку и настройку в соответствии с документацией.

Проблема должна решиться, но если этого не произошло, то рекомендуется проверить на заражение компьютера вирусами, отключить лишние программы в автозагрузке. В крайнем случае стоит обратиться в техническую поддержку разработчика.
Проблемы с устройствами
Проблемы с компонентами могут приводить к самым непредсказуемым последствиям. Компьютер может начать зависать во время начальной загрузке, в играх или других приложениях.
Основные проблемы, вызывающие зависание ноутбука наиболее часто связаны со следующими комплектующими:

Диагностировать проблему самостоятельно, как правило, довольно сложно. Рекомендуется проверить температуру процессора и видеокарты, протестировать на ошибки жесткий диск и оперативную память. Выполнить это можно с помощью специализированных утилит. Часть информации, например, температуру центрального процессора можно найти в BIOS.
Много программ в Автозагрузке
Большое количество приложений, запускаемых вместе с Windows, может также привести к снижению производительности или полному зависанию компьютера. Часто пользователи не обращают внимания на параметры программы установки, в результате чего в автозапуск попадают совершенно ненужный софт.

Решить проблему можно с помощью изменения параметров приложения, используя специализированные утилиты или просто удалив ненужные программы. После изменения настроек необходимо будет перезагрузиться.
В случаях, когда объем оперативной памяти небольшой стоит задуматься о модернизации. Увеличить ОЗУ можно с помощью замены модулей или при наличии свободных слотов простым добавлением.
Что нужно сделать, чтобы ноутбук не зависал
Профилактика помогает эффективно бороться с большинством проблем, приводящих к снижению производительности системы. Кроме того, она помогает избежать лишних трат на ремонт и обслуживание ноутбука в сервисном центре.
Основные профилактические меры для поддержания быстродействия системы:
- очистка от пыли;
- удаление ненужных приложений;
- регулярная очистка каталогов с временными файлами;
- отключение лишних элементов автозапуска.
Очистка ноутбука от пыли и проверка работы системы охлаждения позволяют не только избежать снижения производительности, но и продлить срок службы компьютера. В некоторых случаях из-за перегрева комплектующие выходят из строя, а система просто не включается. Выполнять очистку необходимо каждые несколько недель.
Удаление ненужных приложений и временных файлов позволяет освободить свободное пространство на жестком диске и повысить за счет этого работоспособность системы. Отключение лишних элементов автозапуска освободит место в оперативной памяти и поднимет производительность. Регулярно выполнять эти действия можно с помощью специальных утилит.
Видео: Что делать виснет ноутбук
Способы перезагрузки
При возникновении любых проблем первым делом рекомендуется перезагрузить компьютер. Это позволяет системе осуществить запуск с начала и возможно избежать ошибок. Также перезагрузка потребуется для запуска средств диагностики, некоторых антивирусных утилит и входа в «Безопасный режим».
Рассмотрим основные способы перезагрузки ноутбука под управлением ОС Windows:
- программный;
- механический.
Программный
Самый удобный способ выполнить перезагрузку – программный. Он позволяет избежать случайной потери данных, а также сохранить все изменения, внесенные в конфигурацию Windows. Компания Microsoft, разрабатывая свою операционную, предусмотрела множество способов управления питанием и перезагрузки.
Рассмотрим основные варианты выполнить перезапуск ноутбука из ОС Windows:
- через панель «Пуск»;
- с помощью диспетчера задач;
- с использованием командной строки.
Через панель «Пуск»
Классический метод перезагрузки заключается в выборе пункта «Завершение работы» в меню «Пуск». В появившемся окне пользователю на выбор предоставляются несколько действий: перезагрузка, выключение и перевод компьютера в режим сна или гибернации.

Через диспетчера задач
Диспетчер задач, встроенный в операционную систему также позволяет завершить работу.
Для его запуска достаточно :

Через командную строку
Командная строка Windows позволяет выполнить большинство функций, доступных из графического интерфейса.
Прежде всего, необходимо :
- открыть командную строку воспользовавшись соответствующим пунктом меню «Пуск» или нажав сочетание Win+R;
- введя команду cmd в появившемся окне :

Механический
Бывают случаи, когда программным способом ноутбук не выключается и приходится прибегать к механическим действиям.
Основные способы аппаратного выключения ноутбука:
- с помощью кнопки «Power»;
- отключением батареи.
Через кнопку «Power»
Кнопка Power служит для включения компьютера, кроме того, можно принудительно отключить питание, если удерживать ее нажатой в течение нескольких секунд. В этом случае произойдет обесточивание ноутбука.

Отключением батареи
Прибегать к отключению батареи приходится редко, только в случаях, когда компьютер завис так, что не реагирует на клавиатуру и удерживание кнопки питания. Необходимо отключить ноутбук от сети, после чего на несколько секунд извлечь батарею.

Большинство ошибок, связанных с зависанием ноутбука, пользователь может решить самостоятельно. В случае если, причины носят аппаратный характер или выявить их не удается рекомендуется обращаться в специализированный сервисный центр.
>Бывают случаи, когда ноутбук зависает намертво и его нужно перезагрузить. Но зайти в меню пуск не получается, а кнопки RESET для перезагрузки на ноутбуках нет и в помине. Поэтому придтся вначале выключить, а потом заново запустить вашу электронную машину. Для выключения ноутбука зажмите и подержите несколько секунд кнопку включения, а потом опять включите и продолжайте работу.
Перезагрузку ноутбука можно выполнить с помощью кнопки включения ноутбука, на которую нужно нажать сначала для того, чтобы отключить устройство, а затем, после его отключения, повторно нажать уже для включения системы. Или в случае, например, Виндовс ХР выбрать в меню Пуск параметр Выключение и Перезагрузка.
Кнопка Reset - это на крайний случай, когда устройство зависло и не отвечает на ваши команды.
У ноутбуков кнопка Reset может располагаться в разных местах.

У меня ноутбук Dell и перезагружается он следующим образом (ОС - Wondows 7). Необходимо для начала нажать на левую иконку Windows, вот она, я указала стрелочкой:

Находится в самом левом нижнем углу. Нажимаем левой кнопкой мышки!
Далее видим там надпись Завершение работы, но не нажимаем на нее, нажимаем на стрелочку рядом с этой надписью. И появляются варианты: Сменить пользователя, Выйти из системы, Сон, Перезагрузка. Нажимаем на слово Перезагрузка. Компьютер перезагрузится, как Вы и хотели.
Если ноутбук завис, попробуйте нажать на 3 клавиши Alt, Ctrl, Del. Если не появится диспетчер задач, где можно будет завершить задачи, тогда остается только нажать на кнопку выключения/включения ноутбука и выключить его, а затем включить.
Кнопки Reset (сброс, перезагрузка) на ноутбуках обычно нет. Чтобы перезагрузить ноутбук, нужно выключить его и снова включить кнопкой питания. Если ОС еще не загружена, можно перезагрузить ноутбук с помощью стандартной комбинации Ctrl-Alt-Delete.
Я использую стандартную комбинацию, много лет назад подсказанную мне программистом на работе - Ctrl+Alt+Delete. Иногда еще просто нажимаю кнопку включениевыключение, только держу ее подольше. Компьютер успешно перезагружается.
если вдруг завис ноутбук, так чтобы его отключить надо 8 секунд нажимать клавишу отключения ноутбука, тогда он вырубается.
Проще всего сделать перезагрузку ноутбука с помощью кнопки Виндовс. Она находится в нижнем левом углу, третья с левой стороны (на ней нарисован логотип виндовс).
Появится то же окно, что и после нажатия на Пуск. Надо только кнопкой со стрелкой вправо два раза перейти и раз кнопкой со стрелкой вверх, чтобы выбрать перезагрузка.

Мне тоже сначала интересно было,а как же перезагружать ноутбук, где в у него кнопка перезагрузки, которая есть на компьютерах. Оказалось все просто и банально. Если вдруг нужно произвести перезагрузку, то нужно воспользоваться кнопкой включения, выключив его, а затем снова включить. Если вдруг жмете, а он не выключается, то нужно просто надавить на кнопку включение и зажать е.
Мой Acer Aspire полностью завис - не отвечая ни на какие комбиниции клавы!
Нажал на кнопку включения - на 3 секунде фон РабСтола потух, и появилась привычная табличка выключения и перезапуска Писичника... Заработавшим курсуром кликнул перезапуск - Вс!
Таким способом лучше слишком не увлекаться - если часто зажимать кнопку или вытаскивать аккумулятор, портится жсткий диск, а стоят они недшево.
Кнопки ресет на ноутбуках нету, если компьютер завис и не отвечает на Ctrl-Alt-Delete.
Можно зажать кнопку включения и подержать 4-е секунды в зажатом состоянии, компьютер отключится.
Установка на ноутбук всевозможных приложений, в том числе и игр, должна завершаться перезагрузкой системы. От этого зависит ее правильная работа при внесенных изменениях в некоторые параметры. Также необходимо перезагрузиться в случае зависания, иначе на портативном персональном компьютере просто невозможно работать.
Если на вашем ноутбуке установлена операционная система Windows, то воспользуйтесь самым простым вариантом корректной перезагрузки через кнопочку «Пуск», где вместо команды «Завершение работы» активируйте флажок «Перезагрузка». Даже при незначительном зависании ноутбука вышеописанный способ может быть малоэффективным. Если это действительно так, значит, вызывайте команду «Запустить диспетчер задач», щелкнув в трее (панель задач) правой мышкой и попытайтесь снять не отвечающие задачи и завершить их процесс, прежде чем перезагружаться. Не помог пункт 2, тогда путем нажатия клавиш «CTRL+ALT+DEL», ими также вызывается «Диспетчер задач Windows», сделайте перезагрузку системы Windows 7 прямо с экрана – красная кнопочка внизу справа с названием «Параметры завершения работы».



В ситуации, когда ежедневно приходится пользоваться аварийной перезагрузкой, могут возникнуть серьезные проблемы с операционной системой, поэтому некорректный выход из системы нежелателен. Частые зависания – это повод проверить Windows на вирусы или обратиться за помощью к мастеру.
В летнюю пору проблем с техникой возникает куда больше, чем в остальные времена года. Всему виной перегрев комплектующих ввиду повышенной температуры окружающей среды. Новые поколения процессоров и видеокарт защищены от перегрева специальным режимом. При высоких температурах процессор замедляет частоту работы, а при достижении критических показателей и вовсе отключается. Таким образом, перегрев является одной из главных причин зависания компьютеров и ноутбуков в нынешнее время. Правда, стоит упомянуть и о других причинах, среди которых зараженность вирусами, слабые характеристики «железа», засоренность системы. Но это не так важно, как ответ на вопрос, что делать, если завис ноутбук.
На деле любой зависший ноутбук можно перезагрузить несколькими способами. Наиболее популярный из них – перезагрузка при помощи кнопки включения. Если ваш ноутбук завис, не реагирует на движения мыши и нажатия кнопок клавиатуры, надавите и держите кнопку включения. Спустя 5-10 секунд ноутбук должен отключиться. Конечно, при таком способе перезагрузки вы потеряете все несохраненные данные. К примеру, если вы редактировали документ в Word и не успели сохранить файл перед зависанием, то после перезагрузки над его содержимым придется поработать снова.
Правда, иногда возникают случаи, когда ноутбук «отказывается» отключаться при нажатии кнопки питания. Поможет вам при этом лишь «передергивание» батареи. Отключите шнур питания от розетки, переверните ноутбук и снимите батарею. После чего установите ее на место и включите мобильный компьютер.
Два данных способа решения проблемы с зависанием, по сути, являются одноразовыми, ибо проблема, при которой постоянно зависает ноутбук, все же остается нерешенной. Если зависла какая-либо программа в системе, то избавиться от нее можно при помощи диспетчера задач, который имеется в каждой операционной системе Windows. Для этого нажмите на клавиатуре одновременно три клавиши CTRL+DEL+ALT. В окошке «Диспетчер задач» выберите вкладку «Приложения», отсортируйте их по состоянию и найдите не отвечающее приложение. Выделите его кликом мыши и нажмите «Снять задачу».

Затем в новом окошке кликните по кнопке «Закрыть программу».

В ОС Windows таким образом можно избавиться от программ, дестабилизирующих работу системы. Но для пользователя ноутбука важнее всего понять причины зависаний. Как правило, работу системы способны тормозить:
- вирусы;
- слабое «железо»;
- перегрев;
- отсутствие драйверов и конфликт между комплектующими;
- засоренность системы и автозагрузки.
При работе на ноутбуке важно не закрывать решетку кулера, отвечающего за охлаждение мобильного компьютера. Ваш ноутбук стал зависать и отключаться от перегрева? Пора подумать о приобретении охлаждающей подставки и чистке «внутренностей». Как правило, накопившаяся внутри на материнской плате и на вентиляторах пыль является главной причиной повышения температуры корпуса ноутбука. Чтобы обезопасить себя от лишних проблем, рекомендуется раз в полугодие очищать мобильный компьютер от пыли. Если вы не знаете, как разобрать ноутбук, то обратитесь за помощью к YouTube. На видеохостинге найдется ролик с разборкой вашей модели компьютера. Что касается подставки с вентилятором, то их использование снижает общую температуру внутри корпуса минимум на 10 градусов. Как известно, чем ниже температура работы винчестера и процессора, тем выше их срок жизни.

Стоит также понимать, что на старых ноутбуках запускать программы или игры с высокими характеристиками бессмысленно. К тому же большинство игр, вышедших в 2015 году, требуют 64-разрядную операционку. Нередко они запускаются и на 32-битных системах, но их работа крайне нестабильна и зачастую приводит к зависанию ноутбука.
После переустановки Windows ноутбук зависает намертво? Пора заглянуть в диспетчер устройств и проверить наличие драйверов к «железу». Одновременно нажмите на клавиатуре кнопки Windows+Pause/Break и в новом окне «Система» кликните в левом сайдбаре ссылку «Диспетчер устройств».

Если в списке имеется устройство без установленных драйверов, то система пометит его желтым восклицательным знаком. Кликните по нему правой кнопкой мыши и перейдите по ссылке «Обновить драйвера». Кроме того, драйвера можно скачать и на официальном сайте производителя ноутбука в разделе «Поддержка устройств».

Помимо пыли и влаги, врагом операционной системы являются вирусы, тормозящие ее работу. В борьбе с ними вам помогут антивирусы. Не совсем обязательно приобретать лицензионное программное антивирусное обеспечение, так как есть огромное количество бесплатных решений, к примеру Avira или Avast. Скачайте один из вышеуказанных антивирусов, обновите его базы и просканируйте системы на наличие вредоносного софта.
Нелишним будет избавиться и от мусора в операционной системе. Под «мусором» понимаются остатки неправильно деинсталлированных программ, кеш и временные файлы, а также засоренность реестра. Вы можете воспользоваться как стандартной дефрагментацией, так и специальными утилитами, например CCleaner.
Незначительные сбои в работе ноутбука часто помогает устранить перезагрузка. Но что делать, если он завис намертво, и обычные методы перезапуска системы не срабатывают, или тачпад не отвечает на ваши запросы? Можно попробовать сделать перезагрузку с помощью клавиатуры. Главное знать, какие кнопки следует нажать, чтобы перезагрузить ноутбук.
Стандартная перезагрузка
Сначала необходимо убедиться, что ноутбук завис, и перезагрузить его стандартным способом не удастся. Стандартная перезагрузка производится через меню «Пуск» или панель Charms, если у вас Виндовс 8.
- Откройте меню «Пуск».
- Щелкните по стрелочке возле кнопки «Завершение работы» и выберите пункт «Перезагрузка».
На Windows 8 порядок такой:
Если ноутбук не реагирует на действия мыши или тачпада, то, вероятнее всего, он завис. Хотя есть и другой вариант: возможно, вы случайно выключили тачпад, нажав на клавиатуре сочетание кнопок (например, Fn+F7 на ноутбуке ASUS). Если сенсорная панель не работает или ноутбук действительно завис, попробуйте перезагрузить его с помощью клавиатуры.

Если ноутбук не отвечает, то он действительно завис. Подождите немного, компьютер может самостоятельно заработать снова. Если он продолжает «висеть», попробуйте другие способы перезагрузки системы.
Другие способы перезапуска
Вызвать окошко «Завершение работы» можно не только через меню «Пуск». Если нажать сочетание Alt+F4, то сначала буду закрываться активные окна, а затем появится список вариантов завершения работы Windows. Вам нужно с помощью стрелок выделить пункт «Перезагрузка» и нажать Enter. Лэптоп перезапустится, если он, конечно, еще реагирует на запросы с клавиатуры, а не завис окончательно.
Еще одно сочетание, которое поможет перезагрузить ноутбук, если он работает с ошибками, - Ctrl+Alt+Delete. Если одновременно нажать эти кнопки, появится синий экран с доступными вариантами дальнейшего поведения лэптопа. Что здесь можно сделать:
- Заблокировать компьютер – не подходит, он и так уже завис.
- Сменить пользователя – может помочь, если есть другая учетная запись с правами администратора.
- Выход из системы – действенный способ, помогает исправить небольшие ошибки в работе.
- Сменить пароль и запустить диспетчер задач – в данном случае практически бессмысленные варианты, хотя через диспетчер можно посмотреть, какой процесс так загрузил ноутбук, что он завис.
Если вы хотите выполнить перезапуск системы с синего экрана, то с помощью стрелок или клавиши Tab выделите кнопку выключения в нижнем углу. Можно просто вырубить лэптоп, а затем включить его заново. Если не хотите так, выделяйте стрелку рядом с кнопкой выключения: в выпадающем меню есть вариант «Перезагрузка».
Если клавиатура работает, можно выполнить перезапуск системы через командную строку. Сделать это просто:

Возможно, есть и другие способы перезапуска системы с клавиатуры, но если перечисленные методы вам не помогут, то нет смысла использовать другие сочетания клавиш.
Аварийное выключение
Если ноутбук завис, и перезапустить систему с помощью клавиатуры не получается, можно выполнить аварийное выключение. Сделать его можно двумя способами: длительным нажатием кнопки включения или полным отключением лэптопа от всех источников питания. Оба метода следует применять только в крайнем случае, когда остальные способы испробованы и признаны неподходящими для решения возникшей проблемы.
Чтобы сделать аварийную перезагрузку, нажмите и удерживайте в течение примерно 5 секунд кнопку питания. Держать её следует до тех пор, пока экран лэптопа не погаснет, а его кулеры не перестанут шуметь.
Когда вы убедитесь, что ноутбук вырубился, снова нажмите кнопку питания, чтобы включить его (однократное нажатие, как обычно, держать ничего не нужно). Перезагрузка через длительное удержание кнопки питания реализована на аппаратном уровне, поэтому даже если лэптоп завис намертво, таким способом вам удастся его выключить.