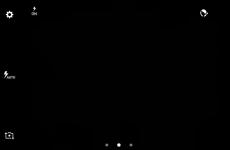Как настроить игру в нвидиа профиль инспектор. Разгон видеокарты с помощью NVIDIA Inspector
На нашем сайте мы стремимся охватить максимально возможный спектр программного обеспечения, полезного для владельцев видеокарт на базе NVIDIA. Сравнительно недавно наше внимание привлекла относительно молодая, но развивающееся ускоренными темпами утилита разгона, мониторинга и управления видеоадаптерами NVIDIA под многообещающим названием NVIDIA Inspector , блиц-обзор которой, мы и предлагаем вашему вниманию.
Знакомство с интерфейсом и функционалом программы.
С первого взгляда на программу можно не разобраться и принять запущенный NVIDIA Inspector за другую полезную утилиту — GPU-Z . Окно содержит информацию о видеоадаптерах, установленных в системе, версии драйвера. Сюда же выводится текущая информация о температуре и нагрузке на память и GPU . Единственная проблема — что со всей этой радостью делать при запущенном полноэкранном приложении. Никаких логов программа в текущей версии не ведет. Однако, помимо внешнего сходства здесь есть существенные отличия, выделенные на иллюстрации.
Отличие №1 . Программа автоматически генерирует скриншот и помещает его на сайт pic-upload.de с постоянной ссылкой. Изображения остаются на неопределенное время на сервере и могут использоваться вами. Есть ли в этом прок? Несомненно. Например, публикация на форумах при обсуждении тем, связанных с настройкой железа.
Отличие №2 . Программа открывает доступ к профилям драйвера:

Ничего не напоминает? Правильно, nHancer . После смены формата хранения профилей приложений в драйверах NVIDIA 256.XX и новее с NvApps.xml на бинарное хранилище владельцы систем SLI оказались в сложном положении. nHancer пока что не умеет работать с новым форматом, а предложенная NVIDIA утилита выгрузки/загрузки SLI Profile Manager , мягко говоря, малополезна — все параметры в файле выгрузки представлены в виде ID, без всяких указаний их действия.
NVIDIA Inspector дает доступ ко всем существующим профилям и ключам драйвера. При этом совершенно неважно, отображаются они в панели драйвера или нет. У нас под рукой мощный инструмент просмотра и редактирования профилей драйвера. К сожалению, создавать новые профили пока нельзя, так что последовательность теперь будет выглядеть так:
- С помощью SLI Profile Manager выгрузить профили в текстовый файл.
- Открыть файл в блокноте, скопировать раздел какой-нибудь игры, вставить в конец файла и изменить название и имя исполняемого файла.
- С помощью SLI Profile Manager загрузить профили обратно.
- С помощью NVIDIA Inspector отредактировать новый профиль.
Единственный недостаток или, скорей, особенность программы — необходимость наличия некоторых знаний у пользователя, а именно, какие значения ключей за что отвечают.
Отличие №3 . При нажатии на кнопку «Show Overclocking» окно программы принимает следующий вид:

…и перед нашим взором открываются такие милые сердцу каждого оверклокера настройки: управление частотами, напряжением GPU и оборотами вентилятора. Можно создавать и некое подобие профилей разгона, с созданием ярлыка для применения параметров. Конечно, избалованным всевозможными автоматизациями процесса разгона пользователям этого покажется маловато, но в 90-95% случаев нехитрый набор настроек окажется достаточным. Останется только закинуть ярлык в папку автозапуска в меню «Пуск».
Что приятно, применение настроек не требует никаких манипуляций со службой контроля учетных записей (UAC). И это неудивительно, поскольку утилита не использует прямую работу с «железом», а взаимодействует с видеокартой на уровне драйвера, через NVAPI.
Некоторые выводы
Итак, постараемся определить плюсы и минусы NVIDIA Inspector:
Из плюсов отметим простой, интуитивно-понятный интерфейс. Программа не имеет локализаций, более того, в сегодняшнем варианте они, по нашему мнению, и не нужны. Функционал программы в большинстве случаев позволяет отказаться от использования связки утилит, упоминавшихся нами по ходу обзора, и ограничиться только одним приложением. В плюсы можно записать небольшой размер программы (около 300 Кб) и то, что её не нужно специально устанавливать, можно носить и запускать прямо с «флешки». Также приятно, что NVIDIA Inspector позволяет редактировать профили настроек драйвера и успешно преодолел последние нововведения в драйверах 256+ серии (чего не скажешь о подобных утилитах других авторов).
Из минусов отметим невозможность использования мониторинга при работе полноэкранных приложений, отсутствие журналирования показателей сенсоров и невозможность создать новый профиль SLI прямо в программе. Что же касается отсутствия системы профилей разгона, автоматизации их применения и прочих приятных мелочей, то программа находится еще в начале своего пути, и все эти функции могут появиться в последующих версиях.
Что же касается целевой аудитории утилиты, то, по нашему мнению, это пользователи, которых утомляет необходимость использования скопища утилит различного назначения, подготовленные пользователи с навыками редактирования ключей реестра драйвера и пользователи SLI -систем, как это не печально, вне зависимости от их компьютерной грамотности. Впрочем, компания NVIDIA то и дело подкидывает владельцам таких систем ребусы виде неработоспособности SLI в новых играх, смены формата игровых профилей, что положительно влияет на их кругозор, и эта утилита непременно придется ко двору.
Первое знакомство с «инспектором» выдалось приятным, а название навеяло воспоминания о киношном штампе про злого и доброго полицейского. Так вот, NVIDIA Inspector скорее добрый, чем злой. Отраден и сам факт появления новой утилиты, ведь, скажем, последняя версия RivaTuner вышла уже больше года назад…
Слабая видеокарта - это основная причина подтормаживаний HD-видео, графиков в играх и «тяжелых» программ. Но выход из такой ситуации есть, и это разгон вашего графического процессора. По сути, тут нет ничего сложного, но так как видеоадаптер - это довольно дорогостоящий компонент, то необходимо быть осторожным и знать все важные нюансы. Давайте поговорим с вами о том, как разогнать видеокарту NVidia и что для этого понадобится.
Общие сведения
Сегодня существует масса споров по поводу того, стоит ли разгонять ГП и как это делать. Есть как сторонники, так и противники. Но все сходятся примерно к одному: если у вас не стабилизирована система, то есть слабый процессор, устаревшая материнская плата или мало оперативной памяти, то смысла в этом однозначно нет, так как видимого результата это не принесет. Кроме того, разгон нужно делать аккуратно, в противном случае рискуете спалить ГП, а случай негарантийный, поэтому придется покупать новый.
При любых обстоятельствах повышенные частоты приводят к чрезмерному нагреву, а также усиленному питанию. Исходя из этого, нужно увеличивать скорость вращения кулера, при необходимости сменить радиатор, а также протестировать блок питания. Если последний не выдержит нагрузки, то попросту сгорит. Ну, а сейчас давайте более подробно рассмотрим вопрос о том, как разогнать видеокарту NVidia и на что обращать внимание.

Безопасность - залог успеха
Есть определенные требования, которые нужно выполнять независимо от того, какого производителя у вас ГП. Основное из них - постепенное увеличение частоты. Суть заключается в том, что производительность увеличивается поэтапно на 10%. Так, после очередного разгона нужно запускать мониторинг и тестировать результаты под нагрузкой. К примеру, запускаете игру и смотрите, есть ли «артефакты», притормаживания и т. п. Если нет, то добавляете еще 10% и вновь тестируете. Когда появятся первые глюки, нужно сделать откат на 10%, это будет то промежуточное значение, при котором эффективность будет максимальной.
После того как вы повысите производительность процессора ГП, разгоняйте видеопамять таким же методом. В последнем случае будет резко повышаться температура. Если показатель выйдет за пределы 90 градусов по Цельсию под нагрузкой, нужно прекратить разгон. После этого вы должны разобраться в том, как разогнать видеокарту. NVidia geforce gt 640 будет нормально работать даже если увеличить ее мощность на 10-30%, но ресурс сократится примерно на 15%, а нагрев увеличится на 20-30 градусов. Поэтому дважды подумайте.
Программа для разгона видеокарты: NVidia Inspector

Данная утилита специально заточена для использования на ГП NVidia. По этой простой причине не рекомендуется использовать программу на видеоадаптерах от других производителей.
Нельзя не сказать о возможностях NVidia Inspector. Утилита позволяет осуществлять мониторинг частоты, температуры, а также скорости вращения вентиляторов. Среди основных достоинств можно отметить возможность независимого разгона каждого уровня производительности видеоадаптера. Все изменения заносятся в журнал, так что после окончания тестирования вы все сможете прочесть и увидеть. Помимо этого вы сможете изменить показатель напряжения GPU, то есть процессора. Чтобы разгон был сбалансированным, имеется возможность увеличения скорости вращения кулера или кулеров. Так, программа для разгона видеокарты NVidia Inspector совершенно бесплатная и пользуется большой популярностью. Сейчас давайте в подробностях поговорим о том, как работать с таким ПО.
Пошаговая инструкция разгона в NVidia Inspector
На первом этапе необходимо запустить программу и нажать Show Overloking. После этого вы получите оповещение о том, что данное мероприятие может вывести ГП из строя, но так как мы твердо решили увеличить производительность, то идем дальше и нажимаем «Да». Если конкретно, то нас интересует раздел под названием Performance level, который в дальнейшем необходимо тщательно настроить. Вы увидите порядка 6 ползунков, которые отвечают за мощность, охлаждение и т. п. Каждый из них необходимо увеличить примерно на 5%, для начала этого будет вполне достаточно. Можно, конечно, и больше, но в этом случае есть небольшой риск сброса драйвера ГП.
Важно обратить внимание на такой показатель, как Fan. По сути, это скорость вращения вентилятора. Вы можете вручную отрегулировать данный параметр, но всегда рекомендуется ставить галочку напротив Auto. В зависимости от температуры вентилятор будет вращаться быстрее или медленнее, но не фиксировано. В самом конце не забудьте сохранить изменения для видеокарты NVidia geforce.

CPU-Z, или качественный мониторинг
Утилита несколько проще вышеописанного варианта, однако ничем не хуже. Она бесплатная и имеется в свободном доступе в сети. После того как вы ее запустите, сможете наблюдать все характеристики вашего видеоадаптера, в том числе и те, которые мы хотим несколько увеличить. Нас интересует частота графического ядра, шейдерных блоков и, конечно же, графическая память карты. В данной утилите вы сможете увидеть, с какой производительностью работает ГП при данных параметрах. Для этого необходимо найти следующие пункты: Pixel fillrate, TextureFillrate и Bandwidth (пропускная способность).
Конечно, тут изменить какие-либо параметры нельзя, можно лишь наблюдать за эффективностью разгона. Для этого нам понадобится уже известная NVidia Inspector, где мы и будем увеличивать параметры, а протестировать их под нагрузкой можно с помощью FurMark. Примерно после 10-15 минут можно останавливать тест. Если за это время не было артефактов, а температура не перевалила за отметку в 90 градусов, то разгон можно считать успешным. В дальнейшем настоятельно рекомендуется отслеживать температуру ГП.

Как ускорить работу видеокарты NVidia?
В некоторых случаях дело совсем не в ГП, а если и в нем, то далеко не всегда необходим разгон. К примеру, высохшая термопаста значительно ухудшает теплообмен, что приводит к быстрому перегреву радиатора и, как следствие, процессора.
Для того чтобы ускорить работу своего видеоадаптера, вовремя занимайтесь чисткой от пыли и заменой термической пасты, примерно 1 раз в год. Современные ГП можно разгонять через BIOS, но в настоящее время это еще довольно «сырой» способ, поэтому он подходит далеко не всегда, да и новичок вряд ли сможет справиться с этим. А вот увеличение скорости работы программным методом очень даже под силу любому пользователю. Но независимо от выбранного подхода нужно помнить, что если ГП сгорит вследствие неграмотного разгона, гарантийному обслуживанию это изделие уже не подлежит.
Riva Tuner - это просто и эффективно
Давайте рассмотрим случай, когда системный блок имеет всего один ГП. Пусть это будет видеокарта NVidia. При первом запуске вы сможете наблюдать два мигающих треугольника. Верхний предназначен для низкоуровневого разгона ГП, нижний нужен для работы с драйвером. Если у вас современная видеокарта, то придется воспользоваться вторым методом. Он несколько сложнее, но эффективен.
После клика на треугольник, выбираете собственный ГП и сможете увидеть, на каких частотах он сейчас работает (раздел «Оверлокинг»). Для того чтобы у нас появилась возможность редактировать частоту, необходимо поставить галочку вверху диалогового окна. После этого вы увидите предупреждающее окно. Рекомендуется выбрать пункт Reboot, то есть перезагрузить ПК для определения заводских частот ГП. В случае если и так стоят штатные настройки, нажимаем на Detect Now.

Разгон с Riva Tuner: продолжение
Если вы все сделали правильно в первой части, то ползунки станут активными, и вы сможете их перемещать так, как вам удобно. Но не спешите этого делать. Дело в том, что мы можем увеличивать производительность для 2D, что совершенно бесполезно для игр, поэтому из выпадающего окна того же меню выбирайте «3D-перфоманс». Вы видите два ползунка: один отвечает за частоту ядра, второй - памяти. Начать разгон лучше со второго. Делать все необходимо постепенно и увеличивать показатели не более чем на 10% за раз. После каждого раза нажимайте на кнопку «Тест» для проверки стабильности.
После того как вы определили оптимальную частоту памяти, приступайте к разгону ядра. При этом желательно частоту памяти вернуть в ее начальное положение. Если картинка в игре замерла и повисла, то перезагрузите ПК. Это свидетельствует о том, что данная частота опасна. В принципе, данная утилита для разгона видеокарты NVidia довольно хороша и проста в использовании, а потому подойдет как новичкам, так и профессионалам.
Кое-что еще
Как вы видите, разгон видеокарты NVidia - не такое уж и сложное занятие. Как показывает практика, при грамотном подходе никаких проблем не возникает. Но если вы случайно переусердствуете, сбросьте настройки до заводских. Если этого не сделать, то рано или поздно ГП может перегреться и выйти из строя. Кстати, настоятельно рекомендуется увеличивать вольтаж наряду с нагревом, так как графическому адаптеру необходимо большее количество электроэнергии при работе на пределе своих возможностей.

Заключение
Вот мы и поговорили с вами о том, как разогнать видеокарту NVidia Geforce. Вы наверняка заметили, что при абсолютном незнании особенностей устройства и принципов действия программного метода или того же БИОСа, эту затею лучше оставить в покое. Данное решение будет верным. Лучше обратитесь к специалистам или хотя бы к людям, которые немного разбираются в данной теме. Так вы, по крайней мере, не спалите свой ГП.
Одно дело, если это офисный видеоадаптер и стоит копейки, а другое, когда сгоревшая игровая карта стоит десятки тысяч рублей, а это, согласитесь, немало. Так что будьте осторожны и внимательны. Разгон должен быть поэтапным и обязательно с тестированием на каждой стадии. После этого желательно установить какой-либо гаджет на рабочий стол для контроля температуры ГП. И всегда помните о том, что хоть какая-то видеокарта - это лучше, чем вообще никакой. Всегда думайте дважды!
Можно произвести разгон видеокарты NVIDIA, увеличить или уменьшить скорость кулера видеокарты, а также можно увеличить питание видеокарты. Устанавливать утилиту нужно на компьютер на котором установлена видеокарта только фирмы NVIDIA, а в противном случае NVIDIA Inspector не работает. Если у вас NVIDIA Inspector не запускается то вероятнее всего, что у вас на компьютере не установлен .
Программа для разгона видеокарты NVIDIA Inspector
Запустив программу в окне отобразятся почти все характеристики видеокарты установленной на компьютере или ноутбуке. У этой программы имеется недостаток это её интерфейс который отображается только на английском языке. Чтобы произвести разгон видеокарты нвидиа и разгон кулера видеокарты NVIDIA нужно открыть вторую часть программы нажав на кнопку Show Overclocking .
 Утилита для разгона видеокарты предупреждает
Утилита для разгона видеокарты предупреждает
Перед тем как откроется вторая часть появится окно с предупреждением, соглашайтесь с этим предупреждением нажав на кнопку ДА. Предупреждение закроется и сразу откроется вторая часть программы.
 Разгон видеокарты NVIDIA GeForce
Разгон видеокарты NVIDIA GeForce
Во второй части имеются ползунки с помощью которых можно увеличивать или уменьшать параметры видеокарты. Чтобы произвести правильный разгон видеокарты нужно добавлять к параметрам по 10 пунктов и сохранять их нажимая на клавишу Apply Clock & Voltage
. Прибавлять нужно до тех пор пока на мониторе не начнут появляться какие-нибудь искажения или помехи, после этого нужно убавить по 10 пунктов и сохранить в NVIDIA Inspector настройки. Если у вас получилось существенно разогнать видеокарту NVIDIA то придётся повысить ползунком и напряжение для видеокарты.
Чтобы при запуске компьютера вам не нужно было снова запускать программу и заново производить настройку можно нажать на кнопку Cleate Clocks Shortcut
. После нажатия на эту кнопку на рабочем столе появится ярлык при запуске которого запустится программа с уже сделанными вами настройками.
 При разгоне встроенной видеокарты нужно усиленное охлаждение
При разгоне встроенной видеокарты нужно усиленное охлаждение
Ну и естественно увеличив характеристики карты сразу увеличится и её нагрев, поэтому нужно увеличить скорость оборотов вентилятора. Управление вентилятором видеокарты NVIDIA находится в центре программы. Чтобы увеличить скорость вентилятора нужно снять галочку у пункта Auto и поднять ползунок до самого верха и нажать кнопку Set Fan
и кулер сразу увеличит обороты.
Этой программой вы можете сделать безопасный разгон видеокарты и даже если вы сделаете, что то не так или сразу зададите максимальный разгон видеокарты то компьютер сам перезагрузится и всё вернётся к прежним настройкам. Если компьютер не перезагрузится то можно в программе нажать на кнопку Apply Defaults
и все параметры видеокарты вернутся к заводским настройкам.
Видео
В этом видео показано как произвести с помощью NVIDIA Inspector разгон видеокарты.
NVIDIA Inspector - программа для тонкой настройки, в том числе и для разгона, видеокарт NVIDIA. Утилита предоставит подробную информацию о графическом чипе, а также даст доступ к настройкам драйвера.
Окно данных о видеокарте :

1. Полное название видеокарты
2. Название ядра
3. Версия установленных шейдеров
4. Разрядность шины памяти
5. Тип памяти видеокарты
6. Объем собственной памяти
7. Версия установленного драйвера и profile inspector
8. Текущая температура процессора видеокарты
10. Текущая скорость вращения кулера системы охлаждения (в процентах)
11. Скорость вращения кулера (оборот/минута)
12. Настройки, получаемые при разгоне (частота ядра, памяти и шейдеров)
14. Настройки, установленные производителем

монитор нагрузки, частоты, вольтажа и температуры графического чипа
Настройки драйвера в Profile Inspector:

1. Выбор конкретных игр или драйвера для редактирования
2. Применение изменений
3. Настройки доступные для изменений*
*редактирование настроек может нарушить пользовательское соглашение игры
О настройках для конкретных игр узнаете на нашем сайте по тегу
NVIDIA Inspector - программа для тонкой настройки, в том числе и для разгона, видеокарт NVIDIA. Утилита предоставит подробную информацию о графическом чипе, а также даст доступ к настройкам драйвера.
Окно данных о видеокарте :

1. Полное название видеокарты
2. Название ядра
3. Версия установленных шейдеров
4. Разрядность шины памяти
5. Тип памяти видеокарты
6. Объем собственной памяти
7. Версия установленного драйвера и profile inspector
8. Текущая температура процессора видеокарты
10. Текущая скорость вращения кулера системы охлаждения (в процентах)
11. Скорость вращения кулера (оборот/минута)
12. Настройки, получаемые при разгоне (частота ядра, памяти и шейдеров)
14. Настройки, установленные производителем

монитор нагрузки, частоты, вольтажа и температуры графического чипа
Настройки драйвера в Profile Inspector:

1. Выбор конкретных игр или драйвера для редактирования
2. Применение изменений
3. Настройки доступные для изменений*
*редактирование настроек может нарушить пользовательское соглашение игры
О настройках для конкретных игр узнаете на нашем сайте по тегу