Как открыть вордовский документ на компьютере. Как открыть вордовский документ на андроид
Всем известно, что при работе с текстовыми документами в Мicrosoft Office Word 2003, файлы сохраняются с расширением doc. Но времена меняются, создаются новые программы с дополнительным функционалом и Microsoft не исключение. Были созданы новые версии программ Microsoft Office 2007/2010/2013, которые сохраняют с новым расширением docx . Поэтому офисные работники и простые пользователи интересуются, чем открыть docx.
Каждый человек не любит перемен, так как в новой программе, например, может поменяться интерфейс, а зачем менять то, что уже давно стало привычным. Но как быть, если у вас на компьютере установлен MS Word 2003, а ваш коллега или друг, дал вам файл с расширением docx, но открыть его не представляется возможным, так как версия MS Word 2003 не может открывать формат, созданный в версии Microsoft Office 2007/2010/2013. Поэтому у этих пользователей не открывается docx файлы.
Я предложу вам, 3 способа решения этой проблемы. Какой для вас будет ближе, тот и выбирайте.
Попросить пользователя пересохранить документ
В новый версиях MS Word можно сохранять файлы с расширением *.doc, для этого нужно не просто нажимать на кнопку сохранить, как обычно мы это делаем, а указать с каким расширением вы желаете сохранить файл.
Теперь выберете тип файла: «Документ Word 97-2003 *.doc» и потом уже нажмите кнопку «Сохранить».
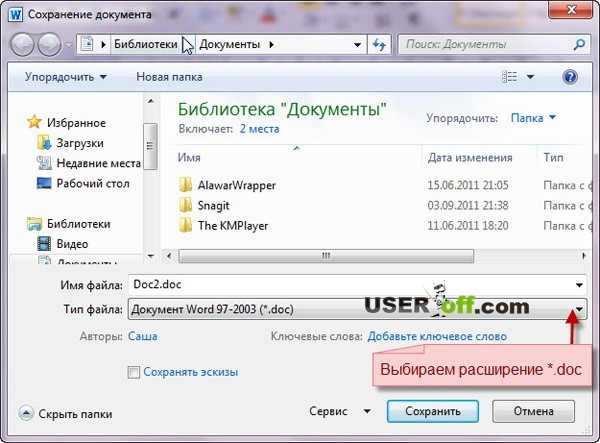
Этот способ подойдет для тех пользователей, которые могут попросить другого пользователя о данном действии. После того как он сохранит в нужном типе файла, может смело отправлять вам этот документ, потому что в этот раз вы успешно сможете его открыть и вносить в него изменения.
Дополнительный пакет для Microsoft Office
Как открыть файл docx, если вы не можете попросить товарища переслать файл? Этот вариант уже действительно решает проблему. Вам не надо никого просить! Установив этот программный продукт на компьютер, вы будете делать все самостоятельно.
Проблему, которую сейчас мы с вами разбираем, она не только у вас и поэтому Microsoft специально для таких пользователей создал программное обеспечение совместимости, с помощью которого вы сможете без каких либо проблем открывать файлы, созданные в MS Word 2007/2010/2013. После установки этого пакета, вы сможете сохранять файлы в Microsoft Office 2003 и после чего работать с этим документом.
Пакет совместимости можно скачать . Внизу поставьте галочку и нажмите «Продолжить».

Начнется установка пакета. После установки появится сообщение о том, что установка завершена. Нажимаем «ОК».

Пробуем открыть файлы, которые до недавнего времени не открывались.
Бесплатный on – line сервис
Выше мы разобрались, чем открыть docx. Но также не стоит забывать о сервисах, которые могут пригодиться, когда нет времени для скачивания и установки программ.
Последний из способов, о котором я хотел рассказать — онлайн конвертер. Есть такой замечательный сайт , с помощью которого можно бесплатно сделать конвертацию doc x файл в doc .
Итак, для начала нам надо указать, какой docx файл надо конвертировать. Для этого нажмите на кнопку «Browse...», появится окно, где указываем путь к файлу *.docx и нажимаем кнопку «Открыть».

Если файл небольшого размера, то конвертация пройдет быстро. А при большом файле, процесс может затянуться, так что имейте это ввиду. После закачивания вашего файла в сервис ждем пару секунд, когда появится надпись «File converted !», значит файл обработан.

Чтобы скачать файл, нажимаем на кнопку «Download», которая находится чуть ниже.
В выше перечисленных способах я рассказал, как открыть docx в word 2003. Но если есть другие программы, которые возможно установлены на вашем компьютере, то вы можете также использовать их для своих целей. Если у вас установлен бесплатный текстовый редактор OpenOffice, то вы сможете с помощью него открыть/сохранить файлы doc и docx. Программа OpenOffice распространяется бесплатно, имеет дружелюбный интерфейс и может работать с этим форматом.
Вот и подошел к концу небольшой обзор, как открыть файл docx. Как и говорил выше, выбор способа, как отрыть файл остается за вами.
Word 2010 – это текстовый редактор, который позволяет вам создавать различные типы документов, такие как письма, документы, листовки, факсы и многое другое. В этом уроке вы познакомитесь с лентой главного меню и новым всплывающим меню, научитесь создавать новые документы и открывать существующие.
Word 2010 немного отличается от предыдущих версий. Панель инструментов такая же, как в word 2007 и включает в себя Ленту главного меню и панель быстрого доступа. В отличие от word 2007 такие команды, как «открыть» и «печать» располагаются во всплывающем меню, которое заменяет кнопку Microsoft Office.
Лента
Новая лента главного меню была впервые представлена в word 2007, чтобы заменить традиционное меню. Лента содержит все необходимое для выполнения обычных команд. Она содержит многочисленные вкладки, каждая из которых содержит несколько групп команд. Вы также можете добавить свои вкладки, которые содержат предпочитаемые вами команды. В некоторых группах есть стрелка в нижнем правом углу, посредством которой можно открыть еще команды.
Некоторые программы, такие как Adobe Acrobat Reader могут добавлять отдельную вкладку в ленту. Такие вкладки называются «встроенные элементы».
Чтобы свернуть и развернуть ленту
Лента выполнена так, чтобы отвечать вашим текущим задачам и быть простой в использовании. Тем не менее, вы можете свернуть ее, если она занимает слишком много места на экране.
- Щелкните стрелку в правом верхнем углу ленты, чтобы свернуть ее.
- Чтобы развернуть ленту, щелкните стрелку еще раз.

Когда лента свернута, вы можете временно вызвать ее, щелкнув по любой вкладке. Лента снова исчезнет, если вы ее не будете использовать.
Настройка ленты главного меню.
Вы можете настроить ленту, создавая свои собственные вкладки с любыми командами. Команды всегда располагаются внутри группы и вы можете создать столько групп, сколько хотите, для организации ваших вкладок. По желанию вы даже можете добавить команды к любой стандартной вкладке, создавая пользовательскую команду.

- Щелкните правой кнопкой мыши по ленте главного меню и выберите «Настроить ленту». Появиться диалоговое окно.
- Нажмите «Создать вкладку». Появится Новая вкладка с новой группой.
- Убедитесь, что вы выбрали новую группу.
- Выберите команду из списка слева, затем выберите «Добавить». Вы также можете перетащить команды прямо из группы.
- Когда вы закончите с добавлением команд, нажмите OK.

Если вы не видите нужную вам команду, нажмите Выбрать команды и из появившегося меню выберите Все команды.

Всплывающее меню содержит различные опции, при помощи которых вы можете сохранить, создать, распечатать и делиться документами. Оно похоже на меню кнопок Word 2007 и файловое меню предыдущих версий. Тем не менее, в отличие от обычного меню, оно имеет полностраничный вид, что делает его простым для работы.
Чтобы вызвать всплывающее меню:
- Нажмите по вкладке Файл.
- Опции находятся на левой части страницы.
- Чтобы вернуться к документу щелкните по любой вкладке на ленте.

Панель быстрого доступа располагается над лентой и позволяет вам получить быстрый доступ к стандартным командам не зависимо от того, на какой вы вкладке. По умолчанию оно показывает команды Сохранить, Правка и Повтор. Вы можете добавить другие команды, чтобы вам было удобно работать.
Чтобы добавить команды в панель быстрого доступа:
- Нажмите по стрелке в правой части меню
- Выберите команду, которую вы хотите добавить. Команда появится в меню быстрого доступа.

Линейка
Линейка расположена в верхней и левой частях документа. Она позволяет с точностью выровнять ваш документ. По желанию вы можете спрятать линейку, чтобы освободить больше места на экране.

Чтобы скрыть или показать линейку:
- Нажмите на значок Линейки в полосе прокрутки.
- Чтобы показать линейку, нажмите на значок еще раз.

Создание и открытие документов
Файлы в ворд называются документами. Чтобы начать новый проект в word, сначала нужно создать новый документ, который может быть, как пустым, так и шаблонным. Вам так же нужно знать, как открыть существующий документ.
Чтобы создать новый документ:
- Нажмите по вкладке файл. Откроется всплывающее меню.
- Выберите создать.
- Выберите новый документ из доступных шаблонов. Он будет выделен по умолчанию.
- Щелкните «создать». В окне word появится новый документ.

Чтобы сэкономить время вы можете создать документ из имеющихся шаблонов, которые можно выбрать в окне нового документа. Мы поговорим о шаблонах в следующих уроках.
Чтобы открыть существующий документ:
- Щелкните по вкладке «Файл». Откроется всплывающее меню.
- Выберите «открыть». Появится диалоговое окно.
- Выберите свой документ и щелкните «открыть».

Если вы открывали документ недавно, вы можете открыть его из списка Последние документы. Просто щелкните по вкладке файл и выберите последние.

Режим совместимости
Иногда вам нужно будет работать с документами, которые были созданы в более ранних версиях программы ворд, таких как Word 2007 и Word 2003. Когда вы будете открывать такие документы, они откроются в режиме совместимости .
Режим совместимости имеет определенные ограничения, так что вы будете иметь доступ только к тем командам, которые были в программах, в которых они были созданы. Например, если вы откроете документ, созданный в Word 2007, вы сможете использовать вкладки и команды Word 2007.
Мы довольно много писали о том, как работать с документами в программе MS Word, а вот тему проблем при работе с ней не затрагивали практически ни разу. Одну из распространенных ошибок мы рассмотрим в этой статье, рассказав о том, что делать, если не открываются документы Ворд. Также, ниже мы рассмотрим причину, по которой эта ошибка может возникать.
Итак, чтобы решить любую проблему, для начала необходимо узнать причину ее возникновения, чем мы и займемся. Ошибка при попытке открытия файла может быть связана со следующими проблемами:
Если файл поврежден, при попытке его открыть вы увидите соответствующее уведомление, а также предложение восстановить его. Естественно, на восстановление файла нужно согласиться. Проблема лишь в том, что никаких гарантий на корректное восстановление нет. К тому же, содержимое файла может быть восстановлено не полностью, а только частично.
Неверное расширение или связка с другой программой
Если расширение файла указано неверно или связано с другой программой, то система будет пытаться открыть его именно в той программе, с которой он ассоциируется. Следовательно, файл “Документ.txt” ОС будет пытаться открыть в “Блокноте” , стандартным расширением которого и является “txt” .
Однако, из-за того, что документ на самом деле является вордовским (DOC или DOCX), хоть и неправильно названным, после открытия в другой программе он будет отображаться некорректно (например, в том же “Блокноте” ), а то и вовсе не будет открыт, так как его оригинальное расширение не поддерживается программой.

Примечание: Значок документа с неверно указанным расширением будет аналогичен таковому во всех файлах, совместимых с программой. Кроме этого, расширение может быть неизвестным системе, а то и вовсе отсутствовать. Следовательно, система не найдет подходящей программы для открытия, но предложит выбрать ее вручную, найти подходящую в интернете или магазине приложений.
Решение в данном случае только одно, а применимо оно лишь в том случае, если вы уверены, что документ, который не удается открыть, действительно является файлом MS Word в формате DOC или DOCX. Все, что можно и нужно сделать — переименовать файл, точнее, его расширение.
1. Кликните по файлу Ворд, который не удается открыть.

2. Кликнув правой мышкой, откройте контекстное меню и выберите “Переименовать” . Сделать это можно и простым нажатием клавиши F2 на выделенном файле.
3. Удалите указанное расширение, оставив только имя файла и точку после него.

Примечание: Если расширение файла не отображается, а изменить вы можете только его имя, выполните следующие действия:
В любой папке откройте вкладку “Вид” ; Нажмите там на кнопку “Параметры” и перейдите во вкладку “Вид” ; Найдите в списке “Дополнительные параметры” пункт “Скрывать расширения для зарегистрированных типов файлов” и снимите с него галочку; Нажмите кнопку “Применить” . Закройте диалоговое окно “Параметры папок”, нажав “ОК” .

4. Введите после названия файла и точки “DOC” (если у вас на ПК установлен Word 2003) или “DOCX” (если у вас установлена более новая версия Word).

5. Подтвердите внесение изменений.

6. Расширение файла будет изменено, изменится также и его значок, который примет вид стандартного вордовского документа. Теперь документ можно будет открыть в Ворде.

Кроме того, файл с неверно указанным расширением можно открыть и через саму программу, при этом, менять расширение отнюдь не обязательно.
1. Откройте пустой (или любой другой) документ MS Word.

2. Нажмите кнопку “Файл” , расположенную на панели управления (ранее кнопка называлась “MS Office” ).
3. Выберите пункт “Открыть” , а затем “Обзор” , чтобы открыть окно “Проводника” для поиска файла.

4. Перейдите в папку, содержащую файл, который вам не удается открыть, выберите его и нажмите “Открыть” .

- Совет:
Если файл не отображается выберите параметр “Все файлы *.*”
, расположенный в нижней части окна.
5. Файл будет открыт в новом окне программы.

Расширение не зарегистрировано в системе
Данная проблема возникает только на старых версиях Windows, которые из обычных пользователей сейчас вряд ли кто-то вообще использует. В числе таковых Windows NT 4.0, Windows 98, 2000, Millenium и Windows Vista. Решение проблемы с открытием файлов MS Word для всех этих версий ОС приблизительно одинаковое:
1. Откройте “Мой компьютер” .
2. Перейдите во вкладку “Сервис” (Windows 2000, Millenium) или “Вид” (98, NT) и откройте раздел “Параметры”.
3. Откройте вкладку “Тип файлов” и установите ассоциацию между форматами DOC и/или DOCX и программой Microsoft Office Word.
4. Расширения файлов Ворд будут зарегистрированы в системе, следовательно, документы будут нормально открываться в программе.
На этом все, теперь вы знаете, почему в Word возникает ошибка при попытке открытия файла и как ее можно устранить. Желаем вам больше не сталкиваться с трудностями и ошибками в работе этой программы.
В нашем компьютере множество самых разных программ. Какими-то из них мы пользуемся часто, в других же работаем крайне редко или вообще никогда. Но есть в компьютере и те, знать и уметь пользоваться которыми просто необходимо. И одна из них - программа Microsoft Word .
Конечно, если Вы используете компьютер только для игр и общения в Интернете, то без Ворда можно спокойно обойтись. Но в этом случае вряд ли Вас можно назвать уверенным пользователем. Ведь уверенный пользователь - это тот, кто умеет выполнять на компьютере основные операции (создавать папку, копировать, удалять) и работать с популярными программами, в числе которых Word и Excel.
Кстати, когда работодатель требует от сотрудника знание ПК, это означает, в первую очередь, знание программы Microsoft Word.
Что такое Word
Microsoft Word - это программа для печати текста и составления документов. Проще говоря, она используется для печатания.
В ней можно набрать любой тип текста: статью, документ, реферат, курсовую, диплом и даже книгу. Также в этой программе можно красиво оформить текст - добавить в него картинку или фото, выделить его части разными цветами, изменить шрифт, размер букв и многое другое. А еще в Microsoft Word можно составить таблицу, напечатать объявление или сделать плакат. Плюс ко всему напечатанное можно вывести на бумагу, то есть распечатать на принтере.
Программа Word представляет собой белый лист бумаги, на котором, используя клавиатуру компьютера, сразу же можно печатать. Причем, это не один лист бумаги: если Вам нужно напечатать много текста, и на один лист он не поместится, то программа автоматически добавит еще листы. Также напечатанный текст можно отредактировать: изменить размер букв, шрифт, начертание и многое другое. Для этого в Ворде есть специальные кнопки.
Как открыть программу Word
Посмотрите на Рабочий стол, то есть на экран Вашего компьютера. Возможно, Вы увидите на нем такой значок:
Или 
Эта иконка открывает программу Word.
Если же такого значка на Рабочем столе нет, нажмите на кнопку «Пуск» в левом нижнем углу экрана.
Откроется список. Нажмите на пункт «Программы» (Все программы).
Появится новый список. Найдите пункт «Microsoft Office» и нажмите на него.
В этой статье мы в подробностях рассмотрим алгоритм, как открыть документ Word онлайн, на интернет-портале Google, чтобы можно было не только просмотреть, но и изменить содержимое документа
.
Данный способ подойдет для тех, у кого не установлены офисные приложения на компьютере или программы устарели.
Документ Word
– это текстовый файл, созданный в программном приложении Word Microsoft. Это приложение на сегодняшний день считается самым популярным, его оригинальную версию многие пользователи покупают у производителя и устанавливают в операционную систему своего устройства. Такой подход позволяет набирать и редактировать тесты, создавать таблицы и графические рисунки, а также использовать массу других специальных инструментов. Файл, созданный в Word, натуралистично имитирует обычный документ, напечатанный на листе бумаги, поэтому работать с ним очень удобно.
Зачем открывать документ Word онлайн?
В наше время, когда Интернет стал доступен практически в любой точке земного шара, можно вовсе не устанавливать офисные приложения на компьютер. Ведь уже давно существуют уникальные ресурсы, которые позволяют работать с документами on line — в окне браузера. Причем пользователю не надо думать об обновлении программного обеспечения, отсутствии нужного шрифта или резервном копировании документа на случай зависания приложения. При работе с удаленным офисным приложением такие проблемы отсутствуют.
Как авторизоваться в сервисе и открыть документ word
1. Чтобы создать или открыть документ Word онлайн, для начала нужно запустить браузер и в окне адресной строки задать адрес – https://drive.google.com/
Рис 1.
2. На странице, на которую мы зашли, нажимаем кнопку «Войти»,

Нажимаем на кнопке — Войти
Рис 2.
3. Попадаем на следующую страницу, где расположена форма регистрации или активации.

Рис 3.
Здесь зарегистрированные в Google пользователи вводят в соответствующее поле адрес электронной почты и пароль. Обращаем внимание, e-mail должен иметь домен gmail. Если же у вас еще нет почтового ящика, зарегистрированного в Google, сначала придется пройти регистрацию.
Мы позаботились о том, чтобы написать урок о том, как зарегистрировать почтовый ящик в Google , пароль от которого подойдет для работы со всеми остальными сервисами гугла.
4. После корректного вода своих данных жмем кнопку «Войти».

Заполнив форму нажимаем кнопку — Войти
Рис 4.
И попадаем в свой аккаунт.
5. В правом верхнем углу находим и жмем кнопку «Создать».

Нажимаем кнопку — Создать
Рис 5.
6. На этом этапе нам предложено выбрать тип документа (текстовый, таблицу, презентацию, рисунок, форму), или папку.

Выбираем вид документа — Документ
Рис 6.
Так как нашей целью является создание или открытие документ Word, то выбираем команду «документ» и попадаем непосредственно в текстовый редактор.
7. Редактор позволяет работать как с новыми, так и с существующими документами. Он поддерживает следующие форматы:
.doc, .odt, .txt, .rtf, .pdf и т.д.

Рис 7.
Здесь у нас появляется возможность открыть существующий документ Word онлайн.
8. Чтобы открыть документ, в редакторе, переходим к команде меню «открыть».

Рис 8.
9. В первый раз необходимо синхронизировать место в Интернете со своим жестким диском. Для этого выбираем команду «загрузить диск Гугл».

Рис 9.
10. Проходим процесс установки, принимаем условии соглашения.

Рис 10.

Рис 11.
12. Устанавливаем приложение «диск Гугл» на свой компьютер.

Рис 12.
13. Для входа необходимо снова авторизироваться – ввести электронный адрес и индивидуальный пароль, после чего нажать кнопку «войти».
14. В случае корректного ввода индивидуальных данных мы попадаем на следующую страницу, где нажимаем «вперед». Ставить галочку в окно «отправлять отчеты…» вовсе не обязательно.

Установка программы синхронизации — шаг 3
Рис 13.
15. Мы попадаем на страницу «расширенные настройки». На этом моменте необходимо выполнить синхронизацию документа, для чего выбираем название нужной папки.

Рис 14.
В настройках в самом верху прописан путь к папке. Это то место вашего компьютера, с которым будет синхронизироваться папка в Гугле. Попросту говоря, это та папка, откуда программа будет открывать нужные документы Word. Ее можно поменять на любую, которая нужна.
Если на этой странице вы поставите галочку в окошке «синхронизировать только некоторые параметры», то сможете ограничить программу диапазон рабочих папок. Строка «Синхронизация фйлов Googlе» позволит этому приложению определять все файлы на вашем компьютере. Согласие с нижней строкой «Запускать диск Googlе автоматически…», подтвержденное галочкой, позволит в автоматическом режиме запускать это приложение.
Обозначив для программы все условия, нажимаем «синхронизировать».
Все папка создана.
16. Перетаскиваем в созданную папку нужные документы, или папки, и информация, имеющаяся в них, окажется прописанной в интернете на виртуальном диске. Поэтому здесь рекомендуется создавать дубликаты важных для вас документов, это поможет сохранить их в любом случае. Даже поломка вашего компьютера не будет страшна для такого документа.

Рис 15.
Если вам необходимо открыть текстовый документ, формат которого не поддерживается приложением Googlе, его нужно преобразовать в формат читаемый программой. Для этого достаточно клацнуть правой клавишей мыши на файле и выбрать команду меню «экспорт в документы Googlе».

Рис 16.
В итоге получается файл, оптимизированный под среду Google.
Какие трудности могут возникнуть в процессе?
— Если вы некорректно введете адрес электронной почты или пароль, то не сможете перейти к следующему шагу. В таком случае необходимо заново ввести данные, убедившись, что правильно установлен регистр букв и выбран язык ввода. Выбор верхнего и нижнего регистра регулируется нажатием кнопки «Caps Lock» на клавиатуре. Если цифры вводятся с помощью боковой панели, то она должна быть активирована – об этом свидетельствует лампочка «Num lock». Если не получается и со второй попытки, стоит набрать пароль в другом месте (текстовый документ, диалоговое окно или поисковое в браузере), где видны символы, которые вы набираете. После скопировать верную комбинацию и вставить ее в соответствующую ячейку формы активации.
— Если у вас может возникнуть потребность в дальнейшем открыть документ с расширением.docx без использования браузера через старую версию программного приложения, то необходимый файл желательно предварительно конвертировать в нужный формат.doc
Для этого, пройдя по вкладке «Файл» в браузере, необходимо выбрать нужный формат сохранения — Microsoft Word 97-2003
Выводы
Итак, мы получили ответ на вопрос, как открыть документ Word онлайн. Достаточно клацнуть левой кнопкой мышки на файле, и можно работать непосредственно со своим файлом в удаленном редакторе на сайте Googlе.
Есть вопросы?





